In deze Netgear-router-inloggids laten we u zien hoe u zich aanmeldt bij uw router en welke opties u moet aanpassen om ervoor te zorgen dat u de snelste – en veiligste – draadloze internetsnelheden krijgt die mogelijk zijn.
Misschien heb je je Netgear-router gekocht, heb je hem ingesteld en heb je nooit meer reden gehad om terug te gaan naar de setup- of configuratiemenu’s van de router. En nu moet je weer terugkomen om iets te veranderen – misschien heb je eeuwenlang vastgehouden met dezelfde breedbandprovider en uiteindelijk besloten om over te schakelen naar een betere deal – maar je bent helemaal vergeten hoe je inlogt op het Netgear-apparaat.
Dit artikel is bedoeld voor degenen die zich in deze of soortgelijke situatie bevinden. Wat uw reden ook is om u aan te melden bij uw Netgear-router, we laten u zien hoe u dit in duidelijke en eenvoudige stappen doet.
Hierna nemen we wat tijd om een aantal veelgebruikte instellingen te bespreken die u misschien wilt aanpassen in de menu’s van de router, zoals het aanpassen van bijvoorbeeld QoS-opties.
Er zijn twee manieren om u aan te melden bij uw Netgear-router: vanaf uw pc via een webbrowser of vanaf uw telefoon (of tablet) met een speciale app. Laten we die opties in die volgorde aanpakken.
- Netgear maakt enkele van de beste routers van 2019
Hoe in te loggen op uw Netgear-router vanaf een pc
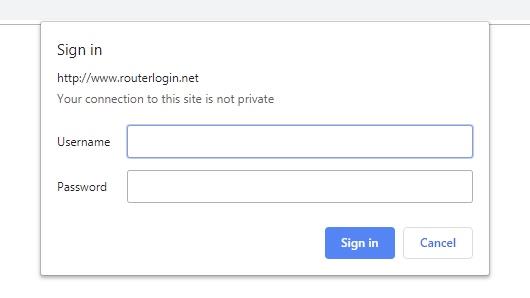
De gebruikelijke manier om in te loggen op uw Netgear-router (afbeelding credit: Netgear)
(Image credit: Future)
1. Primaire Netgear-routeraanmeldingsmethode
Allereerst moet je je favoriete webbrowser openen (het maakt niet uit welke browser, wat ook goed gaat). Typ vervolgens het volgende in de adresbalk (URL) van uw browser en druk op Enter:
http://www.routerlogin.net
Als alternatief kunt u ook typen:
http://www.routerlogin.com
U zou dan het inlogvenster van de router moeten zien, die om uw gebruikersnaam en wachtwoord vraagt. Als dit het geval is, gaat u verder met stap 3. Als het aanmeldingsvenster van uw router niet verschijnt, gaat u verder met stap 2, wat een alternatieve methode is om in te loggen.
Merk op dat Orbit net-netwerkrouters worden gebruikt http://www.orbilogin.net of http://www.orbilogin.com.
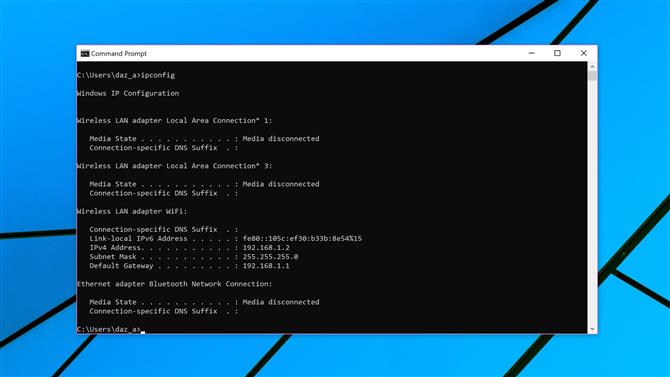
Dit is een alternatieve manier om in te loggen op uw Netgear-router (afbeeldingstegoed: Netgear)
2. Alternatieve aanmeldmethode van Netgear-router (via IP)
U kunt ook het IP-adres van uw Netgear-router typen in de URL-balk van de browser.
Het IP-adres is een getal van vier cijfers, met perioden tussen elk nummer, en u kunt het beschouwen als een digitaal adres dat aangeeft waar uw router zich op het lokale netwerk bevindt. Meestal is het zoiets als 192.168.xxx.xxx waar die laatste twee nummers (xxx) enigszins kunnen verschillen.
Dit IP-adres kan ergens in het instructieboekje van uw router worden genoteerd, maar als dat niet het geval is, kunt u het gemakkelijk genoeg achterhalen met behulp van uw pc.
Ga in Windows 10 naar het zoekvak (net naast de knop Start), typ ‘C‘, En suggesties die beginnen met de letter’ C ‘verschijnen hierboven: klik op Opdrachtprompt. (Klik in eerdere Windows-versies op Start, klik in het zoekveld – of op het vergrootglaspictogram – en typ in cmd klik vervolgens op Opdrachtprompt).
Er verschijnt een venster – typ eenvoudigweg het volgende in dat venster (bekend als de opdrachtregel) en druk op Enter:
ipconfig
Hierna verschijnt een reeks cijfers. Noteer de naam met de standaardgateway (deze staat meestal onderaan).
Typ dit nummer precies zoals het is geschreven (inclusief de perioden tussen de nummers) in de adresbalk van uw browser, en u zult goudkleurig zijn.
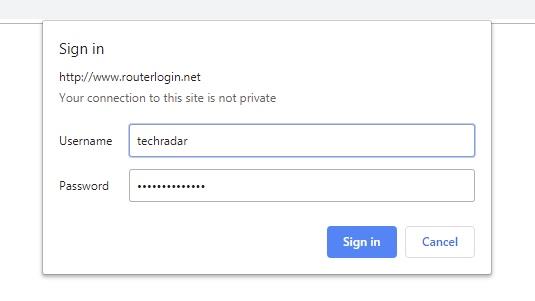
Voer uw gebruikersnaam en wachtwoord in om u aan te melden bij de Netgear-router (afbeelding credit: Netgear)
(Image credit: Future)
3. Voer gebruikersreferenties in
Bij het aanmeldingsvenster van Netgear-router, waarin u uw gebruikersnaam en wachtwoord opgeeft, typt u uw inloggegevens en klikt u op ‘Aanmelden’, en daar gaat u – u hebt zich met succes aangemeld bij uw Netgear-router.
U kunt nu doorgaan naar het (optionele) gedeelte onderaan dit artikel over algemene instellingen om een kijkje te nemen zodra u zich in de menu’s van de Netgear-router bevindt.
Er is één potentieel struikelblok hier, en dat is als u uw gebruikersnaam of wachtwoord bent vergeten. U hebt deze van de standaardwaarden veranderd, rechts – of op zijn minst het wachtwoord?
Die standaardwaarden zijn gebruikersnaam ‘admin’ en het wachtwoord is ‘wachtwoord’ (deze standaardinstellingen staan ergens onderaan uw router) – maar omdat ze zo onveilig zijn (en bij iedereen bekend), moet u ze altijd wijzigen.
Maar als u niet zeker weet wat uw wachtwoordgegevens eigenlijk zijn, kunt u net zo goed deze standaardwaarden proberen voor het geval dat. Zorg er wel voor dat u ze achteraf wijzigt. Als dat niet lukt, moet u een wachtwoordherstel uitvoeren.
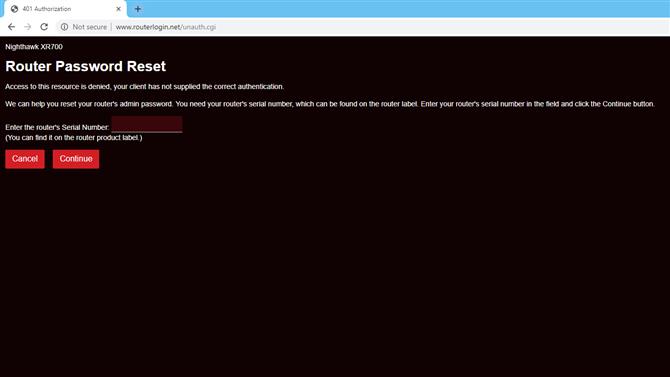
Herstel je wachtwoord (afbeelding credit: Netgear)
4. Wachtwoordherstel
Klik op Annuleren in het aanmeldingsvenster van de Netgear-router dat je gebruikersnaam en wachtwoord aanvraagt. Als u eerder wachtwoordherstel hebt ingeschakeld, wordt het venster Router Password Recovery weergegeven.
U moet het serienummer van uw router (geschreven ergens op het apparaat, waarschijnlijk de onderkant) invullen en een aantal beveiligingsvragen beantwoorden. Zodra dat is gebeurd, wordt het wachtwoord weergegeven dat u kunt zien.
Als je wachtwoordherstel niet hebt ingeschakeld of als je de antwoorden op de beveiligingsvragen bent vergeten, zijn we bang dat je geen geluk hebt. U zult eenvoudig helemaal opnieuw moeten beginnen door een fabrieksreset uit te voeren op uw Netgear-router, die de gebruikersnaam en het wachtwoord zal resetten naar de standaardwaarden (zoals hierboven besproken).
Om een fabrieksreset uit te voeren, zorgt u ervoor dat de router is ingeschakeld en vindt u vervolgens de resetknop (deze bevindt zich vrijwel zeker aan de achterkant van het apparaat). Dit is een klein gaatje waar je een paperclip in moet steken en zeven seconden ingedrukt moet houden (misschien nog een paar voor een goede maat).
De router wordt dan opnieuw ingesteld, maar houd er rekening mee dat u al uw instellingen bent verloren (u moet het apparaat helemaal opnieuw instellen).
Netgear-router login via mobiele app
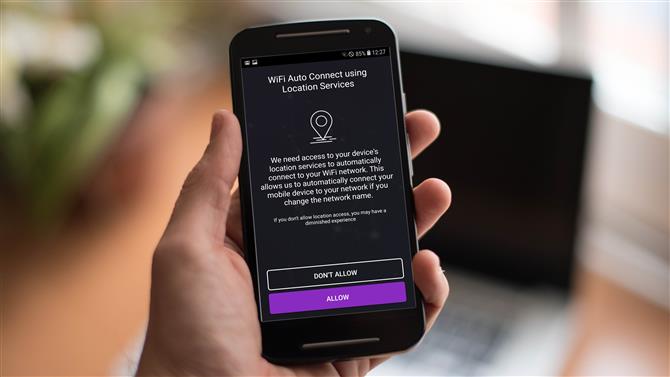
Met de Netgear-app kunt u inloggen op uw router (afbeeldingstegoed: TechRadar / Shutterstock)
1. Installeer de Netgear-app
Lokaliseer de Nighthawk-app (die de oude Genie-app heeft vervangen, dus je moet die weggooien en upgraden als je Genie eerder hebt gebruikt) in de Apple App Store of Google Play.
Download en installeer het op je telefoon of tablet. Nadat het is geïnstalleerd, start u de toepassing en gaat u akkoord met de algemene voorwaarden. U moet ook beslissen of u de app toegang verleent tot de locatieservices van uw apparaat (waardoor de app uw telefoon automatisch verbinding met uw netwerk kan maken als u de netwerknaam wijzigt).
Orbi-routereigenaren moeten natuurlijk de Orbi-app gebruiken, die wordt gebruikt bij het instellen van het mesh-netwerksysteem.
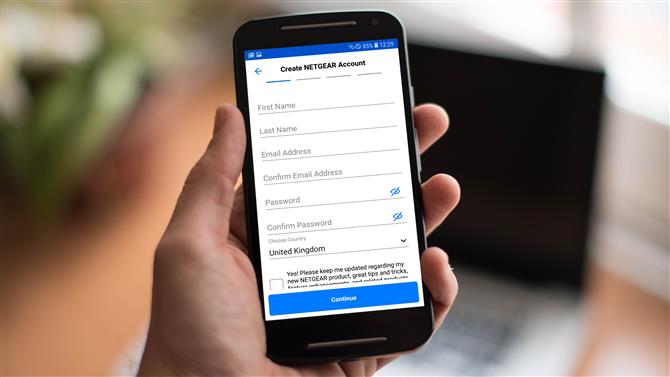
Maak een account via de app (afbeelding credit: TechRadar / Shutterstock)
2. Log in op of maak een Netgear-account aan
De volgende stap houdt in dat u zich aanmeldt bij uw Netgear-account – als u al een account hebt, drukt u op de knop ‘Aanmelden’, vult u uw e-mailadres en wachtwoord in en drukt u vervolgens op ‘Aanmelden’.
Druk anders op ‘Account maken’ en geef de juiste gegevens op (naam, e-mailadres, wachtwoord).
U wordt vervolgens gevraagd of u een nieuwe router moet installeren – tenzij u de router voor de eerste keer installeert, moet u ‘Nee’ selecteren.
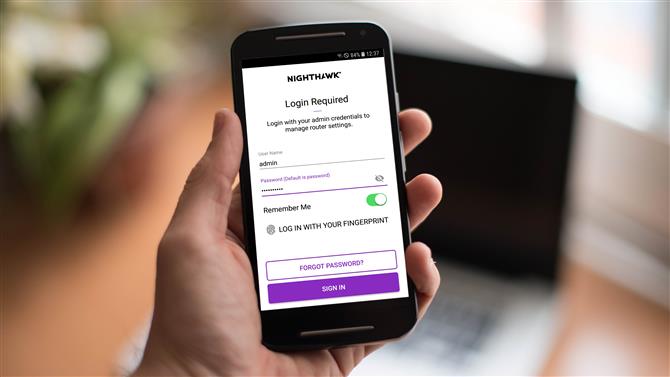
Gebruik de app om in te loggen bij de Netgear-router (afbeelding credit: TechRadar / Shutterstock)
3. Meld u aan bij de router
Nu wordt u gevraagd om u aan te melden met uw beheerdersreferenties voor de router. Net zoals bij het inloggen vanaf een pc, hebt u de gebruikersnaam en het wachtwoord voor uw router nodig (niet uw Netgear-account, wat iets geheel anders is). Voer deze gegevens in en druk op Inloggen, en dat is het: u bent ingelogd op uw Netgear-router.
Als u uw wachtwoord bent vergeten, wordt er een link weergegeven naar een Netgear-ondersteuningsartikel waarin wordt besproken wat u vervolgens moet doen, maar u kunt ook het Help-advies in stap 3 en 4 vinden in de bovenstaande instructies voor het aanmelden bij uw Netgear-router vanaf een Pc, zoals u dezelfde procedure zult volgen.
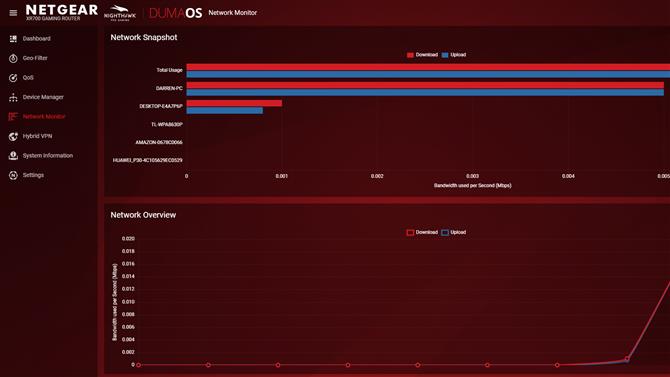
In de configuratiemenu’s van een Netgear-router (Afbeelding credit: Netgear)
Veelvoorkomende instellingen
Oké, dus je hebt je succesvol aangemeld bij je Netgear-router en alles uitgezocht wat je wilt sorteren. Terwijl je hier bent, kan het handig zijn om een paar veel gebruikte opties te beschrijven die je kunt bekijken en mogelijk kunt aanpassen (we hebben een paar handige tips over waarom het handig zou kunnen zijn om dit ook te doen).
Hier gebruiken we een Nighthawk XR700-router die DumaOS uitvoert, en terwijl de interface voor jouw specifieke model van Netgear-router er anders uit kan zien, zouden de kernopties in grote lijnen hetzelfde of zeer vergelijkbaar moeten zijn.
Als u via de Nighthawk-smartphone-app bent ingelogd op uw router, zal de gebruikersinterface natuurlijk heel anders zijn, maar de instellingen gebruiken dezelfde (of soortgelijke) namen. Houd er echter rekening mee dat er een uitzondering is dat u QoS niet kunt bereiken via de mobiele app.
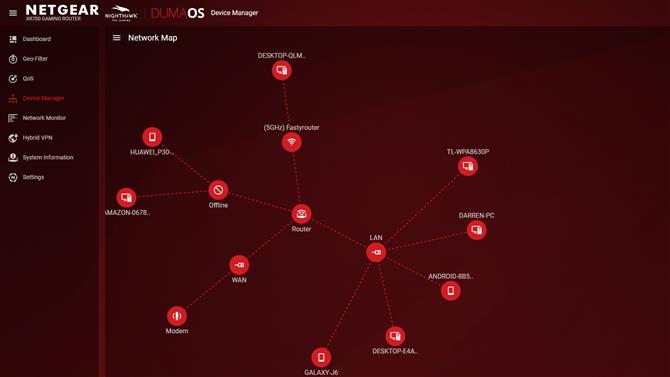
Apparaatbeheer geeft een visuele kaart van uw netwerk in DumaOS weer (afbeelding tegoed: Netgear)
1. Apparaatbeheer
Dit kunnen ook Attached Devices worden genoemd en het toont u een visuele illustratie (of een eenvoudige lijst) van alle apparaten die aangesloten zijn op uw router en thuisnetwerk. Het kan interessant zijn om precies te zien hoeveel apparaten uw gezin gebruikt, maar misschien nog belangrijker: u kunt ook potentieel apparaten oppikken die niet op uw netwerk moeten zijn aangesloten. Als u op een bepaald apparaat klikt, is er een optie om het te blokkeren, indien nodig.
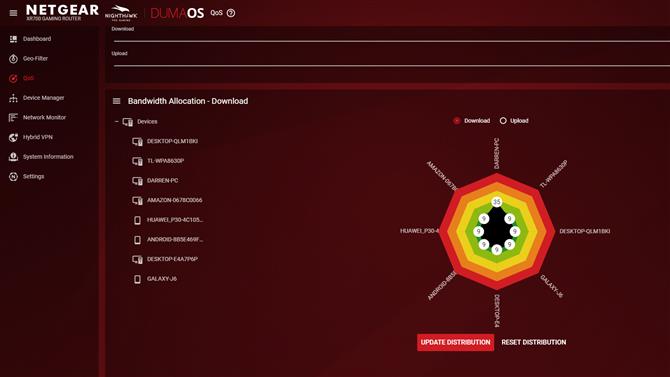
Met de QoS-instellingen kunt u de bandbreedtevoorrang voor al uw verschillende apparaten aanpassen (afbeelding credit: Netgear)
2. QoS
QoS staat voor Quality of Service en dit geeft u de mogelijkheid om verschillende apparaten prioriteit te geven in termen van de (download of upload) bandbreedte die ze krijgen. Als u bijvoorbeeld wilt dat uw console beter presteert voor bijvoorbeeld het downloaden van een groot spel of misschien online gamen, geeft u dit apparaat gewoon een groter deel van de bandbreedte.
In DumaOS kunt u eenvoudig elk van de percentagegetallen voor elk apparaat naar buiten klikken en slepen om het proportioneel meer bandbreedte (of zelfs 100% van de bandbreedte) te geven. Vergeet echter niet dat wat u aan een bepaald apparaat geeft, u afstand neemt van de anderen. Standaard is alles in gelijke mate gebalanceerd tussen elk stuk hardware en u kunt op Distributie opnieuw instellen klikken om terug te gaan naar deze standaardfoto.
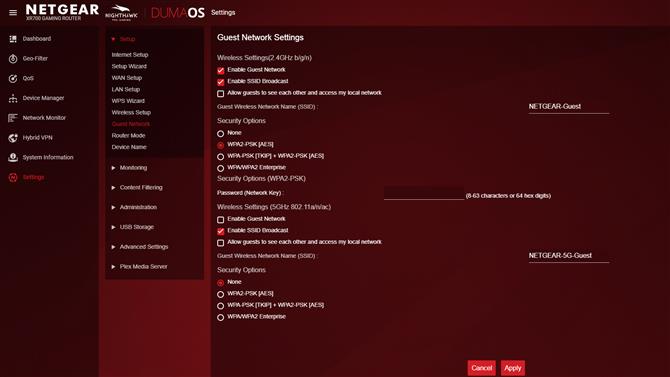
Het opzetten van een gastnetwerk kan erg handig zijn (afbeeldingstegoed: Netgear)
3. Gastnetwerk
Zoals de naam al doet vermoeden, is dit een secundair netwerk dat je op je router kunt instellen en dat bezoekers kunnen gebruiken zonder ze op je thuisnetwerk los te laten. Een andere mogelijke toepassing is dat u het gastnetwerk kunt gebruiken voor uw slimme huisgadgets, die doorgaans minder strenge beveiligingsniveaus hebben dan andere hardware, dus als ze te maken hebben met mogelijke exploits, kunt u ze weghouden van uw pc’s en andere kritieke apparaten apparaten op uw hoofdnetwerk.
Om het in te stellen, gaat u eenvoudig via het hoofdmenu naar Gastnetwerk (Gast Wi-Fi op de smartphone-app) (hoewel u in DumaOS deze optie vindt onder Instellingen> Instellingen> Gastnetwerk). Klik gewoon op Gastnetwerk inschakelen om dat te doen (wat een 2,5 GHz of 5 GHz wifi-netwerk kan zijn), geef het netwerk een andere naam en kies WPA2 [AES] voor beveiliging (of welke andere WPA2-optie dan ook).
- Hoe je je wifi kunt versnellen
