Vraagt u zich af hoe u films en tv-programma’s op Netflix kunt downloaden? In deze gids leggen we alles uit wat je moet weten over het downloaden van Netflix, inclusief compatibele apparaten, waarom sommige programma’s en films niet kunnen worden gedownload en hoe je de beeldkwaliteit kunt wijzigen van de inhoud die je downloadt.
Netflix heeft de downloadfunctie in 2016 geïntroduceerd en het is nu een van de beste voordelen van een abonnement op de service. Waar je ook bent, je kunt met de Netflix-app een groot aantal tv-programma’s en films downloaden op je apparaat.
U kunt als volgt downloaden van Netflix.
- Beste Netflix-shows
- Hoe u uw Netflix-geschiedenis kunt verwijderen
- De beste Netflix VPN
Hoe te downloaden van Netflix: welke apparaten werken?
Volgens de streamer kunnen de volgende apparaten van Netflix downloaden:
- iPhone, iPad of iPod touch met iOS 9.0 of hoger
- Android-telefoon of -tablet met Android 4.4.2 of hoger
- Amazon Fire-tablet met Fire OS 4.0 of hoger
- Windows 10-tablet of pc met versie 1607 of hoger
- Sommige ouder Chromebooks en Chromebox apparaten
In elk geval moet u de Netflix-app downloaden om onderweg Netflix-programma’s en films te downloaden. Op iOS is dat de App Store. Op Android-apparaten is dat de Play Store. Op de Fire-apparaten van Amazon is dit de Amazon Appstore.
Vanzelfsprekend heb je ook een internetverbinding nodig en wifi speciaal voor mobiele apparaten, evenals voldoende opslagcapaciteit om daadwerkelijk een show of film te downloaden.
Voor Windows 10-apparaten, waaronder laptops en desktop-pc’s, moet je de Netflix-app downloaden uit de Microsoft Store. Helaas kun je Netflix niet zomaar in de browser openen in Chrome of Microsoft Edge en beginnen met het downloaden van shows en films.
Films downloaden op Netflix
We gebruiken afbeeldingen van de Windows 10-app om u te laten zien hoe het downloadproces werkt, maar het is in principe identiek voor alle Netflix-apps. Allereerst moet u weten dat niet alle films en tv-programma’s op Netflix kunnen worden gedownload vanwege rechtenbeperkingen voor bepaalde inhoud of andere factoren, zoals kosten en populariteit, waardoor Netflix niet alle titels kan downloaden om te downloaden.
Je zult zien dat eigenlijk alles gemarkeerd met ‘Netflix Originals’ kan worden gedownload, maar ook tal van andere shows en films.
Als je wilt zien of een bepaalde show of film gedownload kan worden, selecteer je deze gewoon in de app. U ziet een knop ‘Downloaden’ op het lijstscherm of u ziet het niet, afhankelijk van wat het is. Hier ziet u hoe een titel die u kunt downloaden eruit ziet:
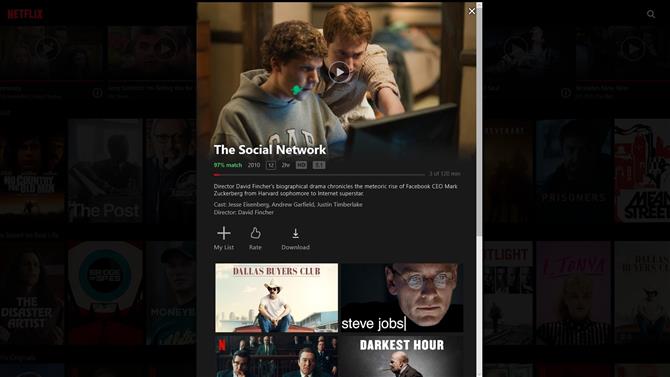
De downloadknop in de app geeft aan dat je hem onderweg mee kunt nemen. (Afbeelding tegoed: toekomst)
Als je liever een overzicht krijgt van alles wat je op Netflix kunt downloaden, is dat eenvoudig. Klik op mobiele apparaten op de knop ‘Downloads’ in de menubalk onder aan het scherm. U krijgt dan een optie met de tekst ‘Zoek iets om te downloaden’. Als u hierop klikt, wordt alles weergegeven wat u kunt downloaden op het apparaat dat u gebruikt.
Op de Windows 10-app lijkt het redelijk op elkaar. Klik op de menuknop in de linkerbovenhoek en scrol onderaan naar ‘Beschikbaar om te downloaden’. Als u dit selecteert, ziet u elk tv-programma en elke film die u op Netflix kunt downloaden.
Welke ondertitels en taalopties u op dat moment ook in de show of film hebt geselecteerd zou moeten be de versie die u vervolgens downloadt. Hoeveel ruimte elke Netflix-film of tv-show op uw apparaat inneemt, wordt bepaald door de lengte van de inhoud en door uw downloadinstellingen, die we hieronder zullen uitleggen.
Hoe u uw Netflix-downloadinstellingen wijzigt: Smart Downloads uitgelegd
Klik op mobiele apparaten op de knop ‘Meer’ helemaal rechts onderaan het scherm en ga naar ‘App-instellingen’. Hierin zie je een hele downloadsectie, waarmee je kunt aanpassen of je shows en films alleen downloadt via wifi of met je mobiele data-abonnement. U kunt indien nodig ook uw downloadlocatie wijzigen.
U kunt de videokwaliteit voor downloaden aanpassen tussen Standaard of Hoog, waarbij hoog meer van uw opslagruimte in beslag neemt.
Netflix heeft een functie genaamd Smart Downloads. Als je bijvoorbeeld een aflevering van een tv-programma bekijkt terwijl het is gedownload, worden alle afleveringen die je hebt voltooid automatisch verwijderd en worden de volgende afleveringen gedownload wanneer je weer verbinding hebt met wifi.
Deze instellingen zijn in principe identiek op alle apparaten, maar op Windows 10 moet je de drie stippen in het scherm rechtsboven selecteren om je instellingen te openen.
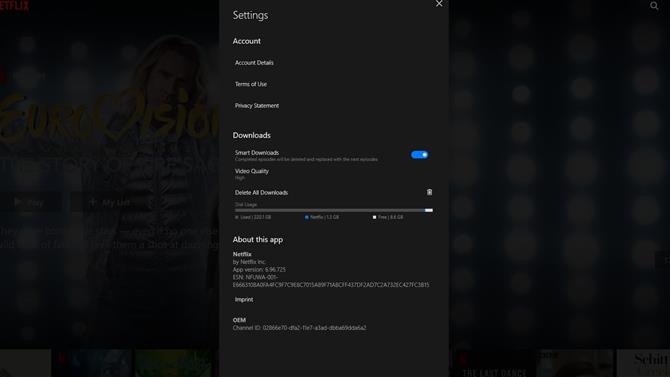
Met de instellingen voor Downloads kun je onder andere de beeldkwaliteit aanpassen. (Afbeelding tegoed: toekomst)
Hoe Netflix-downloads te verwijderen
Ga naar het gedeelte ‘Downloads’ in het menu, klik op de pen in de rechterbovenhoek en je krijgt de optie om alle shows of films die je op je apparaat hebt gedownload te verwijderen.
Wat is de limiet voor Netflix-downloads?
Netflix zegt dat je tot 100 downloads kunt hebben op elk van de apparaten die onder je lidmaatschapsplan vallen. Dat is één apparaat voor Netflix-abonnees op de basislaag, twee voor de standaardlaag en vier voor de premiumlaag.
Wat moet je downloaden op Netflix?
Daar kunnen wij bij helpen! Bekijk onze lijsten met beste Netflix-shows, beste Netflix-films en beste Netflix-documentaires, en we zullen iets voor je vinden om naar te kijken.
- De beste streamingdiensten vergeleken
