Het is verrassend eenvoudig om YouTube-video’s te downloaden en er zijn veel redenen om het eens te proberen. Bijvoorbeeld. u kunt ze bekijken zonder internetverbinding, wat ideaal is om uzelf te vermaken in vliegtuigen, treinen en reizen naar plaatsen zonder betrouwbare mobiele internettoegang.
Het downloaden van YouTube-video’s is ook geweldig als je een mobiel abonnement hebt met een beperkte hoeveelheid gegevens. U kunt ze naar uw telefoon downloaden via uw Wi-Fi thuis en ze onderweg bekijken zonder het risico te lopen uw gegevenstoewijzing te overschrijden.
Het beste van alles is dat je het gratis kunt doen. YouTube biedt zelf een aantal gratis tools voor de klus (zowel op desktop als mobiel) en er zijn gratis YouTube-downloaders van derden die je ook kunt gebruiken. Lees verder om erachter te komen hoe.
Als je alleen muziek van video’s wilt opslaan of de audio wilt verwijderen om er een podcast van te maken, bekijk dan onze gids voor de beste YouTube naar MP3-converters en de beste gratis video-editors voor Windows, macOS en Linux. Gebruikt u een mobiel apparaat? De beste video-editor voor de iPhone is misschien meer jouw ding.
Is het downloaden van YouTube-video’s legaal?
Het gebruik van apps van derden om YouTube-video’s te downloaden is in strijd met de servicevoorwaarden van YouTube, waarin staat dat je alleen video’s rechtstreeks van zijn servers kunt streamen. Het downloaden van YouTube-video’s stelt je ook open voor mogelijke inbreuk op het auteursrecht, tenzij je toestemming hebt van de houder van het auteursrecht, het zich in het publieke domein bevindt of je de video zelf bezit.
Dat gezegd hebbende, biedt YouTube enkele manieren om video’s te downloaden via zijn webservice en zijn eigen apps. In deze gids leggen we uit hoe u dit moet doen en nemen we u mee door de andere opties die beschikbaar zijn voor iPhone, Android, Mac en pc.


De beste YouTube-downloader die momenteel beschikbaar is, is:
WinX HD Video Converter Deluxe
Van alle YouTube-downloaders die we hebben geprobeerd, is WinX HD Video Converter Deluxe het meest indrukwekkend. Het pakt niet alleen video’s – het kan ze ook converteren naar vrijwel elk formaat, ript inhoud van dvd’s en Blu-ray-schijven en laat je je eigen video’s branden. Het verwerkt ook gemakkelijk 4K-inhoud. Het is niet gratis, in tegenstelling tot de onderstaande software, maar je zult geen krachtigere tool vinden.
Download YouTube-video’s naar een Windows-pc
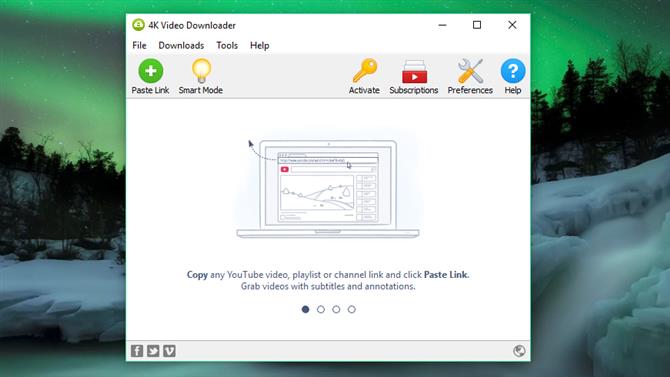
4K Video Downloader is een gratis YouTube-video-downloader die heel eenvoudig te gebruiken is (Image credit: OpenMedia LLC)
1. Download 4K Video Downloader
Om YouTube-video’s naar een Windows-pc te downloaden, begint u met het downloaden en installeren van 4K Video Downloader. Deze veelzijdige software is volledig gratis en kan hele afspeellijsten downloaden, evenals 360-graden en 3D-video’s. Als het klaar is, vinkt u het vakje ‘Starten’ aan en klikt u op ‘Voltooien’.

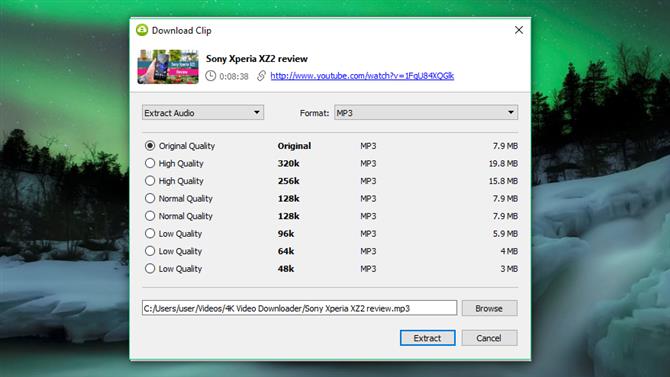
Nadat je de URL van de video vanuit je browser hebt gekopieerd, klik je op de groene knop ‘Plakken’ in 4K Video Downloader (afbeelding tegoed: OpenMedia LLC)
2. Kopieer en plak de video-URL
Open uw webbrowser, zoek de video die u van YouTube wilt downloaden en kopieer de URL uit de adresbalk. Keer vervolgens terug naar 4K Video Downloader en klik linksboven op de groene knop ‘Link plakken’.
De software haalt informatie over de video op en geeft u een keuze uit kwaliteitsopties. Deze zijn afhankelijk van de kwaliteit van de originele video, maar de software kan YouTube-video’s in 4K downloaden als deze beschikbaar is.

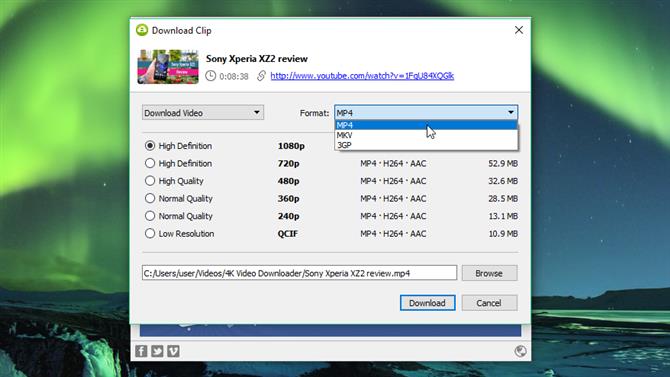
De downloadopties zijn afhankelijk van de kwaliteit van de originele video op YouTube (afbeelding tegoed: OpenMedia LLC)
3. Kies de kwaliteit en het formaat
Met 4K Video Downloader kun je hele YouTube-video’s downloaden of gewoon de audio rippen. Kies uw favoriete selectie met behulp van het vervolgkeuzemenu aan de linkerkant en kies vervolgens een indeling met behulp van het menu aan de rechterkant. We geven de voorkeur aan MP4 voor onze video’s, omdat het een goede balans biedt tussen kwaliteit en bestandsgrootte – en op vrijwel elk apparaat kan worden afgespeeld.
Kies vervolgens uw kwaliteit. Voor het afspelen van video op uw tv of pc raden we aan de hoogste resolutie te kiezen, maar houd er rekening mee dat dit langer zal duren en meer ruimte in beslag zal nemen. Gelukkig kun je de geschatte bestandsgrootte aan de linkerkant controleren om te zien hoeveel ruimte het in beslag zal nemen.
Je kunt ook kiezen waar de gedownloade video moet worden opgeslagen met de knop ‘Bladeren’ onderaan. Als je tevreden bent, klik je op ‘Downloaden’.

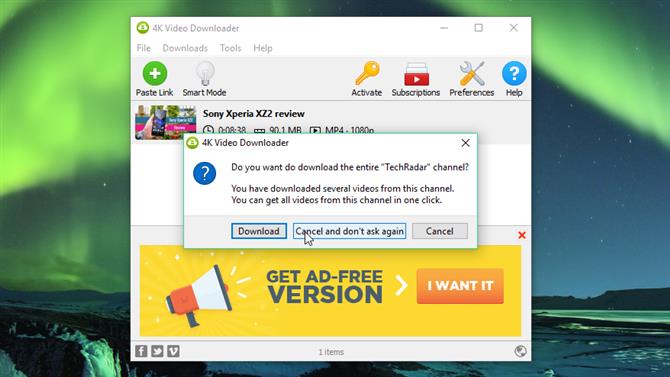
Wanneer u een individuele video downloadt, geeft 4K Video Downloader u de mogelijkheid om het hele kanaal te downloaden (afbeelding tegoed: OpenMedia LLC)
4. Download de YouTube-video
De YouTube-video wordt nu voor je gedownload. Als er andere video’s in het kanaal van de maker staan, zal 4K Video Downloader vragen of je die ook wilt downloaden. Het kan tot 24 video’s tegelijk downloaden.
Zodra de video is gedownload, kun je deze vinden in de bestemmingsmap of met de rechtermuisknop klikken in 4K Video Downloader en ‘Play’ selecteren. Tenzij u de instellingen aanpast, blijft de video in deze lijst totdat u ervoor kiest om deze te verwijderen, zelfs als u de software sluit en opnieuw start.

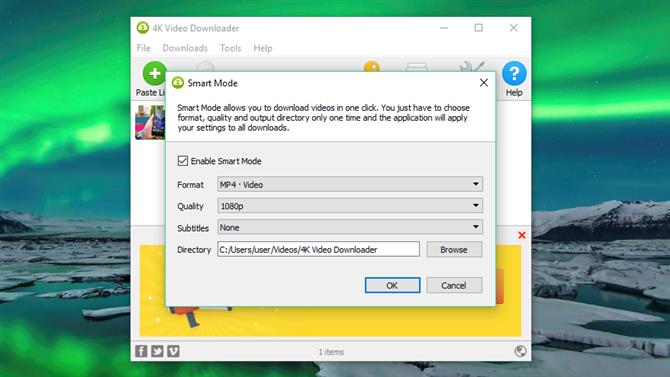
Met Smart Mode kun je YouTube-video’s downloaden met een enkele klik. Het slaat uw instellingen op, zodat u ze niet elke keer opnieuw hoeft in te voeren (afbeelding tegoed: OpenMedia LLC)
5. Probeer de slimme modus
Als je vaak video’s in dezelfde indeling download, bekijk dan Smart Mode. Dit slaat uw downloadvoorkeuren op en laadt ze automatisch. Klik op het gloeilamppictogram rechtsboven en de volgende keer dat u een URL in 4K Video Downloader plakt, wordt deze onmiddellijk gedownload met de laatste instellingen die u hebt gebruikt.
Download YouTube-video’s naar een Android-apparaat
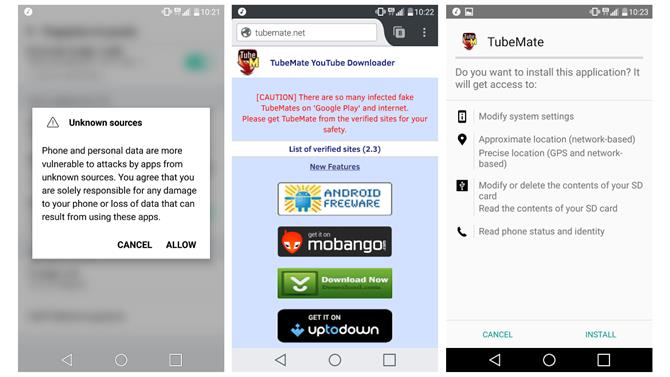
Je kunt TubeMate niet downloaden van de Google Play Store, dus je moet de APK downloaden (afbeelding tegoed: Devian Studio)
1. Installeer TubeMate
TubeMate is een van de meest populaire tools voor het downloaden van YouTube-video’s op Android-smartphones, en terecht: het is heel gemakkelijk te gebruiken en heeft de functies die je nodig hebt zonder toeters en bellen die je niet hebt.
De TubeMate-video-downloader is niet beschikbaar in de Google Play Store (Google is niet zo enthousiast over YouTube-downloaders), dus allereerst moet je je Android-apparaat toestaan apps te installeren en uit andere plaatsen te downloaden. Wees voorzichtig wanneer u deze instelling inschakelt, want u moet ervoor zorgen dat u alleen apps downloadt waarvan u weet dat ze veilig zijn.
Open ‘Instellingen’ en ga naar ‘Beveiliging’. Scroll naar beneden en tik naast de plaats waar ‘Onbekende bronnen’ staat op de schakelaar om deze instelling in te schakelen. Ga nu op je Android-apparaat naar de TubeMate YouTube Downloader-website en selecteer een van de geverifieerde sites om het te downloaden.

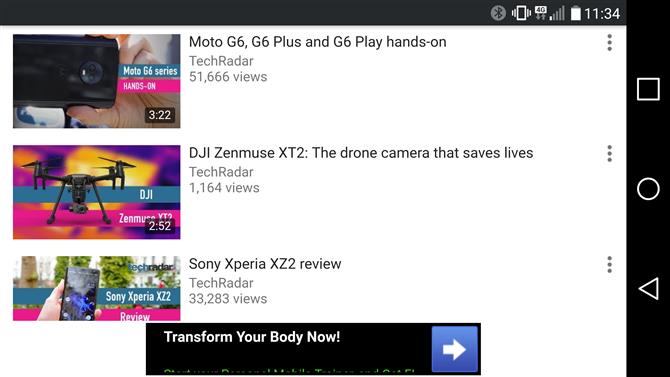
TubeMate lijkt veel op de officiële YouTube-app. Zoek naar de gewenste video en begin met spelen (afbeelding tegoed: Devian Studio)
2. Kies een video om te downloaden
Mogelijk ziet u een waarschuwingsbericht over het downloaden van APK-bestanden, dus klik op ‘OK’ om het toe te staan. Zodra TubeMate is gedownload, voer je het bestand uit en tik je op ‘Installeren’ en vervolgens op ‘Openen’. Je krijgt dan te horen welke rechten de video-downloader moet uitvoeren. Als je verder wilt gaan, laat het dan doorgaan en de app wordt gestart.
TubeMate lijkt veel op de officiële YouTube Android-app, met een zwarte achtergrond. Zoek naar een video en begin deze af te spelen, tik vervolgens op de rode knop ‘Downloaden’ die rechtsonder verschijnt.

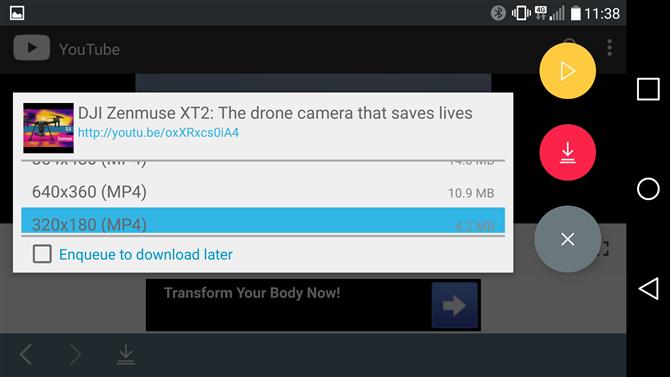
Wanneer je een video hebt gekozen, tik je op de rode knop, kies je instellingen en je bent klaar om te beginnen (afbeelding tegoed: Devian Studio)
3. Download de video
Het volgende dat je ziet is een lijst met formaten. Je ziet video- en audioformaten en verschillende kwaliteits- en resolutie-opties voor elk. Als je een high-end apparaat hebt, download dan zeker de hoogst mogelijke kwaliteitsversies, maar onthoud dat hoe hoger de resolutie, hoe groter het bestand: als je telefoon of tablet niet veel vrije ruimte heeft, zullen YouTube-video’s het snel vullen omhoog.
Als je tevreden bent, tik je opnieuw op de rode knop ‘Downloaden’. De video wordt op de achtergrond gedownload, dus je kunt je telefoon gewoon blijven gebruiken – hoewel het downloaden van video’s veel sap kost en je beslag sneller leeg raakt.
Je kunt ook YouTube-video’s toevoegen aan een wachtrij om later te downloaden. Dit is handig als u momenteel 4G gebruikt en wilt wachten tot u wifi heeft voordat u grote bestanden downloadt.
Download YouTube-video’s naar een iPhone
Het proces van het downloaden van YouTube-clips is heel iets anders, afhankelijk van op welk Apple OS je zit. Als je iOS op een iPhone, iPad of iPod touch gebruikt, heb je onze eerste methode nodig en als je OS X of MacOS op een Mac gebruikt, heb je de tweede nodig.
Op iOS is het de kunst om een slimme kleine app genaamd Documents te installeren. Het is een bestandsbeheerder, maar het kan ook YouTube-clips downloaden. Het proces is een beetje lastig maar nog steeds eenvoudig.
Zoek eerst de clip die je wilt downloaden in de YouTube-app voor iOS of in Safari. Zodra je het hebt gevonden, tik je op het pictogram ‘Delen’ en vervolgens op ‘Link kopiëren’.
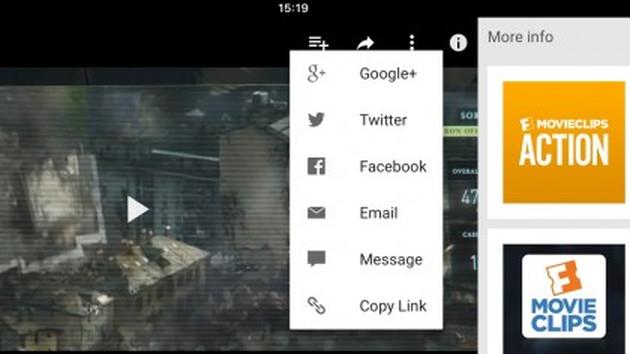
Om een YouTube-video naar een iPhone te downloaden, kopieert u de link vanuit de YouTube-app en gebruikt u vervolgens savefrom.net en Documenten om deze op uw apparaat op te slaan (afbeelding tegoed: Readdle Inc)
Open documenten en zoek naar het webbrowserpictogram, het kleine kompas rechtsonder op het scherm. Tik hierop en ga naar savefrom.net. Plak het adres van de YouTube-clip in het grote invoervak, kies de gewenste kwaliteitsopties en het bestand begint te downloaden.
Als het klaar is, verschijnt het in de downloadsectie van Documenten, waar je het over ‘Foto’s> Camerarol’ kunt slepen, zodat het beschikbaar is van buiten de Documents5-app.
Download YouTube-video’s naar een Mac
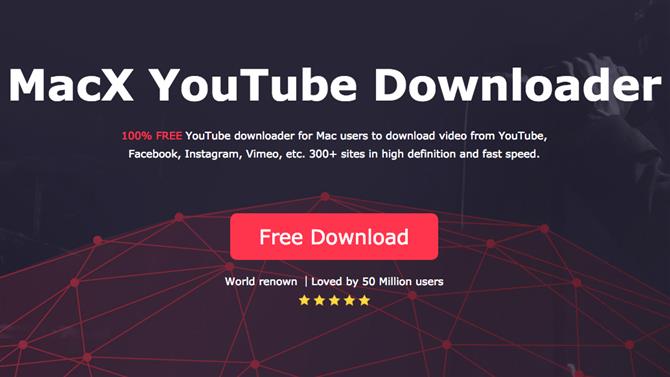
Je kunt YouTube-video’s downloaden naar een Mac met MacX YouTube Downloader (afbeelding tegoed: Digiarty-software)
Op een Mac zijn er stapels opties, maar een van de meest eenvoudige is MacX YouTube Downloader (ook beschikbaar voor Windows). Het enige wat u hoeft te doen is de link toe te voegen en de kwaliteitsopties te kiezen, en u kunt meerdere clips tegelijk downloaden.
Lees verder voor meer informatie over videoformaten en kwaliteitsinstellingen bij het downloaden van YouTube-video’s.
Extra advies
Download video’s met YouTube Premium
Als je een YouTube Premium-abonnement hebt, geniet je van verschillende voordelen, waaronder de mogelijkheid om video’s te downloaden om offline te bekijken zonder software van derden. Je kunt dit doen met de game-apps YouTube, YouTube Music en YouTube. Houd er rekening mee dat je de gedownloade video’s alleen met de app kunt bekijken – je kunt het videobestand niet naar een ander apparaat verplaatsen of het met een andere speler bekijken.
Bekijk een video, tik vervolgens op de knop ‘Downloaden’ (een grijze pijl) onder de speler en kies een kwaliteitsinstelling. Zodra de video met succes van YouTube is gedownload, kun je deze vinden op je Bibliotheek- of Account-tabblad.
Je moet zijn aangemeld bij je account om gedownloade video’s te bekijken en je kunt niet op video’s reageren met reacties of vind-ik-leuks wanneer je ze offline bekijkt.
In welke formaten kan ik YouTube-video’s downloaden?
Apps voor het downloaden van video’s bieden u meestal een keuze uit bestandsindelingen. De meest voorkomende zijn MP4, 3GP, AVI en MOV; de keuze van formaat- en kwaliteitsinstellingen heeft invloed op waar je je video op kunt bekijken en hoe goed de video zal zijn.
Als je niet al te druk bent over videokwaliteit, is 3GP het bestandsformaat voor jou. Het is perfect voor mobiele telefoons met een klein scherm en vreselijk voor al het andere, maar de bestanden zijn klein – wat belangrijk is op oude mobiele telefoons, omdat ze meestal niet veel ingebouwde opslag of geheugenuitbreidingsmogelijkheden hebben.
Voor andere apparaten is MOV het videoformaat van Apple en werkt het op elke Mac, AVI is ontwikkeld door Microsoft en werkt gelukkig op pc’s, en MP4 is het video-equivalent van MP3 en werkt op vrijwel alles. Voor maximale compatibiliteit raden we aan om bij MP4 te blijven.
Hoe zit het met de videokwaliteit?
De volgende beslissing die u moet nemen, is de videokwaliteit. Als u downloadt via een service zoals ClipConverter – een proces dat op de vorige pagina van dit artikel wordt uitgelegd, krijgt u de keuze uit videobronnen. Dat komt omdat YouTube streamt in meerdere kwaliteiten, variërend van 3GP voor oude mobiele telefoons tot 1080p high definition voor grote HD-schermen.
3GP terzijde, je hebt hier vier opties voor je computer, smartphone of tablet: 360p, 480p, 720p en 1080p. Hoe hoger de kwaliteit, hoe groter het bestand, dus het is de kunst om kwaliteit en grootte in evenwicht te brengen: tenzij je op een heel groot scherm kijkt, kun je het waarschijnlijk zonder 1080p-kwaliteit redden tenzij je een hoop extra opslagruimte hebt (hoewel 360p-video ziet er niet goed uit op een HD-scherm).
Tenzij u onbeperkte opslagcapaciteit heeft, betekent de wisselwerking meestal dat u de laagste videokwaliteit vindt die u kunt tolereren op het scherm waarop u de video bekijkt.
Als de video die je downloadt muziek bevat, maakt het niet uit welke videokwaliteit je kiest – de soundtrack heeft dezelfde bitsnelheid, of je nu kiest voor een 480p-video of een 1080p-video. Dat komt omdat de audio- en videostreams van YouTube twee afzonderlijke dingen zijn, dus het aanpassen van de videokwaliteit maakt geen enkel verschil voor de kwaliteit van de soundtrack.
- Bekijk onze gids voor de beste gratis videobewerkingssoftware
