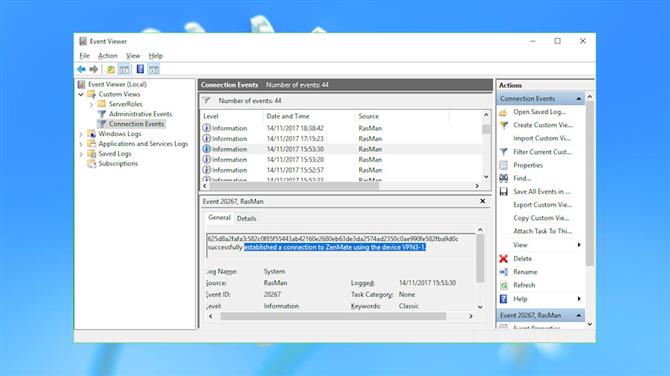
Gebeurtenislogboeken
De Windows-logboeken registreren meestal een grote hoeveelheid details over uw pc-activiteiten, en deze kunnen basisdetails van een VPN-sessie bevatten: tijden voor verbinden en ontkoppelen en de VPN-server die u hebt bezocht.
Dit is alleen van toepassing op native Windows VPN-protocollen – IKEv2, L2TP, PPTP, SSTP – en de OpenVPN-verbindingen die door de meeste VPN-clients worden gebruikt, worden niet gedekt. Alles wat wordt vastgelegd, wordt na een paar dagen ook overschreven, omdat nieuwe Windows-gebeurtenissen de oude overschrijven. Als u echter maximale privacy wilt behouden, is het misschien de moeite waard om te controleren wat er op uw systeem wordt vastgelegd.
Start Event Viewer (druk op Win + R, typ eventvwr.msc en druk op Enter) om te beginnen.
Klik in Windows 10 op Actie> Aangepaste weergave maken. Vouw de lijst Gebeurtenislogboeken en vervolgens Windows-logboeken uit en vink de vakjes Toepassing en Systeem aan.
Vouw de lijst Gebeurtenisbronnen uit en vink de vakjes RasClient, Rasman en RasSstp aan.
Klik op OK, geef het filter een naam van Verbindingsgebeurtenissen en klik op OK.
Logboeken moet nu de weergave Verbindingsgebeurtenissen toevoegen aan de sectie Aangepaste weergaven in het linkerdeelvenster en alle gebeurtenissen weergeven uit de bronnen RasMan, RasClient en RasSstp.
Blader nu naar beneden in de lijst en bekijk de details van elke gebeurtenis.
Er zijn geen details? Klik op Beeld en zorg ervoor dat de optie Voorbeeldvenster is geselecteerd.
In sommige gevallen ziet u RasMan-gebeurtenissen de afgelopen dagen verbinding maken en de verbinding verbreken voor benoemde VPN’s. RasClient-evenementen kunnen verder gaan, inclusief de naam van de VPN-server waartoe u toegang hebt.
Maakt dit uit? Als u uw eigen computer gebruikt en niemand anders toegang heeft, waarschijnlijk niet. Maar als u op zoek bent naar maximale privacy, kunt u deze geschiedenis verwijderen door met de rechtermuisknop op de toepassings- en systeemlogboeken te klikken en Logboek wissen te selecteren.
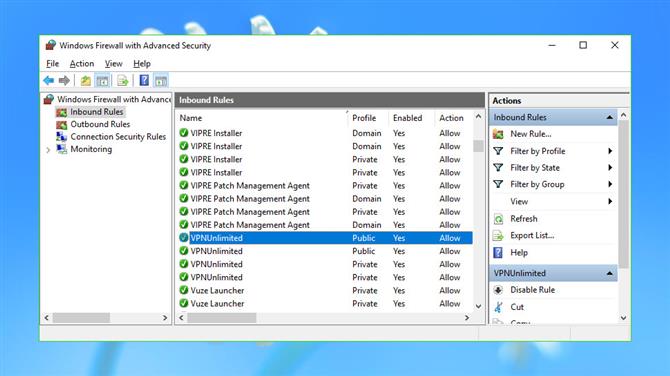
Firewall regels
Sommige VPN’s voegen aangepaste regels toe aan de Windows-firewall. Meestal is dit alleen om ervoor te zorgen dat ze altijd toegang hebben tot de buitenwereld, maar af en toe gebruiken ze ook de firewall om bepaalde soorten verkeer te beheren.
Meestal werkt dit schema goed, maar het probleem is dat deze regels niet altijd worden verwijderd, waardoor de lijst rommelig wordt en misschien later tot onvoorspelbare netwerkproblemen leidt.
Start de applet ‘Windows Firewall met geavanceerde beveiliging’ om meer te weten te komen (druk op Win + R, typ wf.msc en druk op Enter.)
Klik op ‘Inkomende regels’ in de linkerzijbalk en blader door de lijst. Als u een regel vindt met betrekking tot een VPN (of een andere toepassing) die u hebt verwijderd en het programmabestand niet meer bestaat, kunt u deze veilig verwijderen door met de rechtermuisknop te klikken en Verwijderen te selecteren.
Klik op ‘Uitgaande regels’ en herhaal het proces.
We hebben overgebleven regels gevonden voor PureVPN, PureStealth en VPN Unlimited. Ze waren heel eenvoudig – ze waren alleen opgezet om de uitvoerbare bestanden van de client door de firewall te laten gaan – en ze veroorzaakten geen problemen. Maar omdat de clients waren verwijderd, waren ze niet meer nodig, dus we verwijderden ze in slechts een paar klikken.
Doe voorzichtig. Als u hier een fout maakt, kunt u uw beveiliging verzwakken of allerlei vreemde problemen veroorzaken. Verwijder niets dat verwijst naar ‘Systeem’ of ‘SystemRoot’ in de kolom Programma en raak niets anders aan, tenzij u er volledig zeker van bent dat dit veilig is.
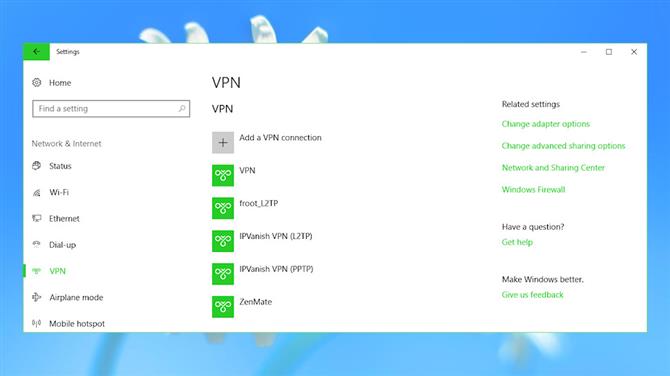
Windows-netwerkprofielen
Windows onderhoudt profielen van sommige van de netwerken waartoe u toegang hebt, eventueel met uw aanmeldingsgegevens, zodat u later gemakkelijker opnieuw verbinding kunt maken.
De impact op de privacy hiervan is klein, maar het kan snoopers toestaan om te zien welke VPN’s je hebt gebruikt en wanneer, maanden of zelfs jaren nadat een client is verwijderd.
Druk in Windows 10 op Win + I om het dialoogvenster Instellingen te openen en klik op ‘Netwerk en internet’. (Als u een eerdere versie van Windows gebruikt, kunt u uw netwerkprofielen ook bekijken via de applet ‘Internetopties’ in het Configuratiescherm.)
Klik op VPN in het linkerdeelvenster om VPN-profielen te bekijken. Deze geven alleen de basis L2TP- en PPTP-verbindingen weer en omdat de meeste VPN’s OpenVPN gebruiken, is er een kans dat u helemaal niets ziet.
De meeste profielen zijn gemakkelijk te herkennen. Ons testsysteem vermeldde bijvoorbeeld ‘IPVanish VPN (L2TP)’ en ‘IPVanish VPN (PPTP)’, duidelijk overgebleven van een eerdere IPVanish-installatie.
Als u niet zeker weet hoe een profiel wordt gebruikt, selecteert u het en klikt u op Geavanceerde opties. Dit toont eigenschappen inclusief de servernaam en optioneel de gebruikersnaam en het wachtwoord, die u enkele aanwijzingen kunnen geven.
Als je een profiel hebt gevonden dat je wilt verwijderen, klik je erop en selecteer je Verwijderen.
Dit artikel gaat over het opschonen van VPN-records, maar u kunt hetzelfde principe toepassen om opgeslagen draadloze netwerkprofielen te verwijderen. Als u geïnteresseerd bent, klikt u op Wi-Fi in het linkerdeelvenster (op Windows 10) en klikt u op Bekende netwerken beheren om opgeslagen profielen te bekijken en te verwijderen.
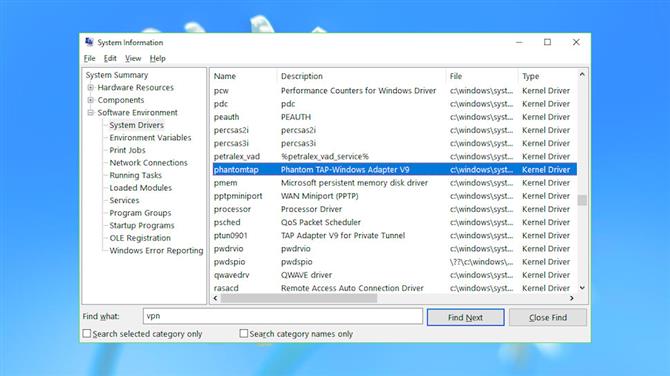
Systeem stuurprogramma’s
Stel een VPN op een pc in en deze zal vaak een of meer systeemstuurprogramma’s installeren. Het verwijderen van de VPN zal echter niet noodzakelijkerwijs de stuurprogramma’s verwijderen, dus het kan de moeite waard zijn om uw computer te controleren op overblijfselen.
Start de applet Systeeminformatie (druk op Win + R, typ msinfo32.exe, druk op Enter), vouw Softwareomgeving uit en klik op Systeemstuurprogramma’s om de geïnstalleerde stuurprogramma’s op uw systeem te bekijken. Blader door de stuurprogrammabeschrijvingen en zoek naar alles wat betrekking heeft op een VPN dat u eerder hebt geprobeerd maar vervolgens hebt verwijderd.
Voorbeelden van restjes op ons testsysteem waren ‘Astrill SSL VPN Adapter’ en ‘Phantom TAP-Windows Adapter V9’.
Als u iets vindt, controleert u de waarden in de kolommen Gestart en Status. Als deze laten zien dat het stuurprogramma is gestart en zich in de actieve status bevindt, betekent dit dat de VPN een geïnstalleerd apparaat en misschien andere software heeft. Raadpleeg onze eerdere instructies om te controleren of u clients en virtuele netwerkadapters hebt verwijderd.
Als de tabel aangeeft dat de bestuurder zich in de status ‘Gestopt’ bevindt en niet is gestart, geeft dit aan dat deze momenteel niet wordt gebruikt. De veiligste optie is nog steeds om het met rust te laten, maar je kunt proberen een stuurprogramma te verwijderen als je zeker weet dat het niet meer nodig is.
Open eerst een verhoogde opdrachtregel (zoek naar Opdracht, klik met de rechtermuisknop op Opdrachtprompt en selecteer Als administrator uitvoeren).
Type PNPUTIL -e en druk op Enter om alle stuurprogramma’s van derden weer te geven die op uw systeem zijn geïnstalleerd.
Blader door de lijst op zoek naar pakketaanbieders die overeenkomen met de stuurprogramma’s die u eerder hebt opgemerkt en zoek vervolgens naar hun ‘gepubliceerde naam’. Op ons testsysteem had de pakketaanbieder ‘Phanton TAP-Windows Provider V9’ de gepubliceerde naam oem103.inf.
Om een stuurprogramma te verwijderen, gebruikt u de opdracht pnputil met de optie delete-stuurprogramma en de gepubliceerde naam. In ons voorbeeld betekende dat het typen:
pnputil / delete-driver oem103.inf / uninstall
Vervang oem103.inf door de gepubliceerde naam van uw stuurprogramma, start vervolgens opnieuw op en controleer de resultaten.
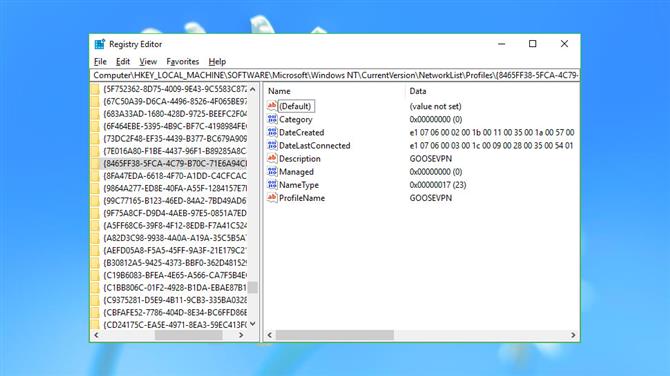
Netwerk geschiedenis
Windows registreert enkele basisdetails op elk netwerk waartoe u toegang hebt, zelfs als dit via een VPN is. Er is niet veel opgenomen – een naam, de eerste en meest recente verbindingsdatums – en het hebben van deze informatie zal u geen technische problemen opleveren. Toch kan het anderen veel vertellen over hoe het systeem is gebruikt, en als je je echt zorgen maakt over privacy, wil je het misschien opruimen.
Start REGEDIT, blader naar Computer \ HKEY_LOCAL_MACHINE \ SOFTWARE \ Microsoft \ Windows NT \ CurrentVersion \ NetworkList \ Profiles en blader door de subsleutels in het linkerdeelvenster.
Kijk naar de waarde Beschrijving om elk item te identificeren. Op ons testsysteem waren sommige van deze vertegenwoordigde systeemnetwerkadapters (‘Local Area Connection’), anderen waren hotspots die we hadden bezocht (‘Premier Inn Ultimate Wi-Fi’), maar anderen behoorden duidelijk tot VPN’s (‘GooseVPN’, ‘ PureVPN ‘,’ IPVanish VPN ‘).
Als u een profiel ziet dat een VPN of netwerk vertegenwoordigt waarvan u zeker weet dat u het nooit meer zult gebruiken, kunt u dit verwijderen door met de rechtermuisknop op het profiel in het linkerdeelvenster te klikken en Verwijderen te selecteren..
Een gerelateerde lijst op HKEY_LOCAL_MACHINE \ SOFTWARE \ Microsoft \ Windows NT \ CurrentVersion \ NetworkList \ Signatures \ Unmanaged biedt meer informatie over dezelfde netwerken. Blader ermee om alles te zien dat u hebt geopend, controleer de beschrijvingen en verwijder alle toetsen die u niet langer nodig hebt.
Een laatste Connections-sleutel op HKEY_CURRENT_USER \ Software \ Microsoft \ Windows \ CurrentVersion \ Internet Settings \ Connections registreert basisverbindingsinstellingen voor uw reguliere netwerkadapters en eventuele virtuele adapters (VPN’s) die u mogelijk hebt geïnstalleerd.
Het is veilig om sleutels te verwijderen voor VPN’s die u niet meer gebruikt, maar laat de systeemverbindingen alleen. Op ons testsysteem omvatten deze DefaultConnectionSettings, LAN-verbinding en SavedLegacySettings, maar je hebt misschien anderen en het is heel belangrijk dat ze onaangeroerd blijven.
- Bekijk de beste VPN-services
