De meeste VPN-providers maken grote claims over hun ‘geen registratie’-beleid en over het feit dat ze niet het minste spoor bijhouden van wat u online doet.
Wat deze bedrijven niet altijd uitleggen, is dat VPN’s (inclusief gratis VPN’s) gedetailleerde logboeken op uw pc kunnen bijhouden, vaak inclusief accountgegevens, sessietijden en ontkoppeltijden en de namen van alle servers die u hebt bezocht.
Vaak is er geen geautomatiseerde manier om deze informatie te verwijderen. Zelfs het verwijderen van de VPN zal meestal op zijn minst enkele sporen achterlaten, en er zijn nog veel meer aanwijzingen voor uw activiteiten in de verschillende netwerkgeschiedenis van Windows. De meeste kunnen jaren op uw systeem blijven staan.
Of dit een vorm van privacyrisico is, hangt af van uw situatie. Als anderen toegang hebben tot uw pc, of misschien gebruikt u een VPN op een werkcomputer, misschien; als het je eigen systeem is, waarschijnlijk niet.
- We hebben ook 6 veelvoorkomende mythen over VPN’s ontkracht
Wat uw omstandigheden ook zijn, het is interessant om te zien wat een pc kan hebben met betrekking tot uw VPN-geschiedenis. Het verwijderen van oude netwerkresten brengt ook voordelen met zich mee, middelen vrijmaken, uw netwerkinstellingen vereenvoudigen en misschien de kans op problemen met andere netwerksoftware verminderen.
Houd er rekening mee dat er risico’s zijn verbonden aan dit soort opschonen op laag niveau. Het per ongeluk verwijderen van iets belangrijks kan uw pc verlammen. Wees zeer voorzichtig en veeg niets tenzij uw systeem volledig is geback-upt en u over de tools en ervaring beschikt om de computer te herstellen als er iets misgaat.
Laten we dus in detail kijken hoe u uw VPN-software kunt verwijderen en vervolgens na dat proces kunt opruimen. Houd er rekening mee dat u niet al deze stappen hoeft te volgen, althans niet na het eerste en primaire verwijderingsproces. Je kunt zo grondig zijn – of niet – als je wilt.
En als u niet zeker bent van enkele van de meer betrokken elementen – zoals het bewerken van het register – dan is het waarschijnlijk het beste om deze stappen over te slaan. Bovendien zijn sommige van de laatste stappen alleen echt van toepassing op degenen die extreem privacybewust zijn, zoals je zult zien als je doorleest.
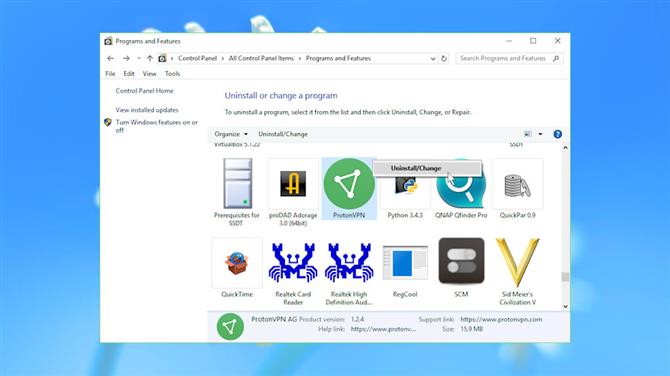
(Afbeelding tegoed: Microsoft)
Verwijder VPN-clients
De eerste stap bij het verwijderen van een VPN is het opruimen van de client.
Begin met het zoeken naar waar de programmabestanden op uw harde schijf zijn opgeslagen. Open een clientvenster, druk op Ctrl + Shift + Esc om Taakbeheer te starten, klik met de rechtermuisknop op de app-naam en selecteer Bestandslocatie openen. Noteer de mapnaam – u hebt deze later nodig.
Sluit de client volledig (minimaliseer deze niet alleen) en probeer deze vervolgens te verwijderen via de normale applet van het Configuratiescherm (Configuratiescherm> Programma’s en onderdelen> Een programma verwijderen).
De lijst met geïnstalleerde programma’s bevat mogelijk ook een TAP-stuurprogramma (een virtuele netwerkadapter) voor uw VPN-provider. Als de lijst alfabetisch is gesorteerd, bladert u naar de T’s en zoekt u naar items die beginnen met ‘TAP-‘ (ons testsysteem omvatte TAP-NordVPN en TAP-ProtonVPN). Verwijder deze door met de rechtermuisknop te klikken en Verwijderen te selecteren.
Als u niets vindt, zoekt u in uw systeem naar de VPN-naam en zoekt u naar een snelkoppeling Verwijderen.
Nadat u het normale verwijderingsprogramma hebt uitgevoerd en alle bijbehorende TAP-bestanden hebt verwijderd, start u uw pc opnieuw op om te controleren of Windows vergrendelde programmabestanden kan verwijderen.
Verwijder lokale logboeken
Als u een VPN verwijdert, worden niet noodzakelijk alle bestanden verwijderd. Er zijn vaak veel restjes, variërend van verdwaalde DLL’s tot gedetailleerde logboeken van al uw recente VPN-verbindingen.
Open de clientmap die u in de vorige stap hebt genoteerd, als deze nog bestaat, en zoek in uw systeem naar mappen met vergelijkbare namen. Onderzoek deze om te zien wat er nog over is en of de mappen veilig kunnen worden verwijderd.
U kunt ook handmatig zoeken naar bestanden op de meest waarschijnlijke locaties: \ Program Files, \ Program Files (x86), \ ProgramData, \ Users \\ AppData \ Local, \ Users \\ AppData \ Roaming.
Als u de mappen ProgramData of AppData niet ziet, start u het Configuratiescherm, gaat u naar Opties voor Verkenner en zorgt u ervoor dat ‘Verborgen bestanden, mappen en schijven weergeven’ is geselecteerd.
Het is verbazingwekkend wat je kunt ontdekken. Zelfs na het verwijderen van VPN’s hebben we achtergebleven mappen gevonden in ProgramData, met verbindingsinformatie, waaronder BullGuard VPN \ logs, Encrypt.me \ Logs, Hotspot Shield, NordVPN, PrivateVPN, SafeVPN \ logs, SurfEasyService, Surfshark, UltraVPN \ logs en VPNArea \ Logs.
Afhankelijk van uw installatie, hebt u mogelijk een afzonderlijke installatie van OpenVPN, de open source-client die door veel VPN-software wordt gebruikt om hun verbindingen te beheren. Zoek naar een map \ Users \ [Gebruikersnaam] \ OpenVPN \ Log en verwijder alle logbestanden die u niet nodig hebt. Dat kunnen ze allemaal zijn, als je wilt – de bestanden zijn alleen voor probleemoplossing en het is veilig om ze te verwijderen.
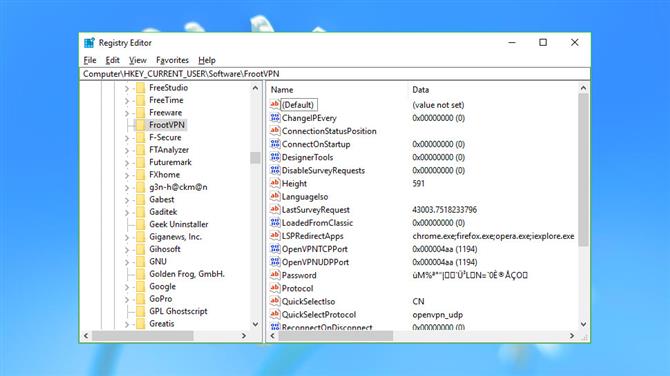
(Afbeelding tegoed: Microsoft)
Registerreferenties
Windows VPN-clients slaan vaak ten minste enkele van hun instellingen op in het Windows-register. Ten minste enkele van deze kunnen het verwijderingsprogramma overleven, en ze kunnen soms details over uw account of verbindingsgeschiedenis weggeven.
Nog een snelle waarschuwing hier: wees altijd erg voorzichtig bij het bewerken van het register.
Start REGEDIT en blader naar HKEY_LOCAL_MACHINE \ SOFTWARE en HKEY_CURRENT_USER \ SOFTWARE om te beginnen. Blader door elke set sleutels en zoek naar alles met betrekking tot VPN’s die u hebt verwijderd.
Meestal zul je niet veel vinden. Ons testsysteem had overgebleven sleutels met betrekking tot ExpressVPN, IPVanish, IVPN, ProtonVPN, SecureVPN en VyprVPN (Golden Frog), maar deze waren allemaal leeg of bevatten niets interessants.
Anderen kunnen belangrijker zijn. NordVPN had enkele IP-adressen, Windscribe liet al onze instellingen en het laatste externe IP-adres achter en FrootVPN en Anonine lieten gegevens achter, inclusief onze gebruikersnamen en gecodeerd wachtwoord.
Wat u ook vindt, als u zeker weet dat het niet langer nodig is, kunt u het verwijderen door met de rechtermuisknop op de sleutel in het linkerdeelvenster te klikken en Verwijderen te selecteren. Zoals we al zeiden, wees bij het bewerken van het register voorzichtig – het per ongeluk verwijderen van het verkeerde item kan allerlei problemen veroorzaken. Als u ergens helemaal niet zeker van bent, laat het dan met rust.
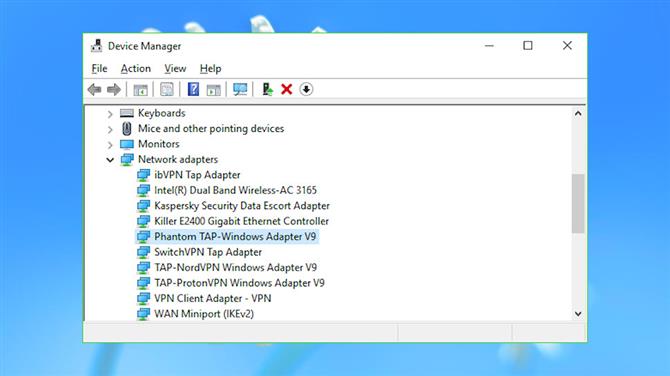
(Afbeelding tegoed: Microsoft)
Netwerkadapters
Windows VPN-clients werken door virtuele netwerkadapters in te stellen voor uw andere toepassingen. Deze worden vaak achtergelaten wanneer u een VPN verwijdert, helaas, waardoor uw netwerkinstellingen vervuild raken en soms conflicteren met andere software.
Start Apparaatbeheer (druk op Win + R, typ devmgmt.msc en druk op Enter) en klik op de pijl links van ‘Netwerkadapters’ om alles wat op uw systeem is geïnstalleerd weer te geven.
Aan VPN gerelateerde adapters bevatten meestal TAP in de naam (een standaard voor een virtuele netwerkadapter) en de servicenaam, waardoor ze gemakkelijk te herkennen zijn. Ons testsysteem had bijvoorbeeld ‘ibVPN Tap Adapter’, ‘SwitchVPN Tap Adapter’ en ‘TAP-NordVPN Windows Adapter V9’.
Ons systeem had ook de vage naam van ‘VPN Client Adapter – VPN’. Als u niet zeker weet waar een netwerkadapter vandaan komt, dubbelklikt u erop, kiest u het tabblad Stuurprogramma en kijkt u naar de items Stuurprogrammaprovider en Digital Signer. Deze tonen meestal de naam van de service en het bedrijf erachter.
Selecteer ter controle het tabblad Gebeurtenissen en scrol naar de onderkant van de lijst. Als de laatste gebeurtenis lang geleden was, kan dit erop wijzen dat de adapter niet meer wordt gebruikt, hoewel dit niet wordt gegarandeerd.
Als u zeker weet dat een adapter niet langer nodig is, en u bent ook blij dat u weet hoe u het probleem kunt oplossen als u het mis heeft (opnieuw installeren, een systeemherstelpunt gebruiken of iets anders), klik er met de rechtermuisknop op, selecteer Apparaat verwijderen en vink het vakje aan bij ‘Verwijder de stuurprogrammasoftware voor dit apparaat’.
- Bekijk de beste VPN
Lees verder op de volgende pagina
