We willen allemaal dat we terug konden gaan in de tijd en dingen anders kunnen doen, maar met je pc is het eigenlijk mogelijk, dankzij de functie Systeemherstel.
Dit creëert “herstelpunten” die als een failsafe dienen wanneer er zich een grote verandering op uw computer voordoet. Of het nu om een mislukte installatie of een mislukte registerwijziging gaat, met Systeemherstel kan Windows 10 terug naar een punt worden gebracht voordat de problemen begonnen, terwijl u uw kostbare documenten intact liet.
In deze zelfstudie laten we u zien hoe u Systeemherstel gebruikt en hoe het uw computer terug in topvorm kan krijgen. Laten we vast komen te zitten.
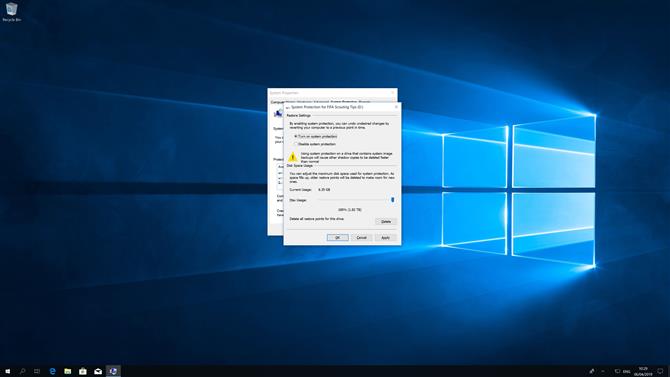
1. Schakel Systeemherstel in
Systeemherstel is niet echt standaard ingeschakeld in Windows 10, dus u moet het inschakelen. Druk op Start en typ ‘Een herstelpunt maken’ en klik op het bovenste resultaat. Hierdoor wordt het venster Systeemeigenschappen geopend, met het tabblad Systeembeveiliging geselecteerd.
Klik op uw systeemstation (meestal C) en klik vervolgens op Configureren. Klik in het venster dat verschijnt op ‘Systeembescherming inschakelen’. Klik op Toepassen, klik vervolgens op OK en klik vervolgens op OK in het venster Systeemeigenschappen. Hiermee wordt Systeemherstel ingeschakeld en wordt uw computer beschermd.
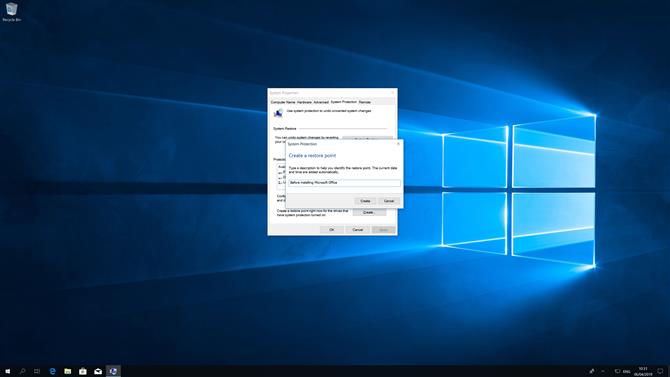
2. Maak een herstelpunt
Het goede aan Systeemherstel is dat Windows automatisch herstelpunten maakt wanneer het een belangrijke systeemwijziging detecteert. Er zijn echter tijden – zoals voordat u een nieuw programma installeert – wanneer het een goed idee is om handmatig een herstelpunt te maken.
Klik zoals eerder op Start en typ ‘Een herstelpunt maken’ en klik op het eerste resultaat. Klik op het tabblad Systeembeveiliging op Maken. U wordt vervolgens gevraagd om het herstelpunt een naam te geven. Maak er een beschrijving van die u zal helpen als u uw pc terug naar dit punt zou moeten herstellen. Klik op Maken zodra je dit hebt gedaan.
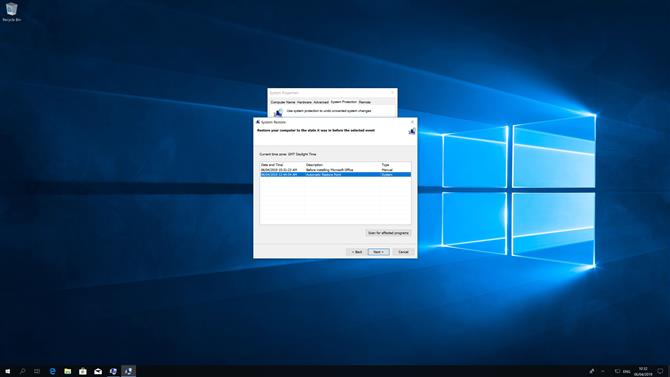
3. Herstel je pc naar een eerder punt
Er zijn een aantal manieren om Systeemherstel te gebruiken om uw pc terug te brengen naar een eerdere staat. Het gemakkelijkste is om het venster Systeemeigenschappen te openen dat we in de vorige stappen hebben gebruikt en klik vervolgens op Systeemherstel. Klik op Volgende en kies vervolgens een herstelpunt in de lijst op het scherm.
Voordat u op Volgende klikt om verder te gaan, is het een goed idee om te klikken op “Zoeken naar getroffen programma’s” om te zien welke (indien aanwezig) programma’s niet worden geïnstalleerd als u dit herstelpunt gebruikt. Als je dat hebt gedaan, klik je op Sluiten en vervolgens op Volgende en vervolgens op Voltooien om te bevestigen dat je dit specifieke punt wilt herstellen.
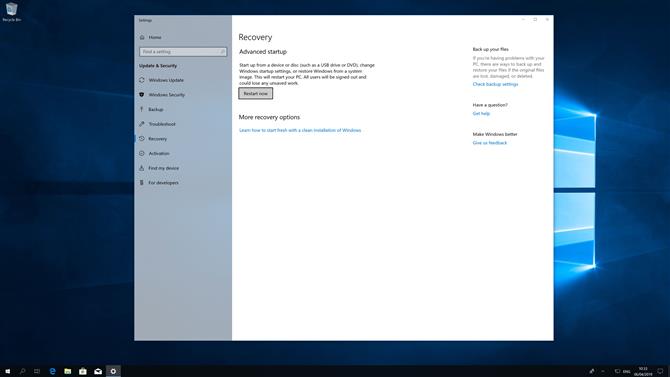
4. Gebruik Systeemherstel in Veilige modus
Soms kunnen dingen zoals een defecte driver of programma ervoor zorgen dat Systeemherstel niet goed werkt. In dergelijke gevallen kunt u het beste Windows Veilige modus proberen, die een barebones-versie van het besturingssysteem uitvoert om alles wat een probleem kan veroorzaken te verwijderen.
Klik op Start en typ ‘Geavanceerde opstartopties wijzigen’ en klik op het bovenste resultaat. Klik in het instellingenvenster dat verschijnt op “Nu opnieuw opstarten” onder de kop “Advanced startup”.
Wanneer uw pc opnieuw is opgestart, klikt u op Problemen oplossen, vervolgens Geavanceerde opties en vervolgens Systeemherstel. U zou Systeemherstel dan normaal moeten kunnen uitvoeren.
5. Kan ik niet opstarten in Windows? Er is een oplossing
Er zijn momenten waarop een actie die u heeft ondernomen – zoals het per ongeluk wijzigen van een registervermelding – betekent dat uw computer niet in Windows kan opstarten. Maar vrees niet: je kunt nog steeds Systeemherstel gebruiken om dingen goed te regelen.
Ten eerste moet uw computer zijn uitgeschakeld. Schakel het in en houd vervolgens de aan / uit-knop ingedrukt totdat het logo van Windows wordt weergegeven. Herhaal dit nog twee keer totdat je de Windows Herstelomgeving binnengaat. Klik, net als in de vorige stap, op Problemen oplossen, vervolgens op Geavanceerde opties en vervolgens op Systeemherstel om te beginnen.
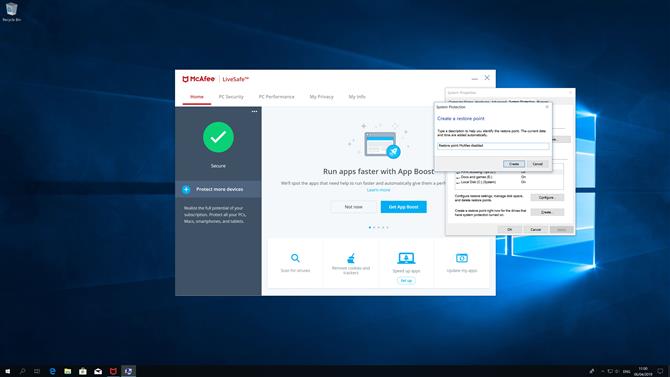
6. Software incompatibiliteit
Systeemherstel werkt mogelijk niet correct als het niet compatibel is met bepaalde programma’s op uw computer. In dergelijke gevallen is de boosdoener vaak een programma dat het Windows-systeem zelf verandert: virusscanners, registeropruimers en dergelijke. Als u een van deze programma’s hebt uitgevoerd en u wordt gevraagd om Systeemherstel uit te schakelen, is de kans groot dat dit een probleem zal veroorzaken wanneer u het herstelprogramma van Microsoft probeert uit te voeren.
Gelukkig is de oplossing vrij eenvoudig – schakel deze programma’s tijdelijk uit terwijl u Systeemherstel uitvoert. Als je terug bent bij het herstelpunt, kun je ze gewoon weer activeren en je bent klaar om te gaan.
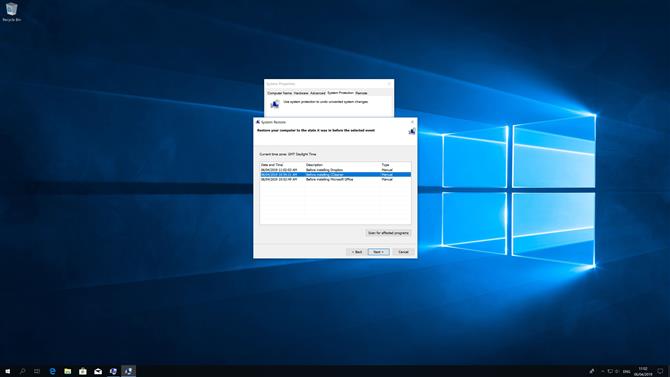
7. Een corrupt systeem (herstel)
Af en toe kan een gecreëerd herstelpunt beschadigd zijn, zelfs als het succesvol lijkt. Dit kan een gevolg zijn van stap 6, waarbij incompatibele software is opgenomen in het herstelpunt.
Open het venster Systeembeveiliging, klik vervolgens op Systeemherstel en klik op Volgende. Negeer vanaf hier het meest recente herstelpunt en kies in plaats daarvan ervoor te herstellen van het vorige. Als dat werkt, is de kans groot dat software die u hebt geïnstalleerd tussen dat herstelpunt en de meest recente software de schuldige is. Daarom is het een goed idee om een herstelpunt te maken voordat u nieuwe programma’s installeert, voor het geval ze problemen veroorzaken met Systeemherstel.
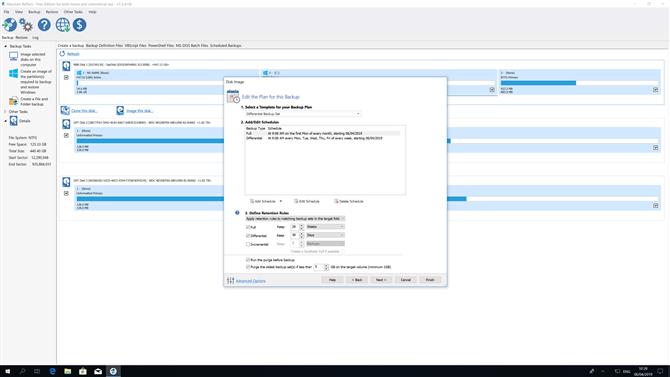
8. Macrium Reflect Free
Het systeemherstelproces van Microsoft is prima, maar je krijgt niet veel controle. Voor velen van ons is dat alles wat we nodig hebben. Maar als je je handen vies wilt maken met wat extra functies, geef dan de gratis versie van Macrium Reflect een poging.
Het is een beetje meer betrokken dan Systeemherstel, maar laat je volledige back-ups maken van je schijven, geplande back-ups maken en zelfs bladeren door de inhoud van die back-ups in Windows Verkenner. De bonus is dat door een volledige back-up te nemen, deze uw bestanden bevat, wat System Restore niet is (hoewel het ook meer ruimte in beslag zal nemen). Het is solide, betrouwbaar en gratis.
Afbeelding 1 van 2
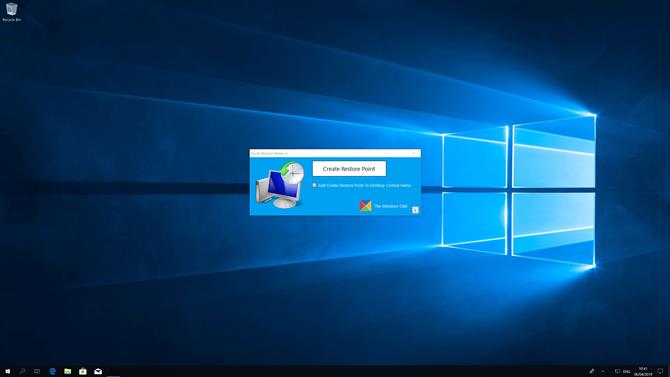
Afbeelding 2 van 2
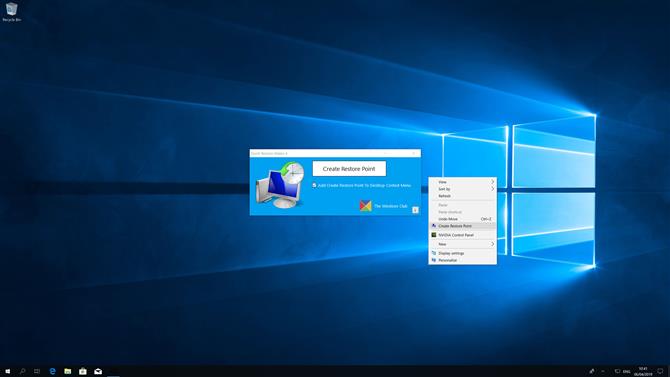
9. Quick Restore Maker
U hebt misschien gemerkt dat het maken en beheren van herstelpunten enkele kleine stappen kan duren. Als je zou willen was het gewoon een beetje makkelijker, Quick Restore Maker is voor jou.
Met dit gratis programma kun je een herstelpunt maken vanuit het contextmenu. Klik met de rechtermuisknop op uw bureaublad, klik op Herstelpunt maken en ga weg. U kunt ook sneltoetsen voor het toetsenbord maken met hetzelfde doel. Dit is met name handig als u merkt dat u regelmatig herstelpunten maakt, maar iets sneller wilt dan navigeren in de menu’s en vensters die u krijgt met de standaardmethode.
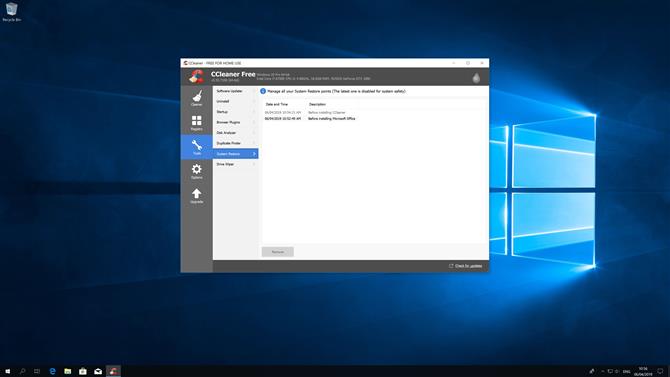
10. CCleaner
CCleaner, het populaire systeemonderhoudsprogramma heeft zijn eigen systeemherstelprogramma om oude en onnodige herstelpunten te verwijderen. Nadat u CCleaner hebt geïnstalleerd, klikt u op Extra> Systeemherstel om een lijst met uw herstelpunten te bekijken, samen met de datum en tijd waarop ze zijn gemaakt en een beschrijving. Als u er een wilt verwijderen, klikt u erop in de lijst en klikt u vervolgens op Verwijderen.
CCleaner is goed voor veel meer dan het beheren van uw herstelpunten. Het kan onnodige bestanden opruimen die uw computer kunnen vertragen, het kan oude software bijwerken, uw schijven wissen en meer.
- Een nieuwe laptop nodig? Bekijk hier de beste laptops
Afbeeldingen Credit: Microsoft
