Als u veel tekst verwerkt, tekst opmaakt en documenten herschikt, wordt de mogelijkheid om te kopiëren en plakken een van uw meest waardevolle vaardigheden. Dus, als je niet weet hoe je het moet doen, gaan we je helpen.
En als u al enkele basisprincipes van kopiëren en plakken op Windows 10 kent, hebben we een aantal extra geavanceerde instructies waarmee u op verschillende manieren kunt kopiëren en plakken of meer dan alleen tekst kunt kopiëren en plakken.
Hoe te kopiëren en plakken
De eenvoudigste en snelste methode voor kopiëren en plakken in Windows is het gebruik van sneltoetsen. In staat zijn om zo veel mogelijk taken uit te voeren zonder dat je je handen van het toetsenbord moet halen, is een goede manier om ervoor te zorgen dat je snel kunt werken.
We gaan dus eerst over het kopiëren en plakken met sneltoetsen.
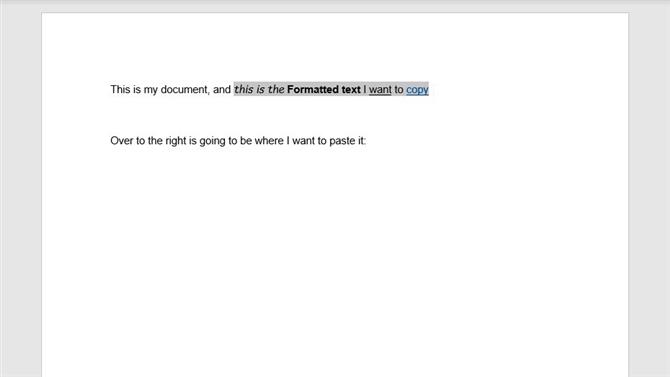
Image Credit: TechRadar
(Afbeelding: © TechRadar)
Stap een: Selecteer de tekst die u wilt kopiëren.
U kunt tekst in Windows 10 selecteren door te dubbelklikken om een woord te selecteren, driemaal klikken om een alinea te selecteren of klikken en slepen om een aangepaste hoeveelheid tekst te selecteren. U kunt Shift op dezelfde manier vasthouden en uw pijltjestoetsen gebruiken om tekst van teken tot teken te selecteren, of houd Ctrl + Shift ingedrukt om tekst per woord te selecteren. (Met behulp van de pijltoetsen omhoog of omlaag kunt u regel voor regel of alinea per alinea gaan, waardoor het extra eenvoudig is om grote hoeveelheden tekst per keer te selecteren.)
Stap twee: Kopieer het door op Ctrl + C te drukken.
Als u de tekst die u hebt geselecteerd snel wilt kopiëren, drukt u eenvoudig tegelijkertijd op de toetsen Ctrl en C.
Stap drie: Selecteer waar je wilt plakken.
Verplaats uw cursor naar het punt in uw document waar u de gekopieerde tekst naartoe wilt laten gaan.
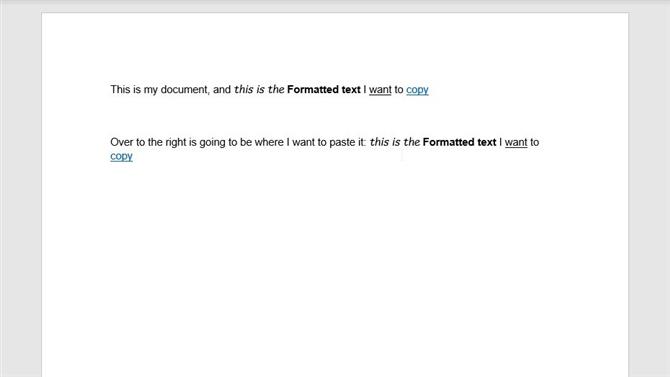
Image Credit: TechRadar
(Afbeelding: © TechRadar)
Stap vier: Plak het door op Ctrl + V te drukken
Als u tegelijkertijd op de Ctrl-toets en de V-toets drukt, wordt de tekst geplakt die u naar uw klembord hebt gekopieerd. U kunt deze stap zo vaak herhalen als u de tekst meerdere keren wilt plakken.
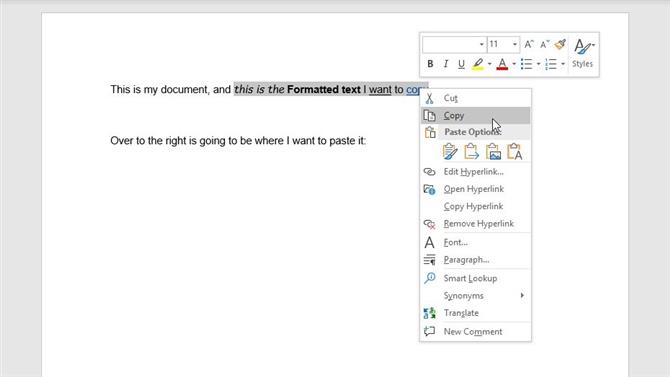
Image Credit: TechRadar
(Afbeelding: © TechRadar)
Alternatieve optie: Hoewel de sneltoetsen op het toetsenbord handig zijn, kunt u ook uw muis of trackpad gebruiken om hetzelfde werk te doen. Na het selecteren van tekst kunt u er met de rechtermuisknop op klikken om een vervolgkeuzemenu te openen met een optie om te kopiëren. Als u ergens anders in een document met de rechtermuisknop klikt, kunt u vervolgens Plakken kiezen in het vervolgkeuzemenu om uw gekopieerde tekst in te voegen.
(Notitie: terwijl we ons hier op tekst concentreren, kun je dezelfde technieken gebruiken om afbeeldingen, emoji’s en nog veel meer te kopiëren.)
Hoe u ongeformatteerde tekst kopieert en plakt
In veel gevallen kopieert u bij het kopiëren van tekst ook extra opmaak, zoals het lettertype, de tekengrootte, stijl en eventuele hyperlinks in de tekst. Hoewel dit in veel gevallen handig kan zijn, is het misschien niet altijd wenselijk als u een document maakt met een specifieke stijl in gedachten.
Om te voorkomen dat je kopieert over deze extra opmaak, hoeven we maar één ding te veranderen.
Volg de stappen één tot en met drie van boven:
Stap een: Selecteer de tekst die u wilt kopiëren.
Stap twee: Kopieer het door op Ctrl + C te drukken.
Stap drie: Verplaats uw cursor naar de plaats waar u uw tekst wilt plakken.
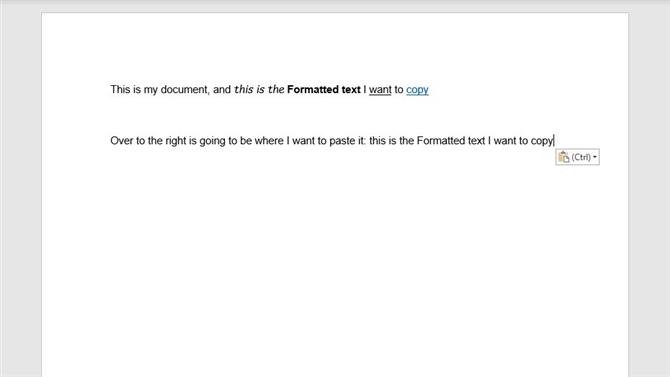
Image Credit: TechRadar
(Afbeelding: © TechRadar)
Stap vier: Plak niet-opgemaakte tekst door op Ctrl + Shift + V te drukken (Microsoft Word gebruikt in plaats hiervan Ctrl + Alt + V).
De sneltoets Ctrl + Shift + V verwijdert automatisch alle opmaak van de tekst die wordt geplakt. Als u een document plakt met een eigen opmaak, komt de geplakte tekst overeen met de opmaak die is toegepast op het gebied dat wordt geplakt.
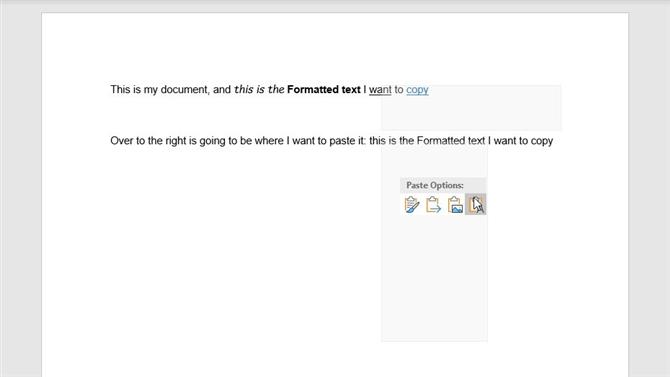
Image Credit: TechRadar
(Afbeelding: © TechRadar)
Alternatieve optie: Op sommige plaatsen kunt u ook de optie hebben om met de rechtermuisknop te klikken waar u wilt plakken en ongeformatteerde tekst te selecteren. In Chrome wordt dit weergegeven als ‘Plakken als platte tekst’ terwijl Microsoft Word ‘Alleen tekst behouden’ presenteert als de niet-geformatteerde plakoptie.
Hoe te knippen en plakken
Als u tekst in Windows wilt kopiëren en plakken, maar de tekst die u kopieert niet wilt laten staan, is er een andere opdracht die u kunt gebruiken.
De Cut-opdracht is in feite een twee-in-één-techniek om tekst te verwijderen en naar uw klembord te kopiëren. Dit kan handig zijn als je iets hebt opgeschreven en delen ervan opnieuw wilt indelen, omdat je delen van de tekst kunt verwijderen en ze snel ergens anders naartoe kunt verplaatsen.
Het enige verschil met de stappen voor kopiëren en plakken in Windows is stap twee.
Stap een: Selecteer de tekst die u wilt knippen.
Stap twee: Knip tekst door op Ctrl + X te drukken.
De Ctrl + X-sneltoets verwijdert de tekst die u hebt geselecteerd en voegt deze toe aan uw klembord, zodat deze kan worden geplakt.
Stap drie: Verplaats uw cursor naar het punt in uw document waar u uw knip-tekst wilt plakken.
Stap vier: Plak de tekst met opmaak door op Ctrl + V te drukken of volg onze instructies om uw tekst te plakken zonder opmaak.
