Nu de definitieve versie van macOS Catalina is uitgebracht, doen we het’ben druk bezig geweest met het verkennen van de vele nieuwe functies.
Een van de belangrijkste functies in Catalina is Spraakbesturing, die is ontworpen om mensen te helpen die mogelijk geen conventionele muis en toetsenbord kunnen gebruiken om hun Mac met hun stem te bedienen.
Spraakbesturing heeft twee hoofdfuncties, waarmee mensen tekst in e-mails of andere documenten kunnen dicteren en ook opdrachten aan hun Mac kunnen geven, zoals “Open Mail” of “Sluit Safari”.
En natuurlijk kan stembesturing door iedereen worden gebruikt, en we vonden dat dit niet zo is’het duurt lang om te wennen aan het openen en sluiten van apps en het uitvoeren van andere opdrachten met onze stem. appel’De documentatie over stembesturing is echter een beetje schaars, dus wij’heb besloten om het van dichtbij te bekijken en je te laten zien hoe je aan de slag kunt met Spraakbesturing in macOS Catalina.
Als u dit nog niet hebt gedaan, bekijk dan hoe u macOS Catalina kunt downloaden en installeren. We hebben ook alle meest voorkomende macOS Catalina-problemen verzameld en laten u zien hoe u deze kunt oplossen.
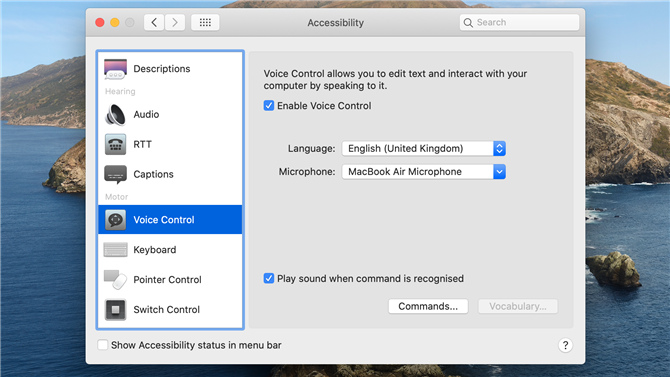
(Afbeelding tegoed: toekomst)
1. Start Spraakbesturing
Doh! De nieuwe opties voor stembediening zouden ongeveer moeten zijn ‘toegankelijkheid’ en, zoals jij’zou verwachten, zij’bevindt zich in het deelvenster Toegankelijkheid op uw Mac’s Systeemvoorkeuren.
Spraakbesturing is echter behoorlijk ver in de lijst met beschikbare opties, dus je moet misschien een muis gebruiken om naar beneden te scrollen en het te vinden – wat ons een beetje dom lijkt.
Een simpele muisklik activeert Spraakbesturing, hoewel je dan een minuut of twee moet wachten tot je Mac wat extra software heeft gedownload. Wanneer Voice Control klaar is, ben je klaar’Op het Mac-bureaublad verschijnt een klein microfoonpictogram.
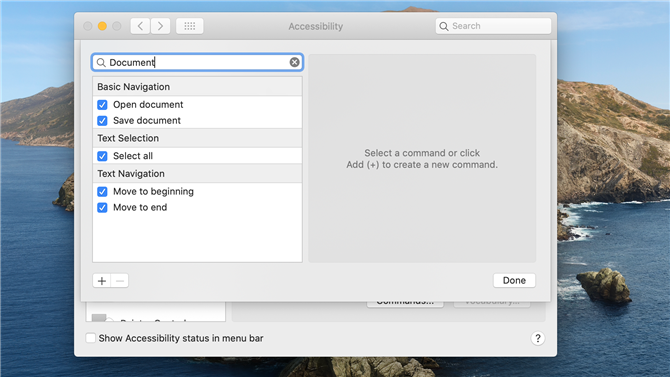
(Afbeelding tegoed: toekomst)
2. Spraakopdrachten
U kunt Stembesturing gebruiken om tekst in e-mails en andere documenten te dicteren en ook om opdrachten aan uw Mac te geven.
Klik op de ‘commando’s’ knop met je muis zal je een lijst tonen, maar als het moeilijk is om een muis te gebruiken, kun je dat nu gewoon zeggen “Klik op Opdrachten” in plaats daarvan.
Daar’s een lange lijst met opdrachten om doorheen te bladeren, georganiseerd in categorieën zoals ‘navigatie’ en ‘tekstbewerking’, maar daar’is hier ook een alternatief voor stembesturing.
Je kunt ook spreken om opdrachten te zoeken – zeg maar “document” toont u alle spraakopdrachten voor het werken met documenten. Maar laat nu’zeg maar “sluit Systeemvoorkeuren af” om verder te gaan en een beetje te verkennen.
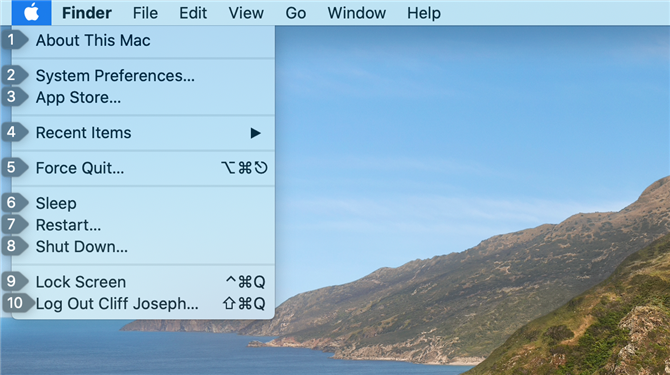
(Afbeelding tegoed: toekomst)
3. Eenvoudig als 1,2,3
Spraakbesturing biedt een aantal opties voor het navigeren op uw Mac. De eerste is om nummers toe te wijzen aan opdrachten en objecten op uw scherm.
Het Apple-menu bevat verschillende toetsopdrachten voor het besturen van je Mac, dus laat’s begin met te zeggen “Klik op Apple Menu”.
Spraakbesturing opent nu het Apple-menu en u’Je zult zien dat aan elk commando in het menu een nummer is toegewezen, zeg maar “drie” opent de App Store en zegt “acht” zal de Mac afsluiten.
U’U vindt vergelijkbare genummerde opdrachten in het menu Bestand en andere menu’s, evenals in de menu’s van afzonderlijke apps waarmee u werkt.
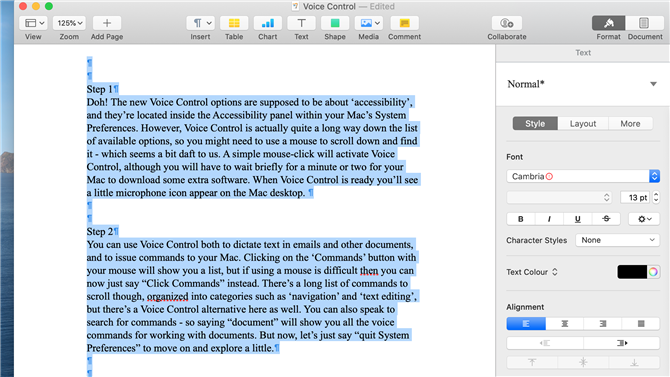
(Afbeelding tegoed: toekomst)
4. Van spraak een tekst maken
Met Spraakbesturing kunt u tekst in e-mails dicteren of tekstverwerkingsapps gebruiken zoals Microsoft Word of Apple’s Pagina’s.
U kunt ook tekst bewerken met gesproken opdrachten zoals “Selecteer alles”, of “zin verwijderen”. Als je een beetje hulp nodig hebt, kun je dat ook zeggen “Toon commando’s” op elk gewenst moment om een lijst met beschikbare spraakbedieningsopdrachten te bekijken.
Veel van deze dicteerfuncties waren echter in eerdere versies van macOS beschikbaar, dus we hebben gewonnen’ik ga hier niet te gedetailleerd op in. Laat’ga verder en verken de nieuwe functies waarmee u uw Mac en andere soorten apps kunt bedienen.
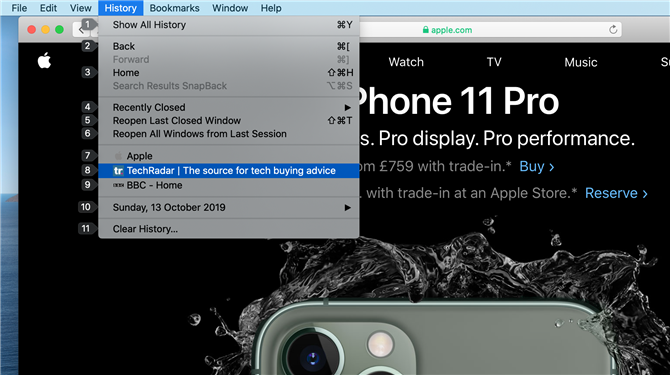
(Afbeelding tegoed: toekomst)
5. Surf met uw stem over internet
We kunnen nu zeggen “Open Safari” om te beginnen met surfen op het web – en natuurlijk, “Sluit Safari” zal de app ook afsluiten.
U kunt Stembesturing gebruiken om opdrachten op elke webpagina uit te spreken, zoals “in zoomen” of “uitzoomen” om een duidelijk beeld van de pagina te krijgen, of “naar boven scrollen” en “naar beneden scrollen” om door de pagina te navigeren.
En als je zegt “Klik op het menu Geschiedenis”, dan jij’U ziet uw recente browsegeschiedenis, met nummers die aan elk item zijn toegewezen, net als het Apple-menu in onze vorige stap. Sloot staat op nummer 8, zeg maar “acht” om Ditching te bezoeken.
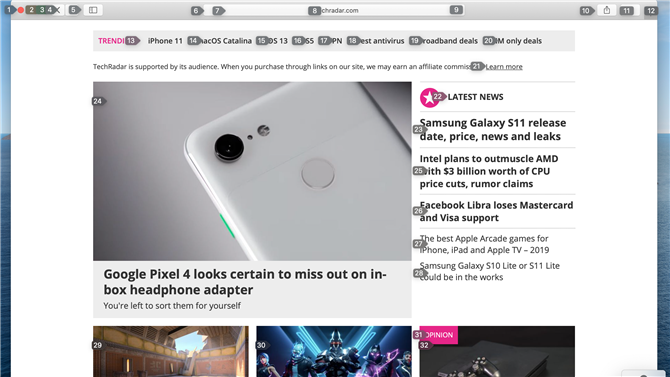
(Afbeelding tegoed: toekomst)
6. Navigatieknoppen
Het hebben van een eenvoudige genummerde lijst in een menu is vrij eenvoudig, maar een webpagina is een gecompliceerdere aangelegenheid met meerdere koppen en links die u kunt gebruiken om op de website te navigeren.
Spraakbesturing kan dat nummersysteem uitbreiden naar uw webbrowser en andere apps – u hoeft alleen maar te zeggen “Toon cijfers”.
Elke link op de webpagina heeft nu een eigen nummer, dus u kunt het gewoon zeggen “veertien” om de link naar de laatste informatie over macOS Catalina te volgen. U kunt ook opdrachten uitspreken zoals “ga terug” of “ga vooruit” om vooruit en achteruit door de webpagina’s te stappen’heb bezocht.
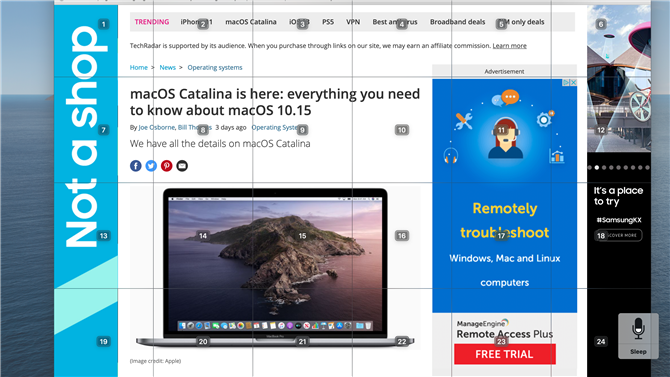
(Afbeelding tegoed: toekomst)
7. Het raster tonen
Het hebben van een eenvoudige genummerde lijst in een menu is vrij eenvoudig, maar een webpagina is een gecompliceerdere aangelegenheid met meerdere koppen en links die u kunt gebruiken om op de website te navigeren.
Spraakbesturing kan dat nummersysteem uitbreiden naar uw webbrowser en andere apps – u hoeft alleen maar te zeggen “Toon cijfers”.
Elke link op de webpagina heeft nu een eigen nummer, dus u kunt het gewoon zeggen “veertien” om de link naar de laatste informatie over Catalina te volgen. U kunt ook opdrachten uitspreken zoals “ga terug” of “ga vooruit” om vooruit en achteruit door de webpagina’s te stappen’heb bezocht.
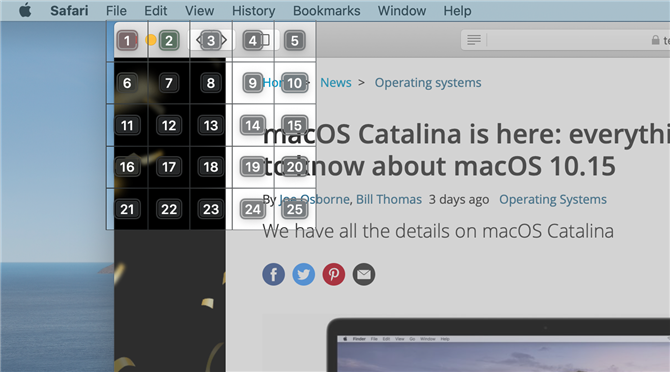
(Afbeelding tegoed: toekomst)
8. Inzoomen
Die vensterknoppen linksboven bevinden zich aanvankelijk in raster 1, dus als we het nu zeggen “een” Spraakbesturing zoomt in op raster 1 en verdeelt dat raster in een kleinere reeks genummerde vakken.
De knop Minimaliseren die we willen, bevindt zich nu in Grid 2, dus als we het zeggen “Klik 2” wij’Activeer de knop Minimaliseren en verberg deze webpagina in de Mac’s Dock.
Maar, als we het maar zeggen “twee” op zichzelf, dan zal Stembesturing opnieuw inzoomen op het raster om nog meer details te tonen, en u kunt gewoon blijven inzoomen totdat u alle items of bedieningselementen die u nodig hebt duidelijk in detail kunt zien.
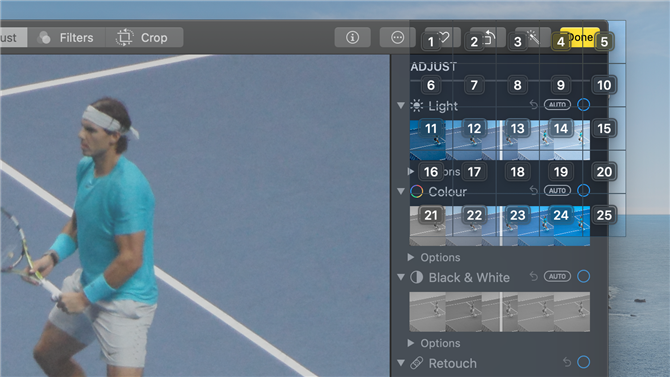
(Afbeelding tegoed: toekomst)
9. Hoe bewerk je foto’s met je stem
U kunt dit rastersysteem ook op andere manieren gebruiken. We kunnen zeggen “Foto’s openen” om de app Foto’s te openen en vervolgens “naar boven scrollen” of “naar beneden scrollen” om door onze fotobibliotheek te bladeren.
Gezegde “Toon cijfers” wijst een nummer toe aan elke foto zodat we een foto kunnen selecteren, en “Klik op Bewerken” zal ons in de bewerkingsmodus schakelen.
Gezegde “Vensterraster weergeven” kunnen we inzoomen op specifieke delen van een foto, en we kunnen de foto zelfs met onze stem bewerken.
We kunnen het rastersysteem gebruiken om in te zoomen op de verlichtingsbedieningen, en we kunnen zien dat de ‘Auto verlichting’ commando bevindt zich nu in Grid 9.
Gezegde “Klik op 9” raakt die knop en Foto’s past automatisch de verlichtingsniveaus aan voor deze nogal sombere foto van Rafa Nadal.
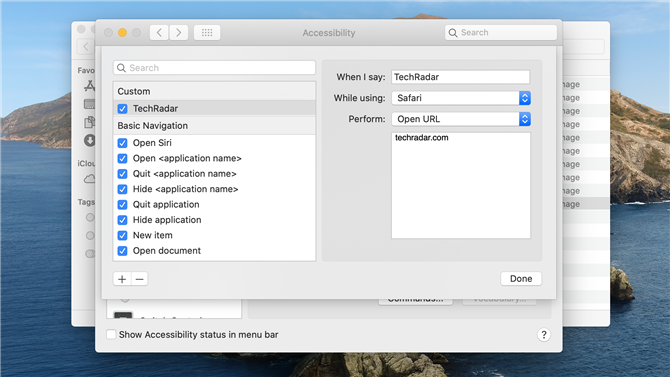
(Afbeelding tegoed: toekomst)
10. Maak aangepaste opdrachten
Niet alles op je Mac kan worden bediend met een simpele klik of een korte, gesproken opdracht.
Met Spraakbesturing kunt u echter ook uw eigen aangepaste opdrachten maken om complexere taken te versnellen.
Open het voorkeurenpaneel Spraakbesturing en zeg “Klik op Opdrachten” om de lijst met ingebouwde spraakopdrachten te bekijken.
Klik op de ‘+’ symbool in de linkerbenedenhoek om uw eigen nieuwe opdrachten te maken. Hiermee kunt u een gesproken opdracht opgeven die u in afzonderlijke apps of in de Mac Finder op het bureaublad kunt gebruiken.
U kunt Spraakbesturing vervolgens vertellen een specifieke actie uit te voeren wanneer deze uw opdracht hoort, zoals typen ‘Ditching.com’ tijdens het gebruik van Safari om uw browsen te versnellen.
- Heb je macOS Catalina-problemen? We kunnen helpen ze op te lossen
