In deze handleiding laten we u zien hoe u uw laptop gebruikt als monitor of tweede scherm. De belangrijkste voordelen van laptops zijn duidelijk: ze zijn draagbaar, zodat u overal waar u maar wilt vrij en flexibel kunt werken. Maar wanneer u aan een bureau zit of geen ander weergaveapparaat beschikbaar heeft, zien de meeste mensen over het hoofd dat u uw laptop als monitor kunt gebruiken.
De eenvoudigste optie is om het scherm van uw laptop uit te breiden over meerdere monitoren, wat een geweldige manier is om uw productiviteit te verhogen. U kunt eenvoudig meerdere webpagina’s bekijken of een document als kruisverwijzing raadplegen, zonder dat u tussen heel veel tabbladen hoeft te bladeren.
In plaats van simpelweg het scherm van uw laptop op de monitor te spiegelen, betekent dit dat u beide schermen kunt gebruiken om verschillende apps en inhoud weer te geven door deze uit te breiden.
Als alternatief kunt u uw laptop gebruiken om het beeldscherm van een desktop uit te breiden of als een andere monitor te fungeren. Het is een iets gecompliceerder proces, omdat uw laptop alleen het scherm uitvoert en niet echt is ontworpen om het scherm van een ander apparaat uit te voeren, zoals uw tv bijvoorbeeld.
Dat betekent echter niet dat het niet mogelijk is. En we zullen u door beide opties leiden in onze gedetailleerde instructies hieronder.
- Op zoek naar een upgrade? Bekijk de beste laptops die je dit jaar kunt kopen
Hoe u uw laptopscherm kunt uitbreiden
1. Hoe u uw laptopscherm kunt uitbreiden op Windows 10
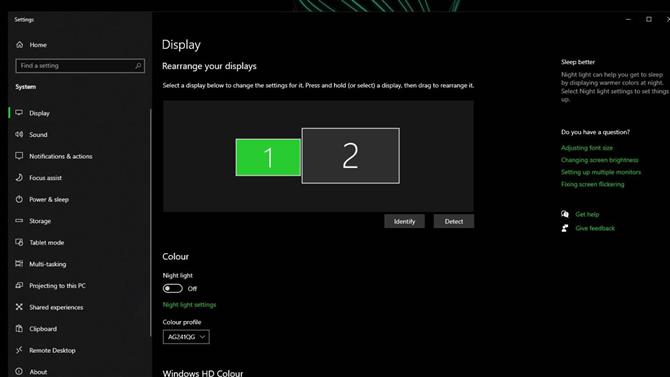
(Afbeelding tegoed: toekomst)
Allereerst moet u de juiste beeldschermkabel voor uw laptop pakken, zodat u deze op een monitor kunt aansluiten. Uw laptop gebruikt mogelijk een HDMI-kabel, DisplayPort, mini-DisplayPort of bevat een dockingstation, dus zoek de juiste kabel voor uw behoeften en sluit deze aan op uw monitor.
Zodra dat is gebeurd, open je ‘Instellingen> Instellingen> Weergave’. U kunt ook met de rechtermuisknop op uw bureaublad klikken en op ‘Weergave-instellingen’ klikken of de sneltoets ‘Windows-toets + P’ gebruiken om snel tussen weergavemodi te schakelen.
Als uw laptop met succes op uw monitor is aangesloten, ziet u twee of meer genummerde schermen onder de schermen ‘Selecteren en herschikken’” sectie. Zo niet, klik dan op ‘Detecteren’ om Windows te dwingen naar een ander beeldscherm te zoeken.
Als je niet zeker weet welk scherm dat is, klik dan op ‘Identificeren’ en er verschijnt een nummer om elke weergave aan te duiden. U kunt uw beeldschermen ook opnieuw inrichten naar uw voorkeur. Zorg ervoor dat u op ‘Toepassen’ klikt als u klaar bent.
Scrol omlaag naar ‘Meerdere beeldschermen’ en klik op de vervolgkeuzelijst. Vanaf hier kunt u kiezen uit verschillende opties, maar degene waar we ons op richten is ‘Breid deze schermen uit’. Selecteer het om uw scherm over meerdere schermen uit te breiden en vink vervolgens aan welk scherm u als hoofdscherm wilt maken.
En dat is het! U kunt nu op meerdere schermen op uw Windows 10-laptop werken.
2. Hoe u uw laptopscherm kunt uitbreiden op macOS
Om een ander beeldscherm op uw MacBook aan te sluiten, controleert u eerst de poorten op uw apparaat om te bepalen of u een adapter nodig heeft. Nadat u de juiste kabel voor de klus heeft gekozen, sluit u deze aan op uw monitor en gaat u verder met de volgende stap.
Ga naar het Apple-menu en klik vervolgens op ‘Systeemvoorkeuren> Beeldschermen’ en klik op het tabblad ‘Arrangement’. Zorg ervoor dat het vakje voor Spiegelbeeldschermen niet is geselecteerd en rangschik uw beeldschermen door ze naar de gewenste positie te slepen. Als u een ander beeldscherm als primair beeldscherm wilt instellen, sleept u eenvoudig de menubalk naar het scherm dat u wilt gebruiken.
Hoe u uw laptop als monitor gebruikt
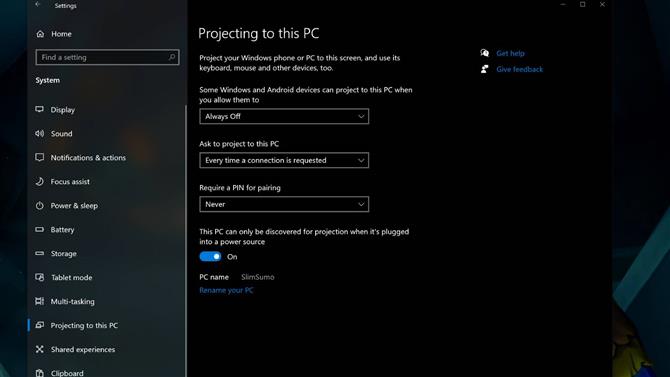
(Afbeelding tegoed: toekomst)
Voor dit scenario gaan we ervan uit dat u uw laptop als monitor wilt gebruiken om uw Windows 10-bureaublad weer te geven.
Ga naar ‘Instellingen> Systeem> Projecteren op deze pc’. Wijzig het eerste vervolgkeuzemenu in ‘Overal beschikbaar op beveiligde netwerken’ en configureer de andere instellingen naar wens. Zodra dat is gebeurd, gaat u terug naar uw desktop-pc en klikt u op het pictogram ‘Actiecentrum’ in de rechterbenedenhoek van de taakbalk.
Klik op ‘Verbinden’ en selecteer de laptop wanneer deze verschijnt die je wilt gebruiken. U moet dan het verbindingsverzoek op de laptop accepteren en een pincode invoeren als u die optie kiest.
Zodra dat is gebeurd, klikt u met de rechtermuisknop op uw bureaublad en selecteert u ‘Desktopinstellingen’. Zorg ervoor dat u in het weergavemenu ‘Desktop uitbreiden naar dit scherm’ selecteert. Vervolgens kunt u het beeldscherm van uw desktop en laptop opnieuw rangschikken zoals u dat wilt.
- Wil je groot worden? Hoe u uw tv als monitor kunt gebruiken
