Het is ons een raadsel waarom, maar grote softwareactiviteiten zoals Google en Microsoft willen producten een andere naam geven en meerdere oplossingen samenvoegen of divergeren tot nieuwe..
Daarom bevat Google Meet (of Google Hangouts Meet), om vanaf het begin duidelijk te maken, zeer vergelijkbare technologie als Hangouts, met een paar bedrijfsvriendelijke verschillen.
Het lijkt erop dat Google van plan is Hangouts uiteindelijk te wijzigen en over te schakelen naar een combinatie van Meet en Chat, maar het is momenteel nog steeds beschikbaar. Als je Hangouts gebruikt voor videoconferenties en een G-Suite-account hebt, wil je misschien die curve een stap voor zijn en Google Meet nu begrijpen met onze handige gids.
- Misschien chat je wel op een van onze beste laptops van 2020
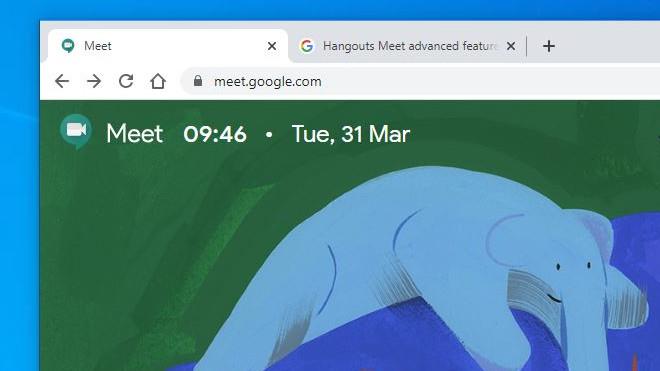
(Afbeelding tegoed: Google Inc.)
1. Open Meet
Om een sessie met Google Meet te starten, ga je in je browser naar deze pagina: https://meet.google.com/. En als u een Google-account heeft, kunt u zich aanmelden en toegang krijgen tot de Meet-interface.
De volledige versie van Meet is alleen beschikbaar voor mensen met een G-Suite-account. Hoewel iedereen met een Google-account kan deelnemen aan een Meet, kan hij er gewoon geen hosten. Meet is ook standaard opgenomen in het Google Chrome-apps-paneel als u G-Suite heeft.
Voor degenen op een mobiel apparaat en niet op een computer, is er een app beschikbaar voor Android- en iOS-telefoons en -tablets, en we zullen ook bespreken hoe je dat in een latere stap kunt gebruiken.
Maar laten we eerst deze vergadering beginnen.
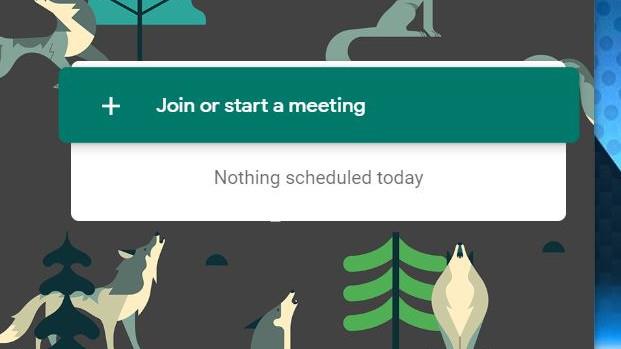
(Afbeelding tegoed: Google Inc.)
2. Start of neem deel aan een Meet
Nadat je Meet hebt gestart, krijg je een klikbaar paneel te zien met de optie ‘Deelnemen aan of een vergadering starten’. In hetzelfde gedeelte van het scherm worden ook alle vergaderingen weergegeven die u eerder in Google Agenda had gepland.
Om aan een vergadering deel te nemen, moet u de naam van die vergadering weten en in ons voorbeeld hadden we een vergadering met de naam Ditching Pro gemaakt en op ‘doorgaan’ geklikt om deel te nemen.
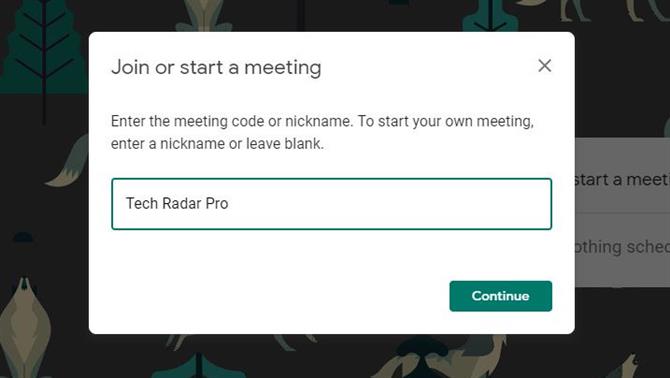
(Afbeelding tegoed: Google Inc.)
3. Wees een presentator
Als de vergadering waaraan we probeerden deel te nemen niet bestond of we de enige persoon waren, zou Meet ervan uitgaan dat we een nieuwe vergadering wilden maken en geeft ook de optie om te ‘presenteren’.
Als presentator kunt u het bureaublad van uw computer distribueren naar andere deelnemers. Het is belangrijk om te beseffen dat iedereen kan presenteren. Het is geen exclusief kenmerk van de persoon die de Meet maakt of als eerste aankomt.
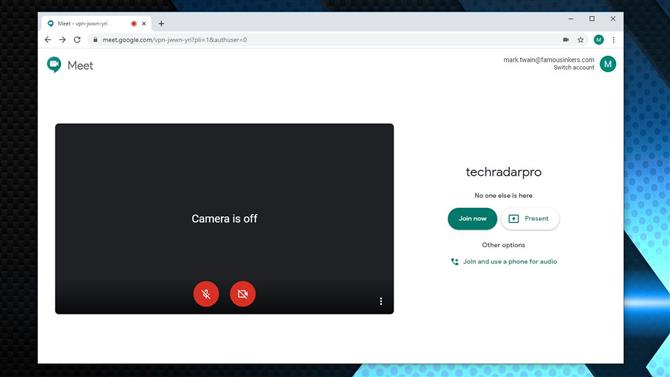
(Afbeelding tegoed: Google Inc.)
4. Bedien camera en geluid
Wanneer een bijeenkomst wordt gemaakt, wordt uw systeem onmiddellijk gecontroleerd op vergaderfunctionaliteit, inclusief audio-ingangen en -uitgangen en videolinks. Geluid en video zijn standaard uitgeschakeld, maar door simpelweg op de pictogrammen onderaan het display te klikken, worden deze functies in- en uitgeschakeld.
Een kleine eigenaardigheid die mensen een beetje gooit, is dat als je een video van jezelf hebt, deze gespiegeld lijkt. Dat komt omdat het je laat zien alsof je in een spiegel kijkt, maar de ontvangers van de video zullen je zien zoals je zou zijn als het niet gespiegeld zou zijn.
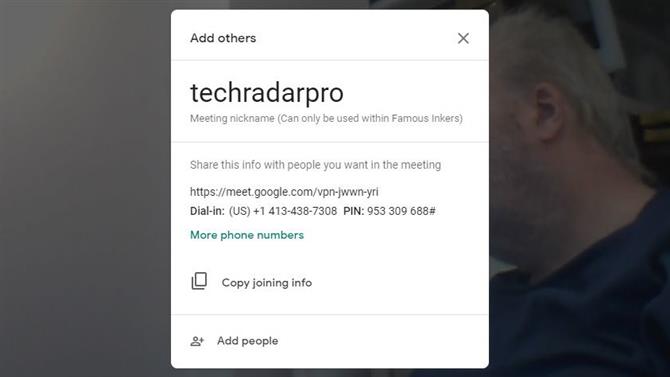
(Afbeelding tegoed: Google Inc.)
5. Voeg mensen toe
Een vergadering is niet leuk zonder anderen, dus als de vergadering eenmaal is gestart, kunt u er mensen aan toevoegen die nog niet zijn uitgenodigd.
Er zijn verschillende manieren om dit te doen, maar de meest gebruikelijke manier voor de meeste bedrijven is om een e-mail of chatbericht te sturen met een link naar de vergadering.
Meet maakt een link die u kunt kopiëren en gebruiken zoals u wilt, of het kan iedereen met die link e-mailen als u een e-mailadres opgeeft.
Als laatste optie wordt ook een telefoonnummer verstrekt. Dit moet een nummer zijn voor het land waar het G-Suite-account is geregistreerd, maar niet alle regio’s zijn beschikbaar. Door dit nummer te gebruiken, kan iedereen de vergadering betreden met alleen een audioverbinding, hoewel ze geen visuele presentatie of de video’s van deelnemers kunnen zien.
Als een snelkoppeling om mensen toe te voegen, worden al degenen die deel uitmaken van het G-Suite-account vermeld en kan erop worden geklikt om toe te voegen. Je kunt die gebruikers ook rechtstreeks vanuit de app bellen als je wilt controleren of ze beschikbaar zijn.
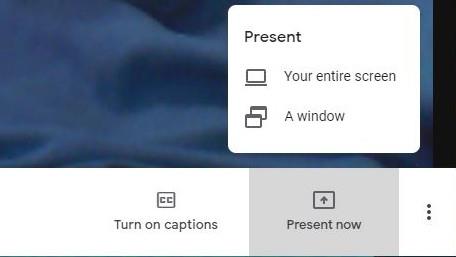
(Afbeelding tegoed: Google Inc.)
6. Toon een desktoppresentatie
Als Meet-presentator kunt u persoonlijk worden gezien door de aanwezigen of kunt u de inhoud van uw computer zichtbaar maken.
De besturing hiervoor bevindt zich rechtsonder in het paneel en u kunt selecteren of het volledige scherm of alleen een toepassingsvenster zichtbaar kan zijn. Dit is een bijzonder handige voorziening voor een Powerpoint-presentatie of als u Meet wilt gebruiken voor softwaretraining.
Het is de moeite waard om te zeggen dat er beperkingen zijn aan wat u kunt presenteren vanaf de desktop, aangezien het vastleggen en comprimeren van snel veranderende afbeeldingen niet kan hopen gelijke tred te houden met een videogame of het afspelen van 4K-video.
Meet was niet ontworpen om dat soort problemen aan te pakken.
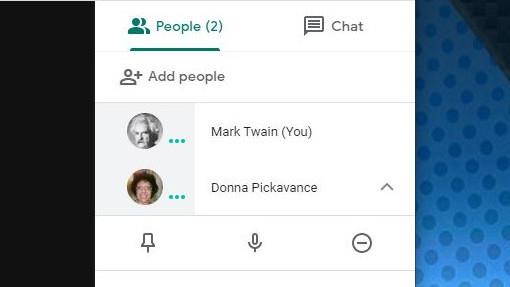
(Afbeelding tegoed: Google Inc.)
7. Demp deelnemers
We hebben allemaal een conferentietool gebruikt waarbij een deelnemer audiofeedback heeft of iemand met een elektrisch gereedschap in de buurt. Hoe ga je daarmee om?
Als u op een persoon in de lijst met aanwezige mensen klikt, kan hun audio worden gedempt of kan de videostream worden onderbroken. Anderen kunnen ze nog steeds horen en zien, maar u kunt bepalen wat u van hen hoort en ziet.
Ten behoeve van anderen en voor een soepele uitvoering van de vergadering, is het altijd een goede gewoonte om te controleren of uw camera en microfoon correct werken voordat u deelneemt aan een vergadering en of het audioniveau niet te hoog is.

(Afbeelding tegoed: Google)
8. Chat
Naast het video- en audiogedeelte van Meet is er ook een ingebouwde berichtenoplossing. Chat stelt u in staat om informatie in te typen voor andere bezoekers, evenals woorden die u kunt opnemen in weblocaties of bijgevoegde bestanden.
Waar dit een betere oplossing is dan het gebruik van een andere chat-tool, is dat je gemakkelijk een bericht naar alle aanwezigen kunt sturen zonder ze individueel te hoeven selecteren.
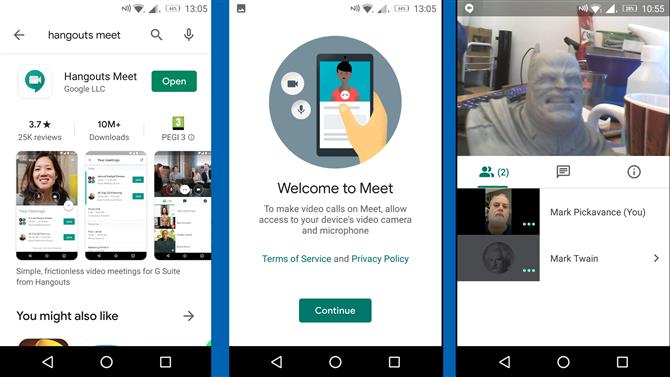
(Afbeelding tegoed: Google Inc.)
9. De Mobile Meet-app gebruiken
Het kan veel mensen verwarren, maar Google koos ervoor om de Android-versie van Meet te noemen, genaamd Hangout Meet, waarbij de twee namen van vergelijkbare producten worden samengevoegd.
Hangout Meet is de mobiele versie van Google Meet en biedt een telefoon- of tabletgebruiker toegang tot een vergadering op vrijwel dezelfde manier als de Chrome-interface.
Wat u niet kunt doen, is een vergadering hosten, maar u kunt deelnemen aan een lopende vergadering. U wordt om een code gevraagd en die code is dezelfde als die wordt vermeld na meet.google.com/ in de meetlink.
Zodra je eenmaal verbinding hebt gemaakt en de telefoon de verbinding verbreekt vanwege een slechte mobiele verbinding, wordt de code bij de hand gehouden, zodat je snel weer verbinding kunt maken. De mobiele app toont dezelfde deelnemerslijst als de web-app en laat de telefoon ook ‘presenteren’ als u anderen een app of gegevens wilt laten zien.
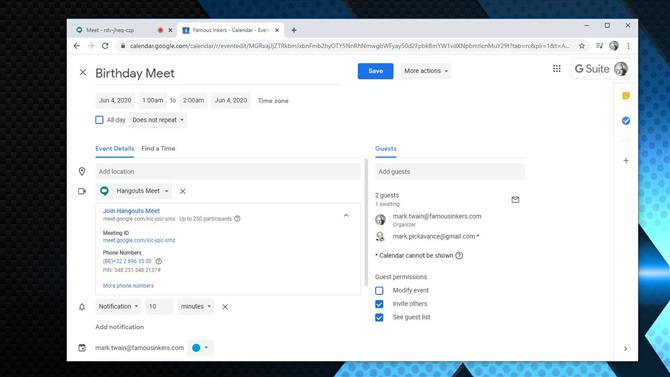
(Afbeelding tegoed: Google Inc.)
10. Een andere manier om elkaar te ontmoeten
Vergaderingen worden vaak van tevoren georganiseerd, zodat de betrokkenen tijd kunnen toewijzen en hun planning dienovereenkomstig kunnen wissen. Een manier om dit met Meet te doen, is door het evenement te regelen met Google Agenda.
Als je Google Agenda gebruikt en op een bepaald moment een evenement maakt, wordt er, zodra je één persoon aan dat evenement hebt toegevoegd, automatisch een Hangouts Meet gemaakt en gedeeld met de genodigden.
Deze functie kan vooral handig zijn als u gedeelde agenda’s via Google heeft georganiseerd, maar het zal ook diegenen helpen die van buiten het bedrijf komen.
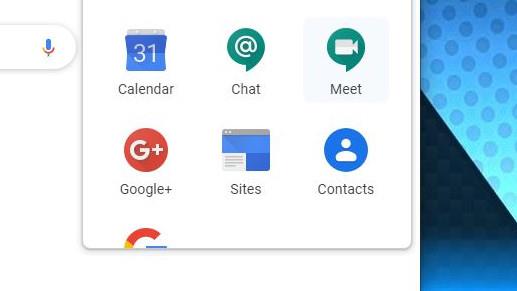
(Afbeelding tegoed: Google Inc.)
De toekomst van Google Meet
Momenteel biedt Google Hangouts een aantal van dezelfde functies als Meet voor algemene Google-gebruikers, maar er is algemeen gemeld dat Hangouts in de nabije toekomst zal worden stopgezet.
De realiteit is dat Hangouts wordt omgedoopt tot Google Meet voor alle Google-klanten, en gebruikers zullen ook worden aangemoedigd om Google Chat ernaast te gebruiken.
De Enterprise-editie (premium) -functies voor Meet zijn nu gratis beschikbaar tot en met september en het aantal Meet-gebruikers vermenigvuldigt zich snel voor die veranderingen.
Dus als je G-Suite nu hebt, is het tijd om Meet te leren kennen, en voor degenen die hangouts gebruiken, verwacht je binnenkort enkele veranderingen.
- Beste browsers van 2020: de snelste en veiligste manieren om online te gaan
