De Nintendo Switch Pro Controller is een machtige pad – ook met een geweldig prijskaartje. Het is een van de beste Nintendo-gamepad’s ooit gemaakt, met een aas-D-pad, comfortabele constructie en handige trucs zoals ingebouwde gyro-motion-ondersteuning. Dus waarom haalt u er niet het maximale uit? Hier leest u hoe u uw Nintendo Switch-controller ook op pc kunt gebruiken.
In sommige gevallen, vooral voor degenen die voornamelijk op pc spelen met Valve’s Steam-platform, is het gebruik van de Switch Pro Controller met een pc eigenlijk verrassend eenvoudig. Maar als je games speelt buiten de Steam-catalogus of in andere game-apps zoals emulators, kost het wat meer werk.
De beste Nintendo Switch Pro Controller-deals van vandaag153 Walmart-klantbeoordelingen ☆☆☆☆☆ Nintendo Pro Wireless … Adorama $ 69,99Bekijk DealWalmart Bekijk vergelijkbare WalmartGeen prijsinformatieControleer WalmartMeer deals weergevenWe controleren elke dag meer dan 130 miljoen producten voor de beste prijzen
Hier is een stapsgewijze handleiding om de Switch Pro Controller met pc te laten werken, ongeacht je favoriete spel.
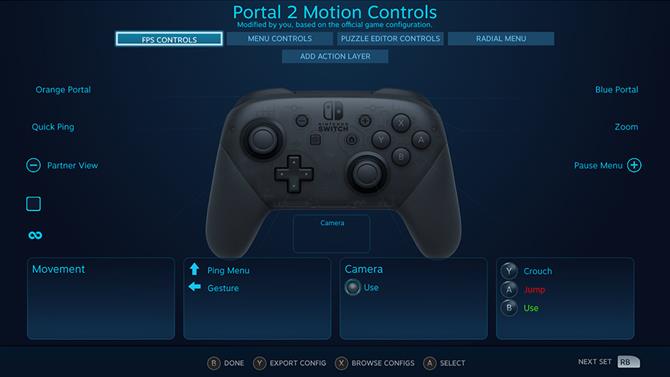
(Afbeelding tegoed: toekomst)
Een Nintendo Switch-Pro-controller gebruiken met Steam
Deze kost helemaal niet veel werk, omdat het Steam-platform ingebouwde Switch Pro-ondersteuning bevat zodra je een beetje in de menu’s hebt gedoken.
Zodra je Steam hebt opgestart, open het instellingenmenu. Je ziet de menuoptie ‘Controller’, spring erin en open vervolgens ‘Algemene controllerinstellingen’. Je krijgt een aantal opties die kunnen worden in- of uitgeschakeld, en hier wil je zijn schakel ‘Switch Pro Configuration Support’ in.
Standaard gaan de meeste pc-games ervan uit dat je een Xbox-controller gebruikt, maar de knoppen zijn iets anders dan die van een Nintendo-pad. Dus, als u de voorkeur geeft aan de X / Y- en A / B-plaatsing van de Switch Pro-controller, zorg er dan voor dat u ook de ‘Gebruik Nintendo Button Layout’ optie.
Als je dit liever op individuele spelbasis instelt, klik je met de rechtermuisknop op de titel in je bibliotheek en selecteer je ‘Configuratie Steam Controller configureren’. Hiermee kun je voor elk spel een aangepaste knoppenkaart maken. Hier krijgt u ook meer aanpassingsmogelijkheden, van gyro-bedieningselementen tot en met het al dan niet oplichten van de startknop.

(Afbeelding tegoed: 8Bitdo)
Een Nintendo Switch-Pro-controller gebruiken met andere Windows-games en -apps
Geen games spelen op Steam? Heeft u een bibliotheek met disctitels die u wilt afspelen, een andere etalage wilt gebruiken of een aantal emulators wilt activeren? Het gebruik van de Nintendo Switch Pro Controller in deze situaties is een beetje moeilijker, maar nog steeds mogelijk – je hebt gewoon wat andere tools nodig om de klus te klaren.
Allereerst de gemakkelijke optie: koop een 8Bitdo draadloze Bluetooth-adapter. Regelmatig beschikbaar voor minder dan £ 20 / $ 20, hiermee kunt u de Switch Pro Controller eenvoudig (en draadloos) aansluiten op een Windows-machine, waardoor het besturingssysteem wordt gedropt om het te zien alsof het een native Windows-controller is. Het ondersteunt zelfs de bewegingsregelaars van de pad (hoewel gerommel niet wordt ondersteund). Het is niet exclusief voor de pc of Switch Pro Controller – het zorgt ervoor dat veel verschillende console-pads op pc werken, terwijl je ook controllers kunt gebruiken die niet bedoeld zijn voor het ene console-werk op een ander. Het is een geweldige kleine aankoop en het geld zeker waard.
Maar als u op zoek bent naar een gratis manier om uw Switch Pro Controller met uw pc te verbinden, lees dan verder!
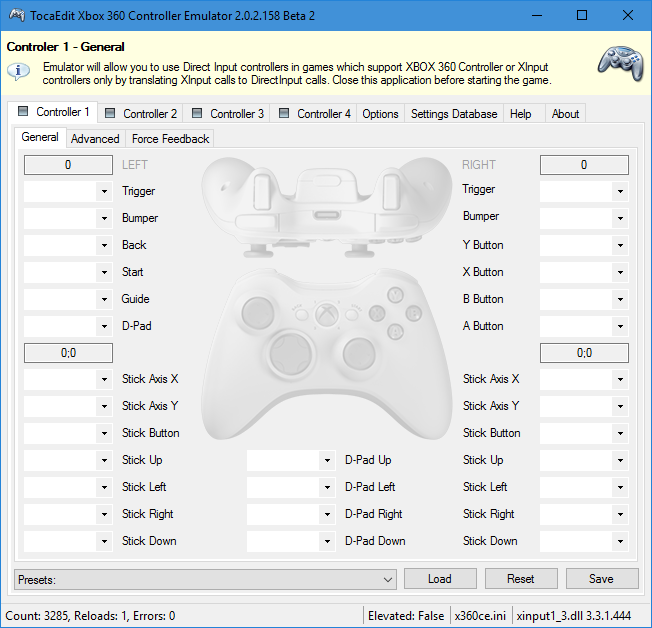
(Afbeelding tegoed: x360ce)
Allereerst heb je de USB-C-kabel van je controller nodig om de pad op je pc aan te sluiten, en een stuk software genaamd x360ce – dit is een applicatie waarmee je kunt spelen met DirectInput-controllers (het type dat de Switch Pro Controller is) om ervoor te zorgen dat je computer de controller herkent. Aangezien sommige games 32-bits titels zijn en sommige 64-bits, wilt u beide downloaden en instellen 32-bits versie van x360ce en de 64-bits versie van x360ce, aan de hand van onderstaande instructies.
- Zoek het .exe-bestand van je game: Dit is het bestand dat je game opstart. x360ce moet individueel worden ingesteld voor elke game die je wilt spelen, en je moet hem wijzen op waar je game leeft.
- Kopieer de x360ce.zip naar de map met de .exe van je game: Zodra het zich in de juiste map bevindt, extraheert u het x360ce.zip-bestand, dat vervolgens een toepassingsbestand maakt met een klein controllerpictogram. Open dat en je wordt gevraagd om een .dll-bestand te maken. Klik op maken en maak het .dll-bestand.
- Zoek automatisch naar instellingen: Dat is de prompt die wordt geactiveerd zodra het DLL-bestand is gemaakt. Zorg ervoor dat het selectievakje ‘Zoeken op internet’ is aangevinkt, en x360ce zal nu een geschikte Switch Pro Controller-lay-out voor je zoeken. Meestal zou dit de oplossing moeten zijn, dus klik op De volgende, en dan Af hebben.
- Test de knoppen: U krijgt nu een blik op de lay-out, alsof deze op een Xbox 360-pad staat. Speel rond met de knoppen die zijn ingesteld en kijk of het je bevalt. Breng de gewenste bewerkingen aan en klik op Sparen, en sluit x360ce.
Als alles heeft gewerkt, zal je game de Switch Pro Controller automatisch oppakken als de juiste invoer de volgende keer dat je hem speelt. U hoeft x360ce niet eens te openen. Je zult echter de bovenstaande stappen moeten doorlopen voor elke individuele game of applicatie waarmee je de Switch Pro Controller wilt gebruiken, vandaar onze suggestie om gewoon het geld op te hoesten voor de 8Bitdo-dongle in plaats daarvan.
- Beste pc-games: wat te spelen met je nieuw geconfigureerde pad
