Photoshop Camera is een nieuwe fotografie-app van Adobe met een enigszins verwarrende naam. Het is niet echt Photoshop zoals we het kennen, maar biedt in plaats daarvan enkele creatieve effecten in Instagram-stijl en geautomatiseerde bewerkingstools voor diegenen die niet de moeite willen doen met eindeloos tweaken in volwaardige fotografie-apps.
In die zin volgt het Hipstamatic, PicsArt en Prisma, hoewel het meer is dan alleen maar een andere ‘speelgoedcamera’-app. Omdat het Adobe Sensei-technologie gebruikt, kan het verschillende stukjes van een scène identificeren en automatisch bewerkingen voorstellen die (theoretisch) in de marge zijn van wat je zou bereiken door te sleutelen aan schuifregelaars in Photoshop Express of Snapseed. Alleen zonder gedoe.
Dit betekent natuurlijk dat Photoshop Camera niet echt een app is voor fotografie-puristen. Over het algemeen biedt het gedurfde, hardhandige effecten die rijp zijn voor het delen van sociale media in plaats van pixel-piepen. Degenen die graag wat meer handmatige controle hebben over hun fotobewerkingen, geven de voorkeur aan Photoshop Express, Snapseed of Lightroom.
Maar deze geautomatiseerde aanpak maakt het ook erg leuk en een handige nieuwe toevoeging aan je fotografisch arsenaal, ongeacht je niveau van snapping-ervaring. Dus hoe werkt het en wat zijn de beste manieren om het meeste uit zijn ‘lenzen’ te halen – Adobe’s naam voor zijn filters?
We hebben enkele tips verzameld uit onze ervaring met het gebruik van de app tot nu toe, samen met enkele handige tips van de fotografen die een aantal van onze favoriete lenzen in Photoshop Camera hebben bijgedragen. Hier leest u hoe u de nieuwe ‘AI’-fotografie-app van Adobe onder de knie krijgt…
- Google Foto’s: een back-up maken van foto’s vanaf uw telefoon, tablet of computer
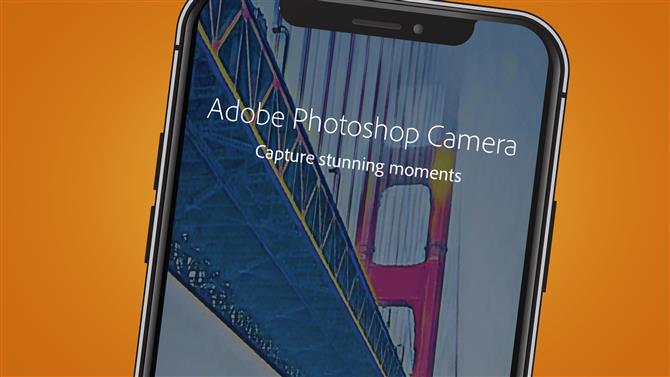
(Afbeelding tegoed: Adobe)
Is mijn telefoon compatibel met Photoshop Camera?
Voordat je te enthousiast wordt over Photoshop Camera, is het de moeite waard om te controleren of je telefoon wordt ondersteund. Op dit moment is deze lijst vrij klein, vooral aan de Android-kant.
Uw telefoon moet Android 9.0 Pie of Android 10 hebben. De ondersteunde telefoons bevatten de Google Pixel 3 / XL en Pixel 4 / XL, samen met de meest recente Samsung Galaxy-telefoons. Deze omvatten de Samsung Galaxy S9 / S9 +, S10 / S10 + / S10 5G en Samsung Galaxy S20 5G / S20 + 5G / S20 Ultra 5G. Als je de OnePlus 6 / 6T of hoger hebt, ben je ook gedekt.
Compatibiliteit met Photoshop-camera is een beetje beter voor oudere iOS-apparaten. Je apparaat moet iOS12 of iOS13 gebruiken, maar de ondersteuning gaat helemaal naar de iPhone 6S en de originele iPhone SE of hoger. Dat gezegd hebbende, de app is enigszins veeleisend, dus je zult zeker een soepelere ervaring krijgen op de nieuwste iPhones.
Het is ook vermeldenswaard dat Photoshop Camera op dit moment alleen meerdere cameralenzen ondersteunt (zoals zoom of groothoek-selfies) op de iPhone 11-serie.
- Nieuwe releasedatum van iPhone 12, lekken, prijs, nieuws en alles wat u moet weten
1. Download en organiseer uw filters
Photoshop Camera noemt de filters ‘lenzen’ en je begint er maar met een handvol van. Om nog meer te pakken, ga je naar de cirkel in de linkerbovenhoek – dit brengt je naar je ‘Lensbibliotheek’.
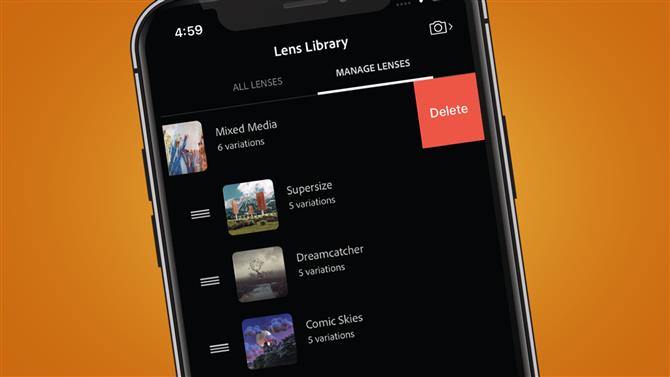
(Afbeelding tegoed: Adobe)
Door deze ‘filters’ te noemen, zijn ze een beetje slecht, omdat er automatische scèneherkenning en maskering aan de gang is. Maar, zoals de voorbeelden in de Lensbibliotheek laten zien, is het eindresultaat vergelijkbaar met de filters van Instagram en SnapChat – alleen deze zijn iets geavanceerder.
Zodra je de bibliotheek hebt bekeken en je favorieten hebt gedownload (we raden Spectrum, Duotone en Vibrant aan), kun je ze in een soort afspeellijst ordenen in het gedeelte ‘Lenzen beheren’. Sleep de beste naar boven en zij zijn de eerste die je onder de ontspanknop van de app ziet.
2. Behoud uw beeldkwaliteit
Omdat Photoshop Camera is ontworpen om social-mediavriendelijk te zijn, is het eerste instinct om uw foto’s te comprimeren tot een bestand van minder dan 1 MB, in plaats van hun oorspronkelijke details te behouden. Op dit moment biedt de ingebouwde camera van de app geen manier om het compressieniveau te regelen of je in Raw te laten fotograferen.
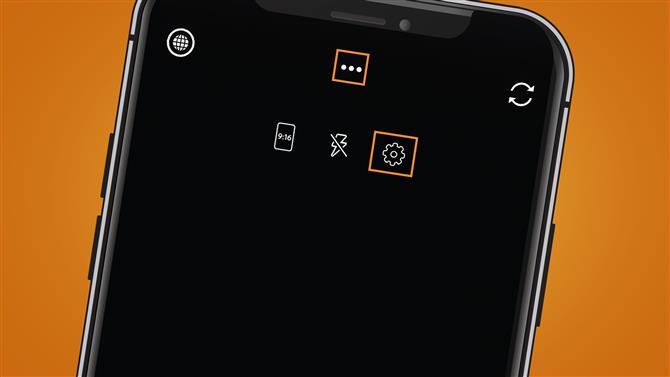
(Afbeelding tegoed: Adobe)
Toch kun je ervoor zorgen dat het op zijn minst een kopie van je originele foto bewaart door naar de instellingen te gaan (druk op de drie stippen bovenaan het scherm en druk vervolgens op het tandwielpictogram aan de rechterkant). Ga hier naar Voorkeuren en zorg ervoor dat ‘Origineel opslaan in camerarol’ is ingeschakeld.
Wanneer je een afbeelding van Photoshop Camera naar je filmrol downloadt, zie je nu de originele, iets minder gecomprimeerde versie ernaast. De alternatieve en iets meer ingewikkelde route is om je kiekjes te nemen met een andere app of je stand-alone camera, en dan de foto’s in de app te brengen (zie punt 7 ‘importeer je kiekjes’ hieronder).
3. Begin minimalistisch…
Voor sommige krachtigere lenzen van Photoshop Camera, zoals ‘Celestial’, is het logisch om te beginnen met een eenvoudige, minder drukke foto om de beste resultaten te krijgen.
Jaxson Pohlman, die Adobe hielp bij het maken van de ‘Celestial’-lens, vertelde ons dat het vaak logisch is om een bestaande foto te gebruiken met zijn sterrenhemeleffect, dat je hieronder kunt zien.
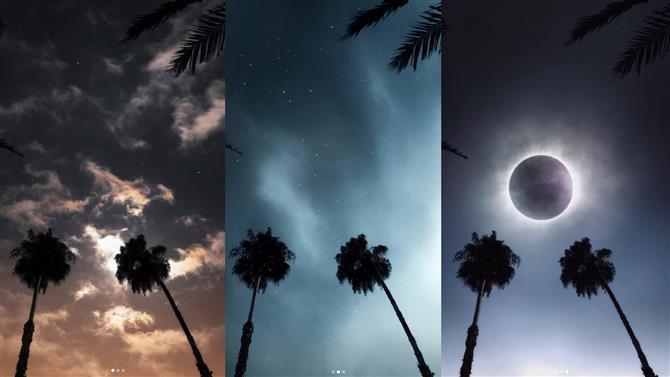
(Afbeelding tegoed: Jaxson Pohlman)
“In Photoshop Camera is het handig om minimale scènes zoals silhouetten of natuurlandschappen te gebruiken om de beste resultaten te krijgen”, zei hij.
“Het is leuk om met de in-app camera te spelen, maar het kan handiger zijn om een foto te vinden die je al hebt genomen om je opties uit te breiden en de meest passende scène te hebben. Een minimale foto is de sleutel!” hij voegde toe.
4. ..of gebruik een interessante achtergrond
Sommige van de krachtigste selfie-lenzen van Photoshop Camera, zoals Vibrant, hebben de neiging om het grootste deel van je achtergrond uit te wissen. Maar anderen, zoals Neon Pulse hier, kunnen een redelijk saaie achtergrond tot iets interessants maken.
Voor deze opname stonden we voor de poort van een pub. Op zichzelf vrij onopvallend, maar het gebruik van de tweede ‘variatie’ in Neon Pulse (elke ‘lens’ geeft je verschillende ‘variaties’ om doorheen te vegen) heeft de achtergrond in een portaal gedraaid en ons gezicht (relatief) stil gehouden. Een nieuwe Twitter-profielfoto nodig? Het is een goed begin.
5. Wijzig het weer
De meeste lenzen van Photoshop Camera zijn momenteel voor een van de twee soorten opnamen: landschappen of portretten. Hoewel de hemelherkenning kan helpen om subtiele aanpassingen aan verzadiging en kleur te maken, kun je met deze functie ook je hemelen uitwisselen voor iets volledig kunstmatigs.
Wilt u doen alsof uw dagtocht eigenlijk vol blauwe luchten was in plaats van het sombere, bewolkte resultaat van uw slechte planning? Kies de ingebouwde ‘Blue Skies’-lens en hij zal verwisselen in een verontrustend handige vervangende lucht die je misschien een’ wat is een foto eigenlijk? ‘ filosofisch konijnenhol over authenticiteit.
6. Sorteer je compositie
Verschillende selfie-lenzen van Photoshop Camera profiteren van verschillende soorten composities. Zo stelt Brandon Woelfel – die de veelzijdige Neon Pulse-lens heeft bijgedragen aan de app – voor om een beetje achteruit te gaan voor de beste resultaten voor dat effect.
Over de Neon Pulse-lens gesproken, Brandon vertelde ons: “Ik ben tot het besef gekomen dat deze het beste wordt bediend wanneer de gebruiker een naar voren gericht onderwerp invoert met herkenbare kenmerken vanaf de taille. Hoewel goede belichting en beeldkwaliteit natuurlijk worden aanbevolen, deze specifieke lens brengt je in een totaal andere dimensie met felgekleurde tinten en tinten – dus je hoeft je geen zorgen te maken waar je bent of welk apparaat je gebruikt. ”
Je kunt de resultaten hieronder zien en anderen op zijn Instagram-pagina.
Dat gezegd hebbende, kunnen sommige Photoshop-cameralenzen moeite hebben om je haar goed uit te knippen, vooral als je een achtergrond met een vergelijkbare kleur hebt.
Als je dat in de preview ziet gebeuren, is het soms het beste om bij te snijden voor de beste resultaten – en in het geval van de levendige lens kan dat ook zorgen voor een effectiever, interessanter portret.
Voor andere effecten zoals Color Echo kun je het beste je onderwerp of gezicht naar de rechterkant van het beeld duwen om ruimte te maken voor de echo.
We hebben een kleine overlap gevonden tussen de twee beelden met tijdsvertraging die het beste werken en je kunt ook tussen zes verschillende kleuren vegen in het camerarolgedeelte.

(Afbeelding tegoed: toekomst)
7. Importeer en bewerk bestaande snaps
U hoeft niet vast te houden aan de ingebouwde camera van Photoshop Camera – u kunt ook bestaande foto’s van uw camerarol of zelfs Raws bewerken die zijn opgeslagen in uw Lightroom-bibliotheek (als u een Creative Cloud-abonnee bent).
Om de eerste te doen, drukt u op het pictogram voor fotovoorbeeld rechts van de ontspanknop. Dit brengt je naar de enigszins verwarrende naam PsC Studio, een tijdelijke plek waar alle snaps die je in de app vastlegt, worden opgeslagen. Druk op ‘Camerarol’ om een foto te maken van de camerarol van je telefoon.
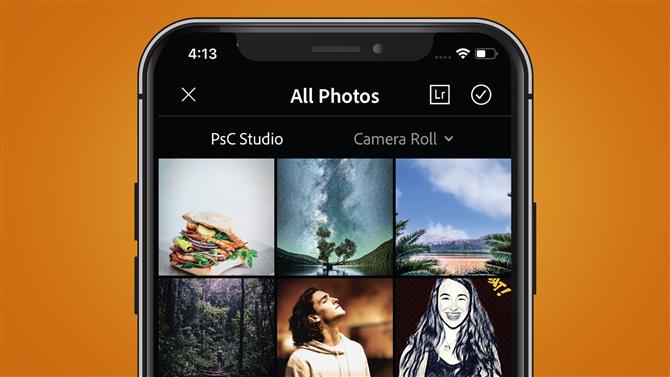
(Afbeelding tegoed: Adobe)
Wanneer u dit doet, past Photoshop Camera automatisch de ’toverstaf’-bewerkingen toe op uw foto, op basis van Adobe Sensei’s analyse van de scène. We hebben gemerkt dat het over het algemeen een fout maakt bij het (behoorlijk drastisch) opheffen van schaduwen en het verlagen van hooglichten, samen met andere aanpassingen, zoals het licht verhogen van verzadiging. Maar u kunt ook lenzen toepassen op basis van de suggesties in de linkerbenedenhoek.

(Afbeelding tegoed: toekomst)
Heeft u een momentopname in uw Lightroom-bibliotheek die u wilt gebruiken met de lenzen van Photoshop Camera? Ga naar het Lightroom-pictogram in de rechterbovenhoek van het gedeelte ‘Al Photos’ en log in bij Creative Cloud. Je ziet nu een raster van je mappen in je Lightroom CC-bibliotheek.
Adobe zegt dat Photoshop Camera JPEG, HEIC, PNG en nog steeds GIF ondersteunt, terwijl het ook beperkte ondersteuning biedt voor Raw-bestanden zoals CR2, DNG, NEF, ARW en TIFF.
8. Maak handmatige aanpassingen
Sommige Photoshop Camera-lenzen gaan het hele varken aan en gebruiken Adobe’s machine learning om je een geheel nieuwe lucht te geven. Dit effect is misschien niet voor iedereen geschikt, maar als je een voorstander bent van een door Studio Ghibli geïnspireerde fantasie, dan is de Reverie-lens (van Photoshop Camera art director Vladimir Petkovic) de moeite waard om aan te sleutelen.
Het goede nieuws is dat als u niet helemaal tevreden bent met de geautomatiseerde resultaten, u de achtergrond naar wens kunt verplaatsen. Vladimir Petkovic legt uit: “Sommige van de toegevoegde elementen kunnen vrijelijk worden verplaatst en geschaald om beter bij de originele foto te passen. Je kunt bijvoorbeeld de maan verplaatsen of zelfs groter of kleiner maken met je vingers.”
Als je liever wat gedetailleerder wordt met je bewerkingen, biedt Adobe natuurlijk ook een (enigszins onhandige) link naar de gratis Photoshop Express-app in het bewerkingsgedeelte. Helaas kunt u het masker of de laag die Photoshop Camera maakt niet bewerken, maar het is een handige optie – vooral als u tekst aan uw module wilt toevoegen.
Je kunt deze optie zien in de bovenste balk met het ‘PsX’-pictogram (zie hieronder). De app geeft je tools om extra effecten toe te passen, zoals vignettering, plus’ thema’s ‘voor het toevoegen van tekst – handig als je zin hebt in een snelle miniatuur voor je volgende social media video.
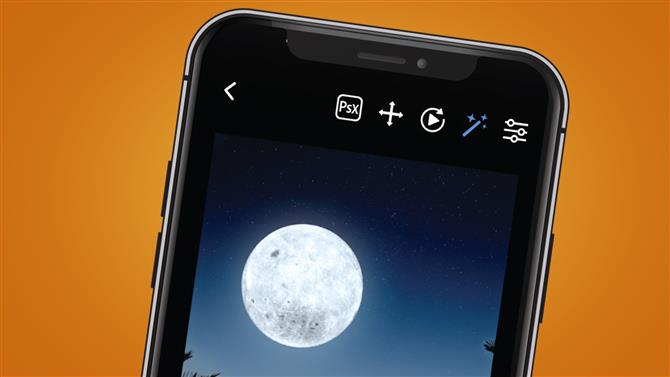
(Afbeelding tegoed: Adobe)
9. Maak je eigen lenzen
Het is helaas niet mogelijk om nu je eigen lenzen te maken vanuit de Photoshop Camera-app, maar je kunt je aanmelden om een ’featured lens creator’ te worden.
Ga hiervoor naar het gedeelte ‘Alle lenzen’ met behulp van het pictogram in de linkerbovenhoek en scrol omlaag naar de banner ‘Een lens maken’. Hiermee ga je naar het Creator’s Program, waar je ook rechtstreeks naartoe kunt gaan via die link.
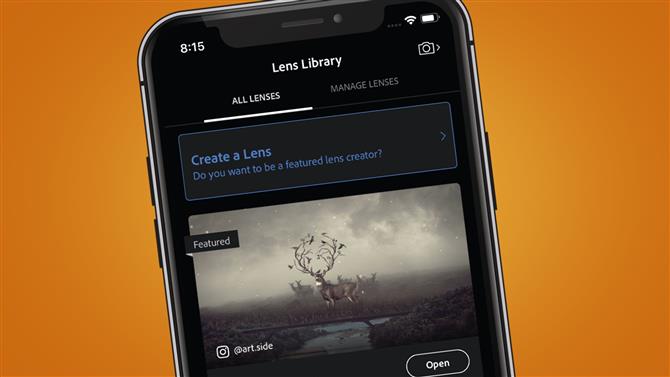
(Afbeelding tegoed: Adobe)
Heb je nog een vraag over Adobe Photoshop Camera die we hier niet hebben behandeld? Ga naar de enigszins verborgen ondersteuningspagina, waar je ook een community vindt voor hulp bij bugs en specifieke vragen.
- Beste foto-editor 2020: 10 opties om je creativiteit een kickstart te geven
De beste Adobe Photoshop cc-deals van vandaagAdobeCreative Cloud-fotografie $ 9,99 / maand Bekijk DealatAdobeCreative Cloud enkele app $ 20,99 / maand Bekijk DealatAdobeCreative Cloud Alle apps $ 52,99 / maand Bekijk DealatAdobe
