Soms wil je tegelijkertijd twee dingen op je telefoon doen, en daarom is het belangrijk om te weten hoe je gesplitst scherm gebruikt voor Android.
In de modus voor gesplitst scherm kunt u twee apps naast elkaar op uw scherm weergeven, zodat u video’s kunt bekijken terwijl u aan het werk bent, of uw e-mails kunt controleren terwijl u Twitter controleert.
Het is een handige manier om je Android-telefoon optimaal te gebruiken, maar het kan een beetje lastig zijn om hem in te stellen als je er niets van afweet.
Volg deze eenvoudige stappen om u te helpen eenvoudig een gesplitst scherm op uw Android-telefoon in te stellen.
Hoe split-screen-modus in te stellen voor Android
Compatibele apps
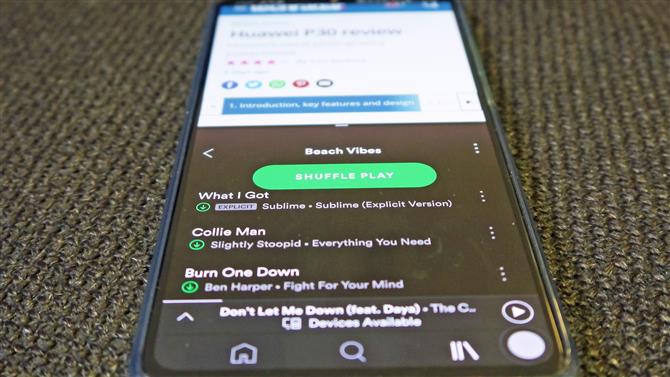
Enkele van de meest populaire apps die compatibel zijn met het split-screen:
Chrome
Spotify
WhatsApp
tjilpen
Facebook
Gmail
YouTube
Play Store
Voordat u uw hart op een rare combinatie van apps richt om uw scherm te splitsen, is het de moeite waard om in gedachten te houden dat niet alle apps de gesplitste schermmodus op Android ondersteunen – zoals Netflix, cameramodus en bepaalde spellen zoals Candy Crush moeten worden bekeken in de modus Volledig scherm.
1. Zoek compatibele apps
Om erachter te komen welke apps u in de modus voor gesplitst scherm kunt gebruiken, moet u naar de container voor recentelijk gebruikte apps gaan – u kunt dit doen door op het vierkante pictogram onder aan het scherm te klikken of door op bepaalde telefoons te vegen als u navigatie met drie toetsen uitgeschakeld.
Hiermee worden uw recent gebruikte apps weergegeven, zodat u gemakkelijk terug kunt gaan naar iets dat u eerder deed.
Je zult zien dat sommige apps een pictogram zijn dat bestaat uit twee kleine vakken, de een bovenop. Dit geeft aan welke apps je kunt gebruiken voor de gesplitste schermmodus, dus als er geen pictogram is, heb je pech.
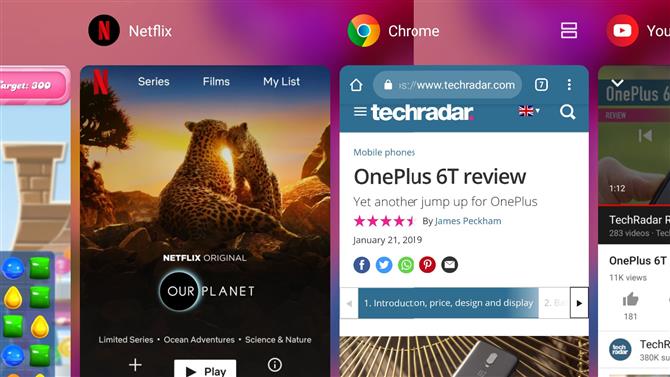
Netflix heeft geen pictogram, maar Chrome wel. Afbeelding credit: TechRadar
2. Selecteer de eerste app in het multi-tasking menu
Als u de gesplitste schermmodus op Android wilt starten, selecteert u dit pictogram voor de app die u bovenaan wilt plaatsen. Wanneer u dit doet, wordt het scherm gehalveerd, met de app die u bovenaan kiest en het hoofdmenu onderaan.
3. Selecteer uw tweede app in de compatibiliteitslijst
Als u een tweede app wilt openen, bladert u door de lijst met compatibele apps in de lege helft en tikt u op degene die u in dat deel van het scherm wilt vullen.
De balk tussen de apps kan worden verplaatst, dus als u wilt dat de ene veel kleiner is dan de andere, houdt u de divide ingedrukt en sleept u deze totdat deze zich in de perfecte positie voor u bevindt.
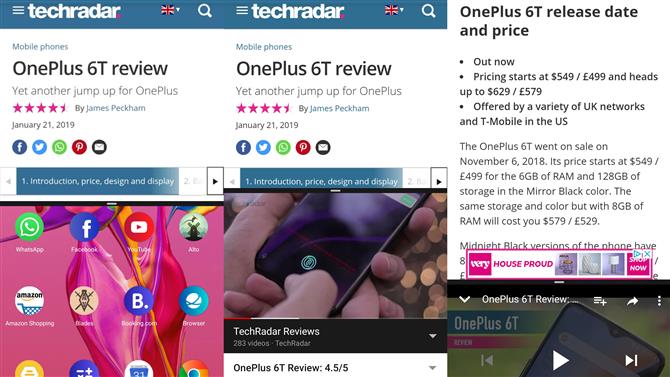
In de linkerafbeelding hebben we één app geopend, in het midden hebben we een tweede onderkant geopend en in de derde hebben we de grootte van de apps aangepast om meer van de tekst te zien. Afbeelding credit: TechRadar
Hoe schakel ik het gedeelde scherm in Android uit?
Het uitschakelen van de modus voor gesplitst scherm is nog eenvoudiger dan inschakelen.
Als u een van de apps wilt verwijderen, drukt u eenvoudig op de zwarte balk tussen de apps en sleept u deze naar de boven- of onderkant van het scherm, dus de app die u wilt behouden neemt het hele scherm opnieuw in beslag.
Als u beide apps wilt sluiten, volgt u de bovenstaande instructie om de eerste te sluiten en kunt u de andere sluiten door op de startknop te drukken hoe u een andere app zou doen.
- Wat is Android Family Link en hoe gebruik ik het?
