Retroarch is een alles-in-één emulatie-frontend dat het gerommel van faften in Windows weghaalt om te schakelen tussen uw verschillende emulators.
We zullen je laten zien hoe je Retroarch opzet, je naar de beste kernen wijzen, je een kleine les over shaders geven en de standaard UI door een snazzy nieuwe frontend vervangen (ja, we zijn ons ervan bewust dat dat technisch betekent dat je ‘
Merk echter op dat terwijl emulators en frontends zoals Retroarch legaal zijn, het niet legaal is om roms of ISO-beeldbestanden te downloaden voor games die nog auteursrechtelijk beschermd zijn (dat wil zeggen de meeste games).
Basis setup
Download en installeer eerst de nieuwste versie van Retroarch.
Wees niet verbaasd als het zo nu en dan crasht.
Als Retroarch is geïnstalleerd, zijn de eerste dingen die u wilt doen sommige cores (effectief, emulators) te installeren, uw besturingselementen in te stellen en wat inhoud (of games) te laden.
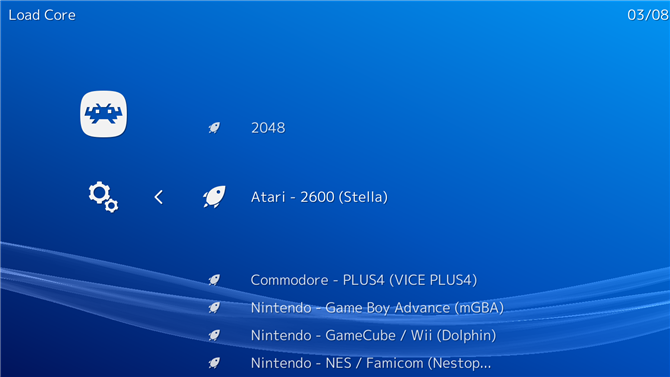
Als u kernen voor het door u gekozen platform wilt downloaden – N64 of Commodore 64 – ga dan naar het pictogram uiterst links (Hoofdmenu) in Retroarch, selecteer Core laden>Download Core en selecteer degene die je wilt.
Ter referentie: hier zijn de kernen die volgens ons het beste werken voor elk groot platform, waarbij rekening wordt gehouden met prestaties en nauwkeurigheid (er zijn genoeg andere platforms waar je cores voor kunt krijgen – dit zijn gewoon de biggies).
- NES: Nestopia
- SNES: Snes9X
- Sega Master System / Genesis / CD: Genesis Plus GX
- Game Boy Advance: mGBA
- Nintendo DS: Desume
- PS1: Beetle PSX HW
- N64: Mupen64 (uitvoering), ParaLLEl (nauwkeurigheid)
Als je je afvraagt waar de kernen voor populaire consoles zoals de Playstation 2 en GameCube zijn, is de PS2-versie niet beschikbaar in Retroarch, terwijl de GameCube er niet bijzonder stabiel is.
Retroarch controle setup
Als je een gamepad hebt dat is ingesteld met Windows (en dat zou je echt moeten doen), zou Retroarch het automatisch moeten detecteren.
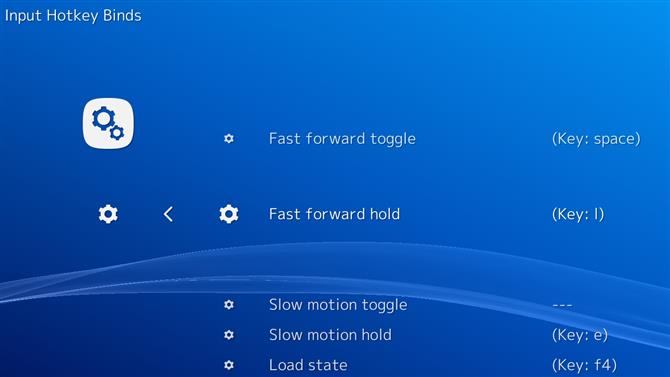
Als u de bedieningselementen wilt wijzigen, kunt u dit doen.
Ga naar het tandwielpictogram (Instellingen) en selecteer vervolgens Input>Sneltoets invoeren Bindt om sneltoetsen in te stellen die bij u passen.
Als u de besturing van een specifieke kern / console wilt wijzigen, laadt u die kern door naar het pictogram Hoofdmenu> te gaanLaad Core en selecteer de kern.
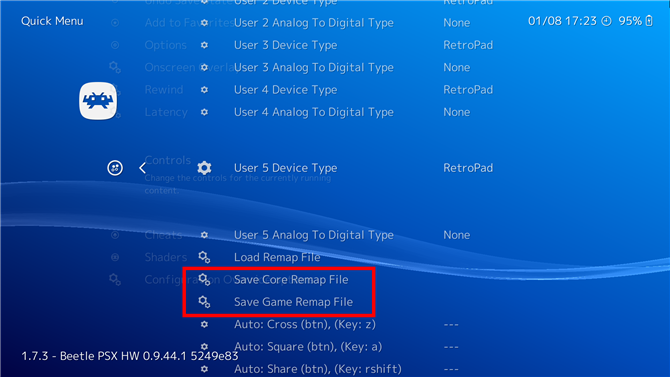
Selecteer met de kern geladen Quick Menu (boven de Load Core-optie).
Spellen laden in Retroarch
De volgende stap is om je spellen in Retroarch te laden als ‘Collecties’, wat betekent dat Retroarch ze zal ordenen op de console waarop ze worden uitgevoerd.
Ga naar het hoofdmenupictogram, selecteer Inhoud laden ->Collecties ->Scan Directory en navigeer vervolgens naar de map waar u uw games bewaart.
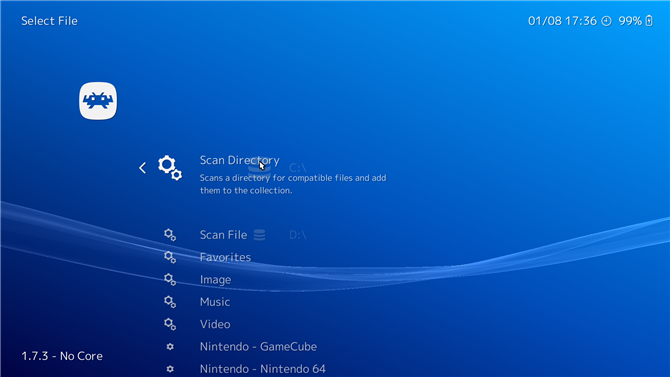
Nadat je je games hebt toegevoegd, zie je terug in het Retroarch-hoofdmenu elegante kleine pictogrammen die elke console vertegenwoordigen waarvoor je inhoud hebt geladen.
Zoals u hieronder kunt zien, hebben we gekozen voor E.T.
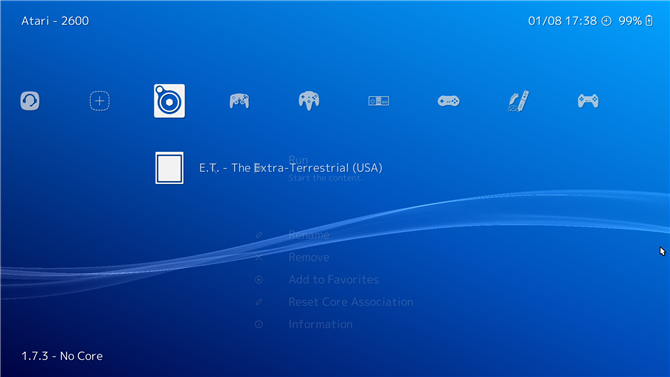
Om een spel te spelen, selecteert u het gewoon in deze lijst en selecteert u vervolgens een van uw gedownloade kernen om het te laden.
Graphics, plug-ins en andere tweaks
Elke kern heeft zijn eigen set grafische instellingen waarmee je moet spelen en die moet worden aangepast in overeenstemming met hoe je je games eruit ziet en de kracht van je pc.
Het is belangrijk om onderscheid te maken tussen de universele Retroarch-instellingen (te vinden onder het pictogram Instellingen op het startscherm van Retroarch) en de kernspecifieke instellingen die u in het snelmenu wijzigt.
Alleen de wijzigingen die u aanbrengt in het Snelmenu, kunnen worden opgeslagen als kern- of game-overschrijvingen.
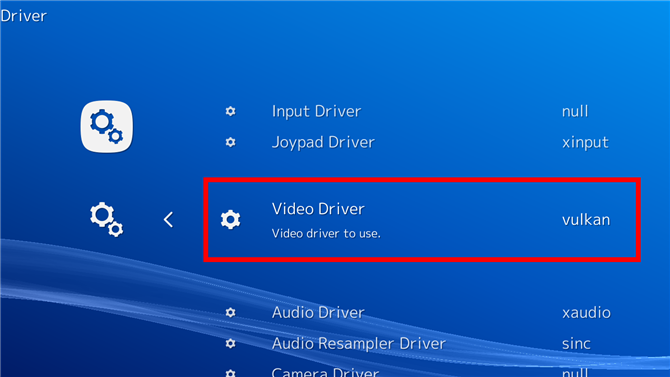
De belangrijkste instelling die u mogelijk moet wijzigen voordat u een kern selecteert, is het videostuurprogramma (Instellingen>Videostuurprogramma).
Vulkan is de meer recente en geavanceerde API van de twee, en schittert echt bij gebruik met krachtige kernen zoals Beetle PSX HW, maar andere kernen – zoals Mupen64 – vertrouwen op GL-stuurprogramma’s.
De ParaLLEl N64-kern kan ondertussen Vulkan gebruiken, maar je zult eerst een spel moeten openen met de ‘gl’ driver, de GFX- en RSP-plug-ins wijzigen (onder Quick Menu>Opties) naar respectievelijk ‘angrylion’ en ‘cxd4’, verander vervolgens het stuurprogramma in Vulkan en start Retroarch opnieuw.
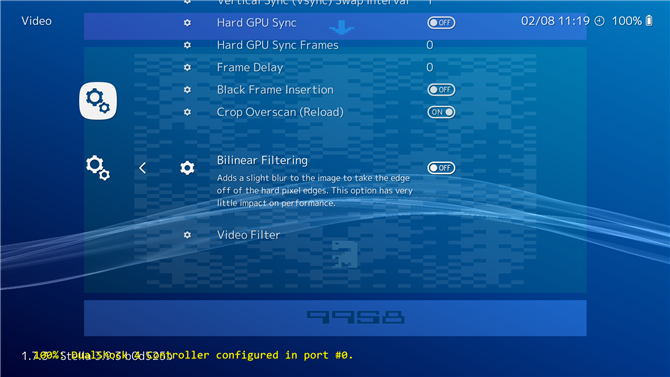
Als je spellen speelt met pixel-tijdperk, is bilineaire filtering een van de belangrijkste knevels (Instellingen>Video>Bilineaire filtering), die schakelt tussen het geven van het spel een hard gepixeleerde look als je het uitschakelt, of zacht en wazig als het aan staat.
Verder dan dat, in de kernopties van het Quick Menu (laad een kern, dan Quick Menu->Opties), heeft elke afzonderlijke kern zijn eigen reeks wijzigingen die u kunt aanbrengen.
Als je bijvoorbeeld de Beetle PSX HW gebruikt, kun je interne resoluties stapelen op veel veelvouden van de originele PS1’s, een breedbeeld-hack toevoegen of PGXP-perspectief-correcte texturering gebruiken om het vervormende, wankele effect van de PS1 te verwijderen wanneer 3D-modellen over het scherm bewegen.
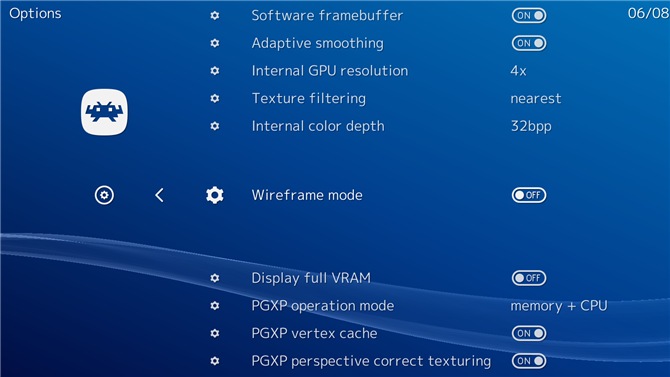
Op N64-kernen kunt u extra hardware virtualiseren, zoals de Expansion Pak of zelfs de 64DD (wie weet dat nog?).
Er zijn veel variabelen en het is de moeite waard om met de instellingen te spelen om de beste voor je te vinden – of je nu alles Super HD wilt draaien of probeer zo getrouw mogelijk te blijven aan de originele hardware.
shaders
Shaders zijn filterlagen die over de top van je game gaan en in staat zijn om allerlei effecten toe te voegen, zoals CRT scanlines (voor dat schamele, authentieke gevoel), afgevlakte randen via antialiasing of randen rond je speelruimte.
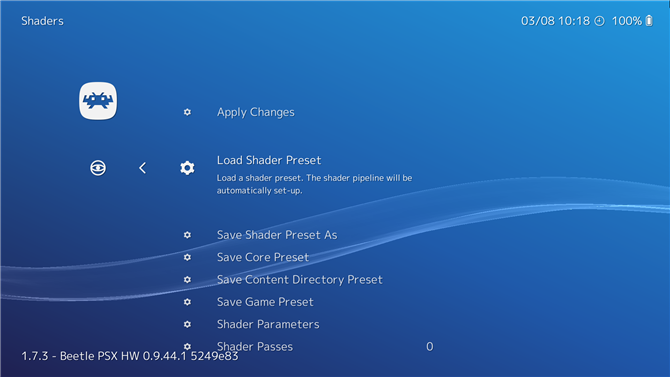
Wanneer u een kern laadt, vindt u de shaders onder Snelmenu>Shaders>Shader-preset laden.
Ze bevatten over het algemeen dezelfde verzameling shaders, maar welke u gebruikt, hangt af van het videostuurprogramma (Vulkan, GL enz.) Dat u voor een bepaalde kern gebruikt.
cg – Zeer compatibel maar verouderd, niet zo krachtig als de andere twee formaten, maar goed voor oudere pc’s.
glsl – Ontworpen voor GL-stuurprogramma’s
Slang – Ontworpen voor Vulkan-stuurprogramma’s
Voor ons voorbeeld hebben we ET een Game Boy Advance-grens gegeven, te vinden onder Load Shader Presets>shaders_slang>grens>sgba (we verwachten nu een vastomlijnde brief van Nintendo om hun consoles nu met ET te dissociëren …).

Nadat je je arcering hebt ingesteld, kun je deze aanpassen onder Shaders>Shader-parameters en sla deze op als zijn eigen arcering met Shader Preset As opslaan.
Nieuwe frontends
De XMB-interface in Retro3 in PS3-stijl is niet slecht, maar zeker niet opvallend.
Gelukkig zijn er geweldige frontends die je kunt gebruiken voor Retroarch, onze favoriet is Launchbox (die ook je Steam-spellen ondersteunt).
Download eerst Launchbox (u moet uw e-mailadres invoeren en vervolgens de link gebruiken die naar uw inbox is verzonden).
Zodra het is geïnstalleerd, opent u Launchbox en gaat u naar Extra>Emulators beheren>Toevoegen.
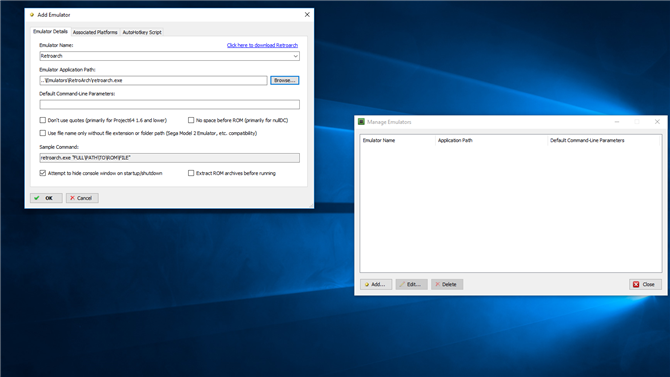
Retroarch zou nu moeten verschijnen in het vak ‘Emulators beheren’. Associated Platforms, en je zou al je gedownloade Retroarch-cores daar moeten zien zonder de ‘Missing Core File’-status.
Als de kern van uw voorkeur voor een platform niet wordt vermeld, dubbelklikt u op de kernvermelding naast de platformnaam en selecteert u vervolgens de gewenste kern in het vervolgkeuzemenu.
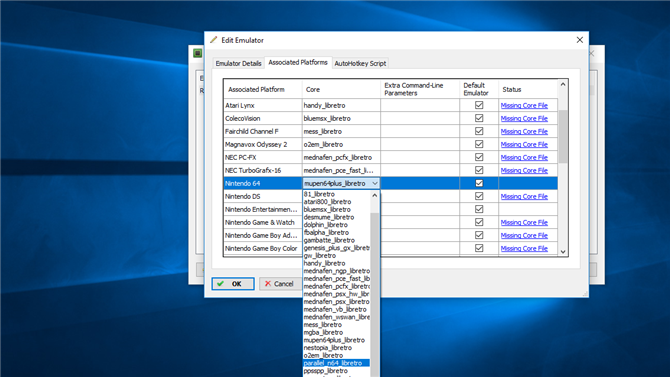
De laatste stap is om uw games (of ROM-bestanden) in Launchbox te importeren. Importeren ->Rom-bestanden en volg de wizard om de gewenste rom-bestanden toe te voegen.
We raden aan om metadata en afbeeldingen voor je games te downloaden voor die professionele uitstraling.
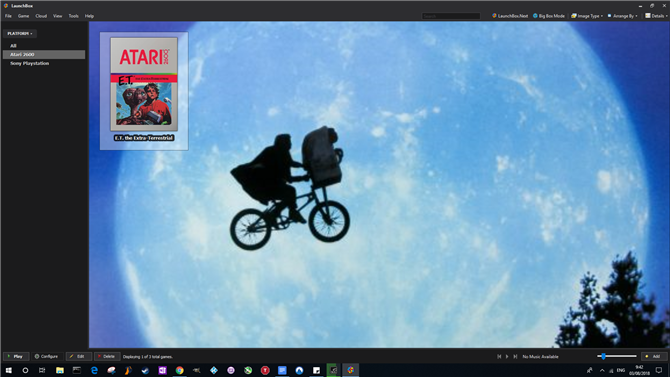
En dat is het.
Een laatste ding dat je moet doen is Launchbox instellen om met je gamepad te werken. Opties, selecteer Invoer>Gamepad / Joystick in het navigatievenster en vink vervolgens het vakje ‘Gamepad / joystickinvoer inschakelen’ aan.
- Hoe een Raspberry Pi in een retro-spelconsole te veranderen
