Als uw computer zich niet gedraagt zoals u denkt dat het zou moeten, kan het waardevol zijn om te proberen uw computer op te starten in Veilige modus.
Dit is in feite een uitgeklede versie van uw computer, waarbij veel bestanden en stuurprogramma’s zijn gedeactiveerd, zodat u kunt bepalen of de standaardinstellingen en stuurprogramma’s van Windows 10 de problemen veroorzaken. De standaard Veilige modus schakelt de netwerkverbinding uit, dus als u uw computer moet gebruiken om toegang te krijgen tot internet of andere apparaten op een gedeeld netwerk in de veilige modus, selecteert u ‘Veilige modus met netwerkmogelijkheden’.
Er zijn drie manieren om uw computer in de veilige modus te laten starten. Voor elk van hen moet u naar de geavanceerde opstarttool Windows 10 en de geavanceerde opties in het gedeelte Problemen oplossen van de geavanceerde opstarttool gaan.
Alleen het proces om toegang te krijgen tot de geavanceerde opstarttool verschilt echter; eenmaal daar zijn de stappen hetzelfde voor elke methode. We beginnen met de verschillende benaderingen om naar de geavanceerde opstarttool te gaan en gaan vervolgens verder met instructies over hoe u die tool kunt gebruiken om uw systeem in de veilige modus te starten.
Toegang tot de geavanceerde opstarttool via Windows-instellingen
Windows 10 biedt een snelle en gemakkelijke manier om de geavanceerde opstarttool te bereiken door uw systeem opnieuw op te starten en direct op te starten. Als u al bent aangemeld bij Windows 10, kunt u dit opnieuw opstarten door de volgende stappen uit te voeren:
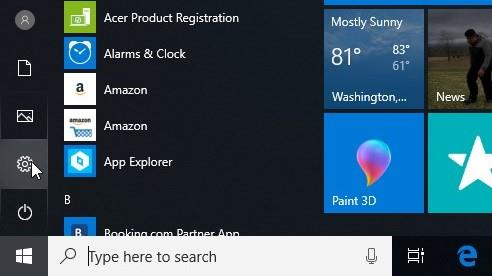
Image Credit: TechRadar
- Stap een: Open Windows-instellingen door op de Windows-toets te drukken en het Gear-pictogram Instellingen te selecteren of gebruik de sneltoets voor Windows Key + I.
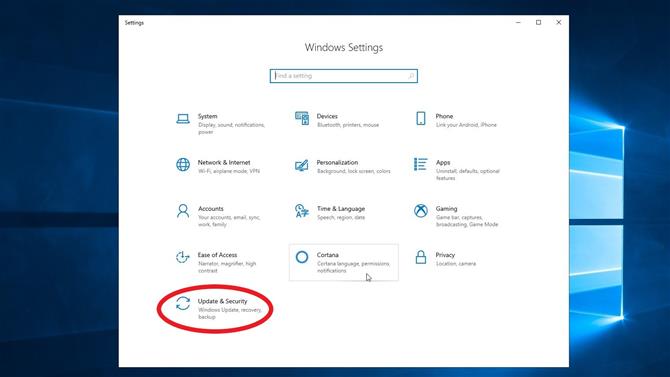
Image Credit: TechRadar
- Stap twee: Selecteer Update in het instellingenmenu Beveiliging en zoek en selecteer vervolgens Herstel in het zijpaneel.
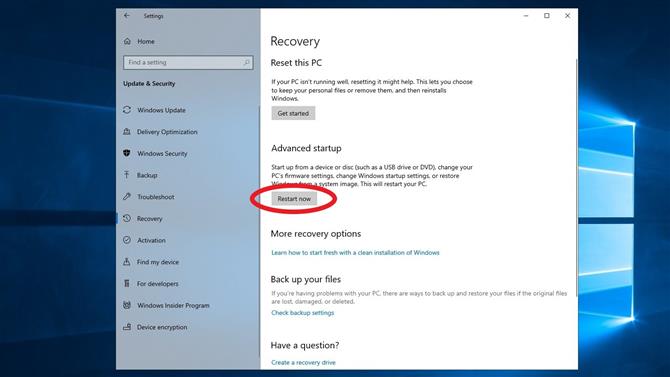
Image Credit: TechRadar
- Stap drie: Op het nieuwe scherm, onder de kop Geavanceerd opstarten, drukt u op de knop “Nu opnieuw opstarten”.
Hierdoor wordt uw computer opnieuw opgestart in de geavanceerde opstarttool. U kunt dit scherm ook bereiken door op de Windows-toets te drukken, ‘geavanceerd opstarten’ in de zoekbalk te typen en ‘verander geavanceerde opstartopties’ in de zoekresultaten te selecteren.
- Stap vier: Ga verder met de instructies over het opstarten in Veilige modus met behulp van de geavanceerde opstarttool.
Toegang tot de geavanceerde opstarttool via het Windows-inlogscherm
Als u de geavanceerde opstarttool niet kunt bereiken met behulp van de bovenstaande methode of als u zich niet bij Windows kunt aanmelden, kunt u deze aanpak gebruiken. U moet zich op het inlogscherm van Windows bevinden om dit te laten werken, dus start uw computer opnieuw op of meld u af bij Windows door op Windows-toets + L te drukken.
- Stap een: Houd vanuit het aanmeldingsscherm van Windows 10 Shift ingedrukt en klik op de aan / uit-knop in de benedenhoek van het scherm en selecteer “Opnieuw opstarten”.
Dit zal je pc herstarten en opstarten in een menu met de optie om een probleemoplosser te openen waar de geavanceerde opstartopties zijn.
- Stap twee: Ga verder met de instructies over het opstarten in Veilige modus met behulp van de geavanceerde opstarttool.
Toegang tot de geavanceerde opstarttool vanaf een mislukte opstart
De eenvoudigste manier om in Veilige modus te komen, is om te beginnen met Windows 10 dat al actief is. Als je systeem zich echter niet goed gedraagt, is dat misschien geen optie. Gelukkig kunt u het opstartproces onderbreken om de geavanceerde opstarttool te bereiken.
Begin met het uitschakelen van je pc of schakel hem uit door de aan / uit-knop ingedrukt te houden totdat deze uitschakelt.

Image Credit: TechRadar
- Stap een: Start de pc op door op de aan / uit-knop te drukken en zodra de computer lijkt te starten met het opstarten van het besturingssysteem (mogelijk wordt het logo van Windows of het apparaat / moederbordfabrikant op uw scherm weergegeven), houdt u de aan / uit-knop ingedrukt om de computer te sluiten .
- Stap twee: Herhaal de vorige opstart-, uitschakelstap nog twee keer.
- Stap drie: Zet uw computer aan, maar laat deze nu volledig opstarten.
Uw computer zou nu moeten worden opgestart in de Windows Herstelomgeving.
- Stap vier: Ga verder met de instructies over het opstarten in Veilige modus met behulp van de geavanceerde opstarttool
Hoe te starten in Veilige modus met behulp van de geavanceerde opstarttool
Als u een reeks van bovenstaande stappen met succes hebt gevolgd, moet uw Windows-pc zijn opgestart naar een blauw scherm met de tekst “Kies een optie”.
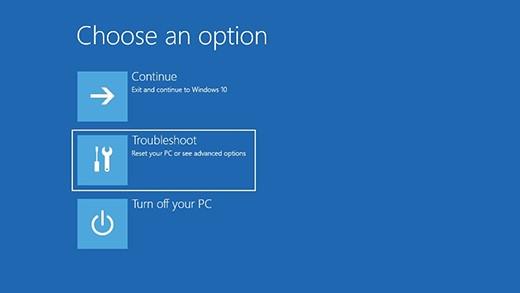
Beeldcredits: Microsoft
(Afbeelding: © Microsoft)
- Stap een: Selecteer “Problemen oplossen” in de lijst met opties.
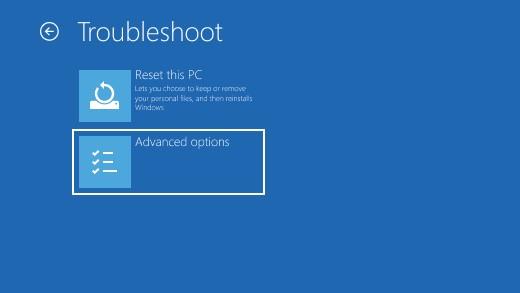
Beeldcredits: Microsoft
(Afbeelding: © Microsoft)
- Stap twee: Selecteer op het nieuwe scherm ‘Geavanceerde opties’.
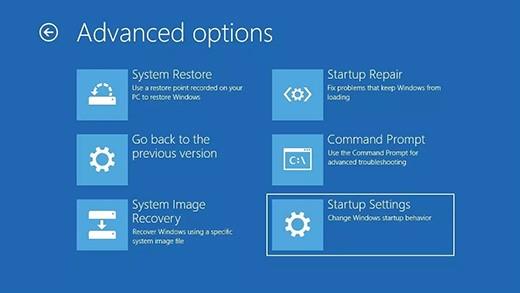
Beeldcredits: Microsoft
(Afbeelding: © Microsoft)
- Stap drie: Zoek en selecteer op de pagina Geavanceerde opties de optie ‘Opstartinstellingen’.
Hiermee gaat u naar een nieuw scherm dat u vraagt om uw computer opnieuw te starten.
- Stap vier: Nadat uw computer opnieuw is opgestart, zoek en selecteer Veilige modus of Veilige modus met netwerkmogelijkheden om uw computer op te starten in Veilige modus.
- Hier is hoe je screenshot op pc
