De meeste hobby’s zijn leuker als je ze met anderen kunt delen, en hetzelfde geldt voor gamen, en in deze gids laten we je zien hoe je je gameplay op Twitch kunt streamen.
Voor elke gamer die wil laten zien wat hij kan, is het streamen op Twitch een geweldige manier om een potentieel enorm publiek te raken. Of je nu een fan bent van autorijden, first-person shooters of iets meer uit het linker veld, je kunt een gratis schermrecorder gebruiken OBS Studio in samenwerking met Twitch om sociaal te worden met je gaming.
Lees verder om erachter te komen hoe u uw favoriete games kunt streamen op Twitch, terwijl u ook een professioneel ogend kanaal maakt waarmee u een groot en betrokken publiek kunt bereiken.
In deze gids laten we zien hoe je kunt streamen op Twitch met een pc of met PS4 en Xbox One. We hebben ook enkele tips om je te helpen een groter publiek te worden.
Ermee beginnen
1. Meld je aan met Twitch
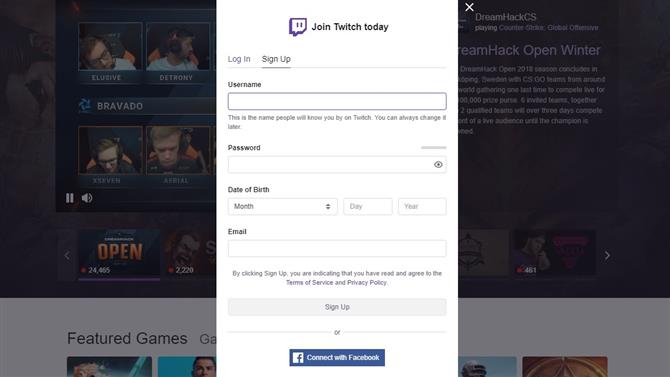
Als je wilt leren streamen op Twitch, moet je je eerst aanmelden voor een gratis Twitch-account. Ga naar de aanmeldingspagina van het account waar u zich kunt aanmelden met een gebruikersnaam en wachtwoord, of een koppeling kunt maken met uw Facebook-account om het proces te vereenvoudigen en te versnellen.
Als u kiest voor de eerste methode, ontvangt u een e-mail met een link waarop u moet klikken om uw account te bevestigen voordat u verder kunt gaan.
Als u nieuw bent bij Twitch, neem dan even de tijd om rond te kijken en uzelf vertrouwd te maken met de lay-out van de site en hoe deze werkt.
2. Download een Stream-toets om te streamen op Twitch
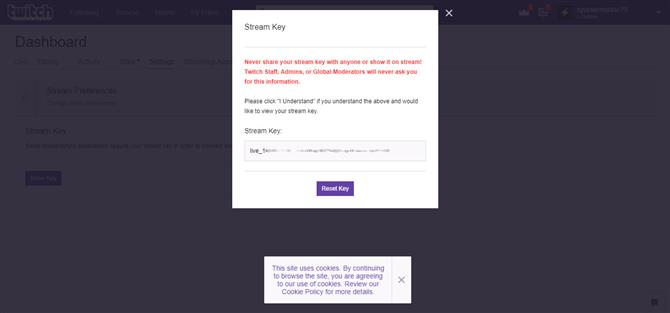
Om op Twitch te kunnen streamen, moet je je unieke streamsleutel kennen. Dit is te vinden op je dashboard.
Nadat u uw account hebt aangemaakt en / of ingelogd, klikt u op uw gebruikersnaam rechtsboven op de pagina en selecteert u Dashboard in het menu. Ga op het dashboard naar het gedeelte Instellingen en klik vervolgens op de koppeling ‘Streamsleutel’. Klik op de knop ‘Sleutel weergeven’ gevolgd door ‘Ik begrijp’.
Je kunt de code kopiëren ter referentie naar een lokaal bestand, of onthouden waar je heen moet als je Twitch later nodig hebt.
Hoe te streamen op pc
Hoe te streamen op Twitch op pc: download OBS Studio
Als je je pc wilt gebruiken om te streamen op Twitch, volg dan deze instructies. Voor meer informatie over streamen op Twitch direct met een PS4 of Xbox One, scrolt u omlaag naar het relevante gedeelte in deze handleiding.
Het volgende dat je nodig hebt – behalve je favoriete spel natuurlijk – is OBS Studio. Pak dit gratis programma en installeer het; het is beschikbaar voor Windows en macOS, dus je kunt het gebruiken voor het uitzenden van spellen vanaf verschillende platforms.
Er zijn geen ingewikkelde instellingen om te configureren, maar als u van plan bent om de software te gebruiken in combinatie met een Realsense-camera, moet u ook de optie openen selecteren om deze componenten te installeren.
Wanneer de installatie is voltooid, start u het programma en bent u klaar om aan de slag te gaan.
Hoe te streamen op Twitch op pc: voer je streamsleutel in
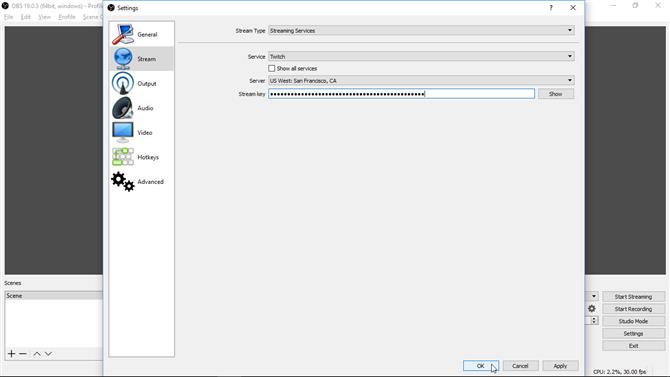
Als het aanbod van het gebruik van de wizard voor automatische configuratie verschijnt in OBS Studio, klikt u op ‘Nee’ gevolgd door ‘OK’.
Klik op de knop ‘Instellingen’ in de rechterbenedenhoek van het programmavenster en klik vervolgens op het pictogram ‘Streamen’ in het linkerdeelvenster.
Zorg er aan de rechterkant voor dat ‘Streaming services’ is geselecteerd in het menu Stream Type en dat Twitch is geselecteerd in het menu Service. Plak hieronder uw Twitch-streamsleutel in het veld Stream Key en klik vervolgens op ‘OK’.
Er zijn nog veel meer instellingen die je zou kunnen configureren, maar laten we nu beginnen met streamen.
Hoe te streamen op Twitch op pc: stel de Game Capture-modus in
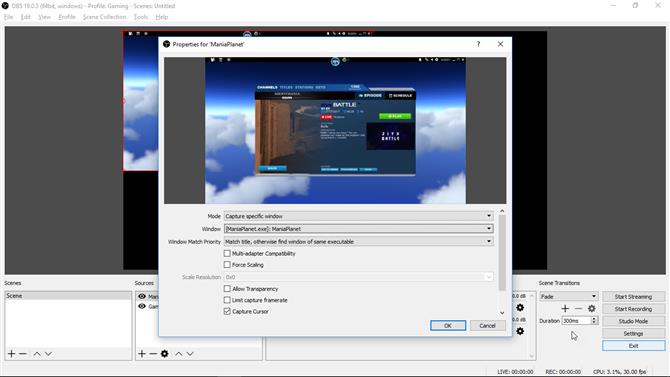
Nu moet je de game starten die je wilt streamen. Ga aan de slag en keer terug naar het programmavenster van OBS Studio.
Klik in het bronvenster onder aan het programmavenster op de knop ‘+’ en selecteer ‘Game capture’ in het menu dat wordt weergegeven.
Zorg ervoor dat de optie ‘Nieuw maken’ is geselecteerd, voer een geschikte naam in – zoals de naam van de game die je streamt – en klik op ‘OK’. Selecteer in het menu Modus de optie ‘Specifiek venster vastleggen’ en gebruik vervolgens het menu Venster om de game te selecteren die u gebruikt. Klik OK’.
Hoe te streamen op Twitch op pc: audio configureren
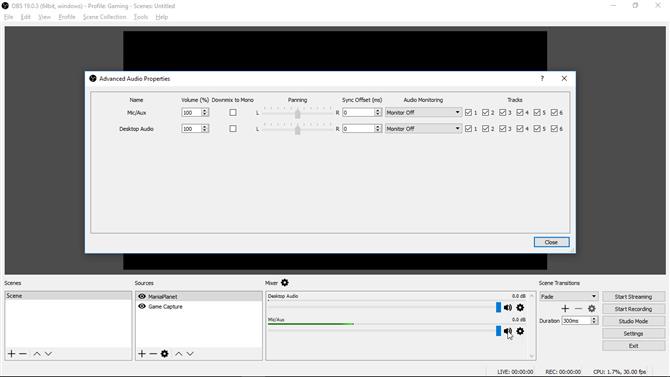
In het hoofdvenster van het OBS Studio-programma zult u merken dat er waarschijnlijk meer dan één audiobron in de Mixer-instelling staat. Naar alle waarschijnlijkheid wil je alleen maar audio van de ene bron streamen – de game zelf – hoewel dit niet noodzakelijk het geval is.
Om gameaudio uit te zenden, moet u ‘Desktopaudio’ ingeschakeld hebben. Als u iets anders ziet (zoals MicAux, bijvoorbeeld), klikt u op het overeenkomstige luidsprekerpictogram om het geluid te dempen.
Als je beide beide wilt uitzenden – bijvoorbeeld om te vertellen, – kun je het volumeniveau aanpassen om de duidelijkheid te waarborgen.
Hoe te streamen op Twitch op pc: begin met streamen
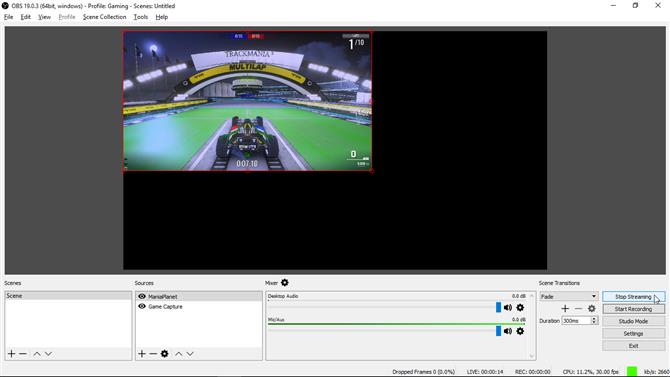
Nadat je alle instellingen naar wens hebt geconfigureerd, kun je beginnen met streamen. Afhankelijk van hoe krachtig je computer is, moet je wellicht naar het gedeelte Video van Instellingen gaan en de kwaliteit van je stream verlagen als je prestatieproblemen begint te ondervinden, maar begin nu met het starten van een stream om te zien hoe deze werkt.
Druk op de knop ‘Start streaming’ aan de rechterkant van het programmavenster van OBS Studio. U kunt het op elk gewenst moment stoppen door eenvoudig op ‘Stoppen met streamen’ te klikken.
U kunt framerate, het aantal gevallen frames, het CPU-gebruik en het bandbreedtegebruik controleren in de statusbalk onder aan het venster.
Hoe te streamen op Twitch op pc: interactie met uw publiek
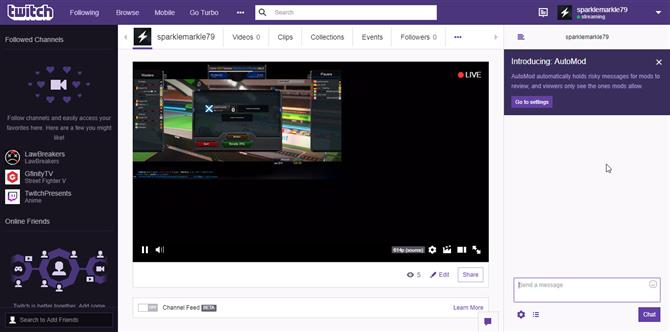
Mensen kunnen uw stream bekijken door naar uw Twitch-profiel te gaan en u kunt uw profielpagina gebruiken om in de gaten te houden wie er afstemt.
Rechts van het scherm kun je berichten uitwisselen met kijkers en je kunt de instellingen (het tandwielpictogram) gebruiken om te kiezen of alleen je volgers je streams mogen bekijken, of dat ze voor iedereen toegankelijk moeten zijn.
Als u zich wat avontuurlijker gaat voelen in OBS Studio, kunt u meer scènes en bronnen toevoegen (zoals vooraf opgenomen video’s of andere games die u tegelijkertijd uitvoert) en vervolgens de knop Studio Mode gebruiken. Experimenteer en zie wat voor u werkt.
Hoe te streamen op PS4
Hoe te streamen op Twitch op PS4: aan de slag
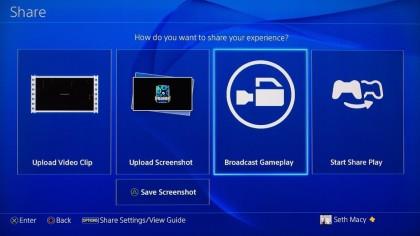
De PS4 had een groot voordeel uit de gate met ingebouwde Twitch-streaming, die de Xbox One uiteindelijk met een patch na de lancering heeft toegevoegd. Beide consoles bieden je de mogelijkheid om games op te nemen en te delen, maar de PS4 is misschien wel het gemakkelijkere van de twee om in te stellen en te gebruiken bij het streamen van games op Twitch.
Met de knop Delen aan de linkerkant van het touchpad van de controller wordt de mogelijkheid geboden om gameplay uit te zenden. Als u dat selecteert, kunt u zowel via Twitch als Ustream streamen, een andere streamingservice die minder gericht is op gaming.
Hoe te streamen op Twitch op PS4: je stream instellen
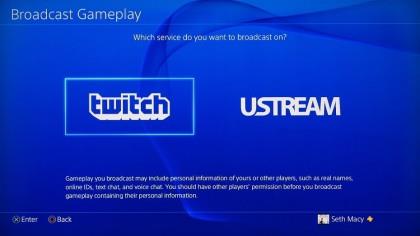
Als u Twitch selecteert op de PS4, wordt u gevraagd om uw gebruikersnaam en wachtwoord. Nadat u bent ingelogd, krijgt u een paar configuratie-opties. Als je een PlayStation Camera hebt, kun je deze instellen om je mooie gezicht op te nemen, dat beeld-in-beeld verschijnt tijdens je livestreams.
Er zijn ook opties voor geluid, zodat kijkers je tijdens het spelen commentaar (of vloeken) kunnen horen geven. Opmerking: video en geluid vereisen afzonderlijke hardware, afhankelijk van het platform. Voor beeld-in-beeldvideo op PS4 is een PlayStation Camera voor video nodig, voor de Xbox One is Kinect vereist en voor de pc is een webcamera vereist. Voor het opnemen en uitzenden van uw stem is ook een microfoon vereist die compatibel is met uw platform.
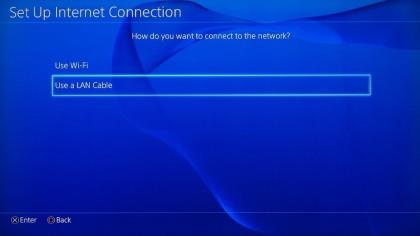
U kunt de kwaliteit van uw uitzending kiezen, afhankelijk van uw internetverbinding. Streamen via een bekabelde verbinding wordt zeker aanbevolen voor meer doorvoer en vanwege de betrouwbaarheid. Als je via een bekabelde verbinding op de PS4 wilt streamen, moet je naar de netwerkinstellingen op de console gaan en de instelling wijzigen van draadloos naar LAN. De PS4 doet dit niet automatisch, dus je zou je kijkers de beste ervaring kunnen ontzeggen zonder het te beseffen.
Zodra je het hebt ingesteld, is het starten van je streams net zo eenvoudig als het raken van de Share-knop op de PS4-controller, het kiezen van ‘Twitch’ en naar de stad gaan. Het Twitch-chatvenster staat aan de zijkant van je scherm en het gameplay-venster krijgt de juiste grootte om de beeldverhouding te behouden.
Hoe te streamen op Twitch op PS4: zend je gameplay uit

Zodra je deelneemt aan een spel en je Twitch-account is geïnstalleerd, kun je eenvoudig op de Share-knop klikken, ‘Broadcast Gameplay’ selecteren en vervolgens Twitch als je streamingoptie kiezen.
Van daaruit kun je je uitzending een titel geven en reclame maken voor je link op sociale media. Ervan uitgaande dat u uw sociale media-accounts op de PS4 hebt verbonden, zijn er opties om een link naar uw stream op Facebook en Twitter te plaatsen. Je Twitch-stream wordt ook weergegeven in je profiel voor je PlayStation Network-vrienden op het startscherm van de PS4.
Hoe te streamen op Xbox One
Hoe te streamen op Twitch op Xbox One: aan de slag
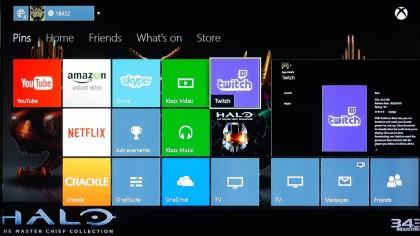
Streamen op de Xbox One is niet zo eenvoudig als op de PS4, maar het is niets om bang voor te zijn. Hoewel de Xbox One de mooie Share-knop mist die is ingebouwd in de PS4-controller, heeft de Xbox One Kinect-functionaliteit voor Twitch.
Ervan uitgaande dat u de eigenaar bent van een Kinect 2.0, is het starten met uw Xbox One-ervaring voor live streamen een kwestie van ‘Xbox, broadcast’ zeggen. Twitch opstarten zonder Kinect is een eenvoudige kwestie van het openen van de Twitch-app.
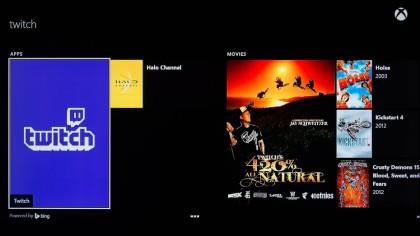
Nu we het erover hebben, in tegenstelling tot de PS4, moet je de sectie apps van de Xbox Store bezoeken om de Twitch-app te downloaden voordat je kunt beginnen, omdat deze niet bij de Xbox One is inbegrepen. Het instellen is in wezen hetzelfde als het instellen van Twitch op de PS4.
Nadat je bent ingelogd met je gebruikersnaam en wachtwoord, moet je twitch.tv/activate bezoeken om de code in te voeren die op je Xbox-scherm wordt weergegeven. Hierna is uw Xbox One met succes gekoppeld aan uw Twitch-account.
Hoe te streamen op Twitch op Xbox One: met behulp van Kinect
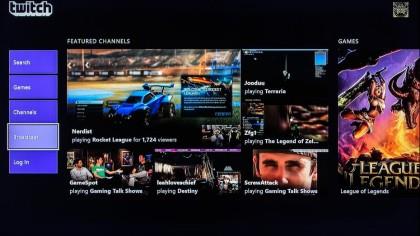
Als u Kinect hebt, kunt u instellen dat deze uw stem oppikt en video opneemt. Beelden uit de Kinect verschijnen als een beeld-in-beeld voor je kijkers, zodat ze je uitdrukkingen, of het ontbreken daarvan, tijdens het spelen kunnen bekijken.
Zodra de Twitch-app actief is, vindt u het chatvenster aan de ene kant van het scherm en wordt de gameplay automatisch aangepast aan het venster. De chat- en Twitch-interface kan worden verborgen door de ietwat onhandige, maar eenvoudig te gebruiken Xbox Snap-functie te gebruiken.
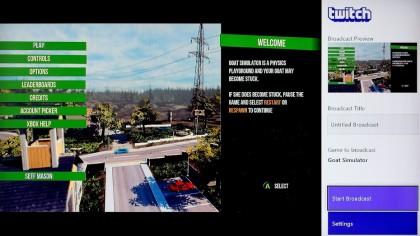
Met de Twitch-app op Xbox One kun je ook uitzendingen van andere mensen bekijken op je televisie en kun je content vinden door te zoeken in games of specifieke kanalen. De Xbox One mist de opties om je vrienden en fans op de hoogte te stellen van je uitzending via Facebook en Twitter. Gelukkig heeft Twitch de optie ingebouwd, wat we later zullen zien.
De Xbox One moedigt ook fans aan om mee te doen. Kijkers van je stream kunnen via de Xbox One een verzoek sturen om deel te nemen aan je raid-, multiplayer-match of wat je ook hebt.
Hoe te streamen op Twitch: andere dingen die je moet weten over Twitch-streaming
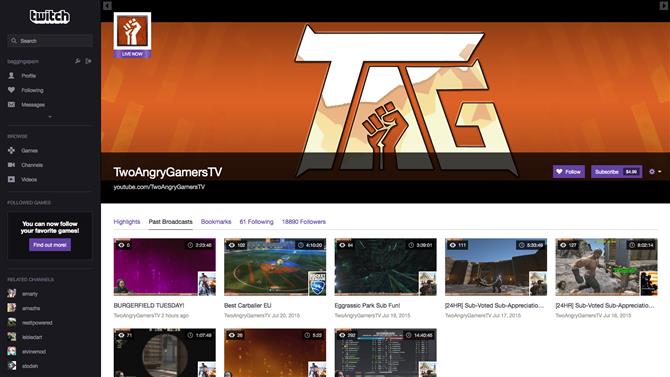
U hebt geen webhosting nodig om uw gameplay-sessies uit te zenden of op te slaan. Twitch archiveert uw streams maximaal twee weken met een standaardaccount. Je kunt je uitzendingsarchieven ook exporteren naar YouTube door je account te koppelen aan de instellingen van de Twitch onder ‘Verbindingen’.
De Twitch-verbindingenpagina bevat ook je sociale media-opties. U kunt Facebook en Twitter koppelen aan uw Twitch-account, dus wanneer u een stream start, wordt er automatisch een melding verzonden naar uw feeds voor social media. Dit is een geweldige tool om een publiek te helpen opbouwen, want het automatiseert uw advertenties en laat uw vrienden precies weten wanneer ze kunnen afstemmen.
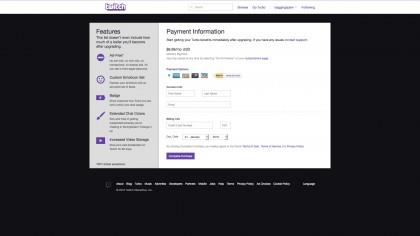
Twitch heeft een betaalde optie die bekend staat als Twitch Turbo. Deze $ 9 (ongeveer £ 7, AU $ 12) optie verwijdert advertenties van streams die je bekijkt, biedt uitgebreide chatopties zoals aangepaste kleuren en emoticons, en biedt een badge-overlay voor je streams om iedereen te laten weten dat je een Turbo-lid bent.
Turbo-abonnees krijgen ook 60 dagen archivering voor hun streams, een enorme toename ten opzichte van het 14-daagse standaardarchief met een gratis account.
Hoe te streamen op Twitch: een publiek opbouwen
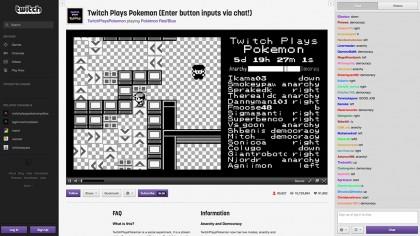
Het installeren van de hardware en software is een eenvoudig onderdeel. Nu je live bent en je games streamt, is het moeilijker om een publiek op te bouwen. Hoewel we zullen besparen bij het opbouwen van een enorm publiek voor een ander hoe, zijn hier enkele handige tips om je fans te bouwen.
Als je iets leuks te bieden hebt, zullen mensen dit opmerken. Het helpt ook als je een spel speelt dat leuk is voor mensen om naar te kijken, zoals Super Meat Boy of Fortnite.
Het is niet genoeg om gewoon goed te zijn in een game om een publiek op te bouwen. Mensen willen worden vermaakt. Als je echt een volgeling wilt worden op Twitch, moet je een balans vinden tussen game-keuze, spelvaardigheid en persoonlijkheid.
Van de drie is persoonlijkheid misschien wel het belangrijkste, gevolgd door spelvaardigheid. Als je wat inspiratie nodig hebt, is het goede nieuws dat er nu veel streamers op Twitch zijn waar je naar kunt kijken en van kunt leren.
Als je een populaire Twitch-streamer vindt die je vooral leuk vindt, zal het proberen om erachter te komen wat het is dat zijn showwerk doet je helpen je eigen haak te vinden.
- Dit zijn de beste gamingheadsets voor streaming
