Als u schermafbeeldingen op uw Chromebook wilt vastleggen, heeft u geluk. Het proces heeft misschien niet zoveel flexibiliteit als op pc, maar twee soorten schermafbeeldingen maken op Chromebooks is net zo eenvoudig als het maken van screenshots op een pc.
Voordat u begint, moet u ervoor zorgen dat u bekend bent met één specifieke toets op het toetsenbord van uw Chromebook. Dit is de overzichtstoets, die ook wel de “Show windows” of “Window switch” -toets wordt genoemd.
Google’s beschrijving van de sleutel is “Toon alle vensters in Overzichtsmodus”.
Deze sleutel moet zich boven uw nummerrij bevinden en wordt weergegeven als een rechthoek met twee verticale lijnen ernaast. U kunt het ook identificeren via de kopafbeelding voor dit artikel.
(Notitie: Als u een extern toetsenbord gebruikt met standaard Windows-toetsen, komt de knop Overzicht overeen met de F5-toets. Dus voor alle sneltoetsen die in dit artikel worden uitgelegd, drukt u op F5 in plaats van de toets Overzicht.)
Hoe een volledige schermafbeelding op een Chromebook te maken
Als u alles wilt vastleggen wat u op het scherm van uw Chromebook kunt zien, hoeft u slechts één stap te doen.

Image Credit: TechRadar
- Stap een: Druk tegelijkertijd op de toets Ctrl + Overview (of Ctrl + F5).
Hiermee maakt u een screenshot van uw gehele scherm. Ga voor meer informatie over het beheren van uw schermafbeeldingen naar onze sectie over ‘Wat gebeurt er nadat u een schermafbeelding hebt gemaakt’.
Hoe een schermafbeelding van een deel van uw scherm op een Chromebook te maken
In veel gevallen wil je geen screenshot van je hele scherm maken. Misschien wil je gewoon een klein fragment delen van iets dat je ziet in een Chrome-app of op een website.
Als dit het geval is, kunt u een aangepast gebied van uw scherm vastleggen met behulp van de volgende stappen.

Image Credit: TechRadar
- Stap een: Druk op Ctrl + Shift + Overview-toets (of Ctrl + Shift + F5).
- Stap twee: Klik en sleep met je muis om het rechthoekige gebied van je scherm te selecteren dat je wilt screenshot.
Schermafbeeldingen maken zonder toetsenbord
Als u een Chromebook met een tabletmodus gebruikt, kunt u er screenshots op maken met dezelfde combinatie van knoppen voor schermafbeeldingen op Android-smartphones.
- Stap een: Druk tegelijkertijd op de knoppen Power en Volume Down. Als dit niet meteen een screenshot maakt, probeer dan even beide knoppen ingedrukt te houden.
Als uw Chromebook wordt geleverd met een actieve stylus, zoals het Pixelbook en sommige Samsung-modellen doen, heeft u een andere optie voor het maken van schermafbeeldingen.
In de rechterbenedenhoek van uw scherm ziet u een stylusmenu. Als u dat doet, kunt u deze stappen gebruiken.
- Stap een: Tik op de stylusknop in de benedenhoek van het scherm.
- Stap twee: Selecteer “Capture screen” voor een volledige screenshot, of selecteer “Capture region” en gebruik de stylus om de regio te selecteren waarvan u een screenshot wilt.
Wat gebeurt er nadat je een screenshot hebt gemaakt?
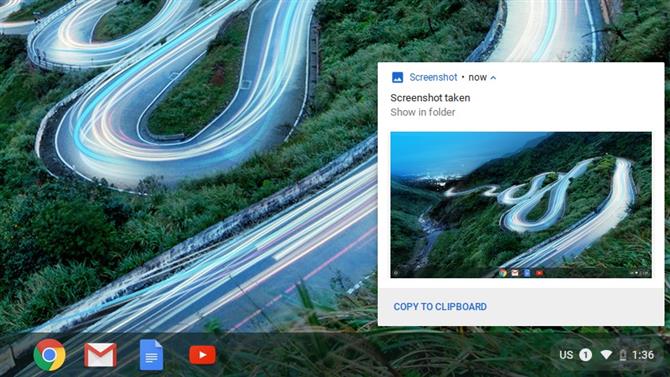
Image Credit: TechRadar
Uw Chromebook zou uw schermafbeeldingen standaard moeten opslaan in uw map Downloads. Een pop-upmelding in de rechterbenedenhoek van uw scherm zou ook de screenshot moeten tonen die u hebt vastgelegd.
U kunt het screenshot rechtstreeks naar uw klembord kopiëren vanuit de pop-upmelding, als u het in een beeldbewerkingprogramma wilt plakken of het via e-mail of chat wilt delen.
Als u toegang wilt hebben tot het screenshot op andere apparaten, moet u het bestand verplaatsen naar een extern station of het toevoegen aan een map die wordt gesynchroniseerd met een cloudopslagservice, zoals Google Drive.
- Dit zijn de beste Chromebooks die we tot nu toe hebben getest
