Het is mogelijk om foto’s van een pc naar Instagram te uploaden, als je de juiste tricks kent. Het is erg handig, waardoor je tweaks kunt maken met een gratis fotoredacteur die is ontworpen voor desktops in plaats van te worstelen met mobiele apps.
Instagram maakt het verrassend moeilijk om foto’s vanaf je bureaublad te uploaden – je kunt het niet doen met de officiële app voor Windows 10 of de Instagram-website. Er is ook geen Instagram-app voor macOS.
Dat is vervelend, vooral als je foto’s wilt plaatsen die je hebt gemaakt met een digitale camera in plaats van een smartphone, of als je je foto’s en video’s wilt bewerken met desktopsoftware voordat je ze uploadt.
Gelukkig zijn er een paar handige manieren om er omheen te gaan en foto’s naar Instagram te uploaden vanaf je pc of Mac. Het enige wat je nodig hebt, is een beetje gratis software.

Methode 1: Vivaldi
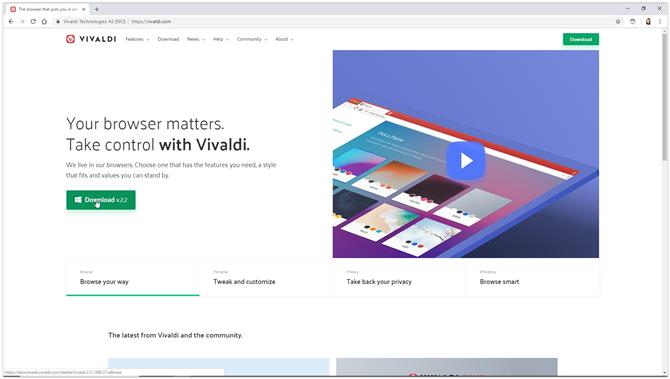
Afbeeldingscrediet: smokkel
1. Koop Vivaldi
De super-aanpasbare webbrowser Vivaldi biedt de snelste en gemakkelijkste manier om foto’s te uploaden naar Instagram vanaf een pc of Mac. Dit gebeurt door de mobiele versie van de website van Instagram in een webpaneel te gebruiken.
Download en installeer Vivaldi en doorloop vervolgens de wizard om bladwijzers te importeren en uw voorkeuren in te stellen, of klik op ‘Alles overslaan’ en ga verder met de standaardinstellingen van de browser.
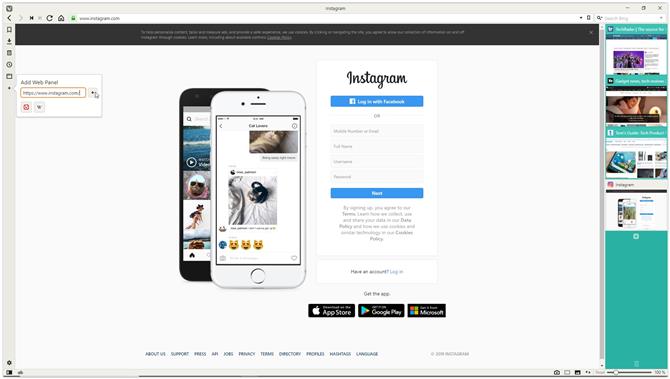
Afbeeldingscrediet: smokkel
2. Maak een webpaneel
Navigeer naar www.instagram.com en klik vervolgens op het plusteken (Webpaneel toevoegen) aan de linkerkant van de browserinterface. De URL wordt automatisch ingevuld, dus u hoeft alleen nog maar op de plus te klikken.
De mobiele versie van Instagram verschijnt nu in een zijbalk aan de linkerkant van de browser en blijft daar terwijl u door andere sites bladert. Log in op uw account en verklein vervolgens de zijbalk totdat de mobiele site comfortabel past.
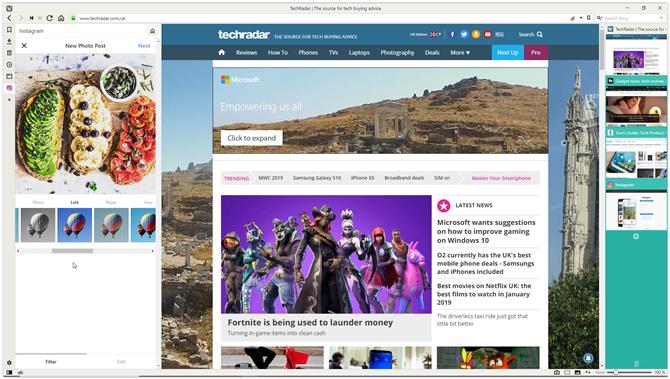
Afbeeldingscrediet: smokkel
3. Upload naar Instagram
Klik op het plusteken onderaan de website om een foto van uw pc of Mac te kiezen, filters toe te passen, een bijschrift en tags toe te voegen en deze naar uw account te uploaden.

Methode 2: BlueStacks App Player
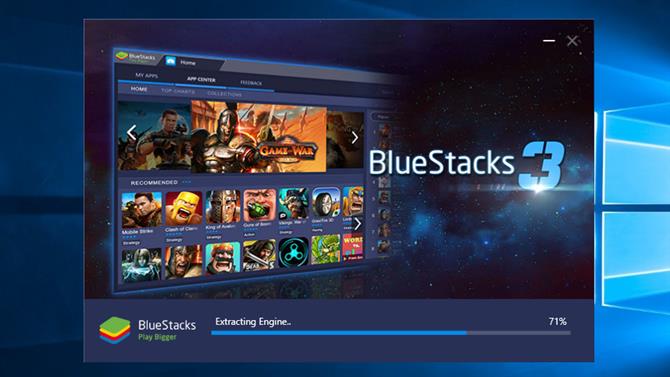
Afbeeldingscrediet: smokkel
1. Download de BlueStacks-app-speler
De Instagram-app voor Android is geweldig en je kunt hem op je bureaublad uitvoeren met de gratis Android emulator BlueStacks App Player, waarmee je foto’s naar Instagram kunt uploaden vanaf je pc of Mac.
Download en installeer BlueStacks en wacht een paar minuten terwijl de motor voor de eerste keer start. Verwerp de tutorial met behulp van het kruisje rechtsboven, zorg ervoor dat de juiste taal is geselecteerd en tik op de pijlknop.

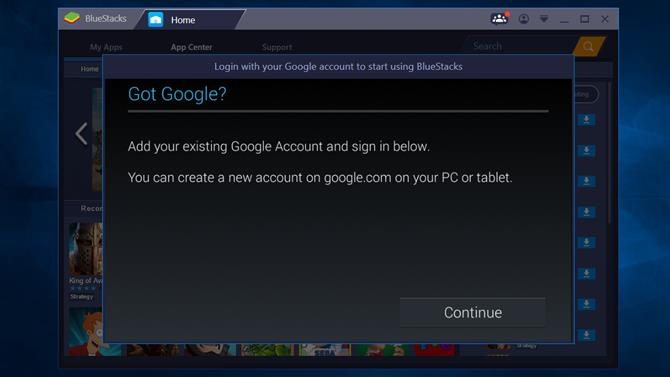
Afbeeldingscrediet: smokkel
2. Meld u aan bij uw Google-account
Klik op ‘Doorgaan’ en log in met uw Google-account. Bekijk de servicevoorwaarden en klik op ‘OK’ als u hiermee akkoord gaat.
De volgende selectievakjes zijn volledig optioneel; als je BlueStacks alleen gebruikt om te uploaden naar Instagram, schakel dan alles uit. Klik op de pijl Volgende en voer uw naam in (deze wordt alleen gebruikt om sommige apps te personaliseren).

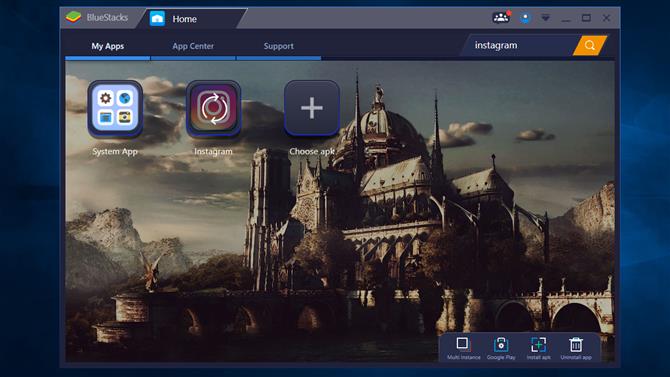
Afbeeldingscrediet: smokkel
3. Installeer de Instagram-app
Je ziet nu een versie van de Google Play Store. Zoek naar Instagram (de zoekbalk staat in de rechterbovenhoek), selecteer de officiële app wanneer deze verschijnt en klik op Installeren. De app vraagt om toegang tot informatie, inclusief uw contacten en locatie. Als dat in orde is, klik dan op ‘Accepteren’.
Na een moment verschijnt het Instagram-pictogram op het tabblad Mijn apps. Klik er eenmaal op om het te starten.

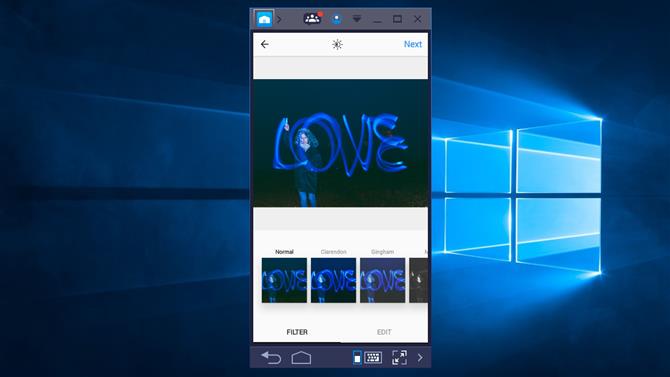
Afbeeldingscrediet: smokkel
4. Upload, pas filters toe en deel
BlueStacks verandert in de grootte en vorm van een verticaal georiënteerde smartphone. Log in op uw Instagram-account met uw gebruikelijke gegevens (de inlogkoppeling staat onderaan). Je Instagram-feed wordt weergegeven zoals op een telefoon.
Klik onderaan op het plusteken en selecteer vervolgens ‘Galerij’. Klik op het vervolgkeuzemenu ‘Galerij’ links bovenaan en selecteer ‘Overig’ en klik vervolgens op ‘Kies uit Windows’. Zoek de foto die u wilt uploaden, selecteer deze en klik op ‘Openen’.
U kunt nu de foto bijsnijden, filters en een bijschrift toevoegen en deze met uw volgers delen via alle gebruikelijke sociale netwerken.
- Bekijk onze lijst met de beste gratis foto-editors


