Photopea is het werk van een belachelijk getalenteerde kerel genaamd Ivan Kutskir, geboren in Oekraïne maar nu woonachtig in Tsjechië. Zijn website geeft je een idee van waar hij het over heeft, vol referenties naar algoritmen, ray tracing, 3D-modellering en andere programmeertaken.
Als het echter gaat om de beeldbewerking waarvoor u hier bent, heeft u geluk, want Photopea heeft een reeks geavanceerde hulpmiddelen. De standaard donkergrijze skin zorgt ervoor dat het eruit ziet als een Adobe-product, net als de pictogrammen die voor de werkbalk zijn gekozen.
Terwijl Photopea in uw webbrowser wordt uitgevoerd, is het een volledig lokale toepassing en worden geen van uw afbeeldingen ergens naar een server geüpload – dit betekent dat als u uw webbrowservenster sluit u uw werk verliest, dus het is belangrijk om een uiteindelijke afbeelding naar uw pc voordat u uitschakelt.
Stap voor stap: bewerk afbeeldingen online met Photopea
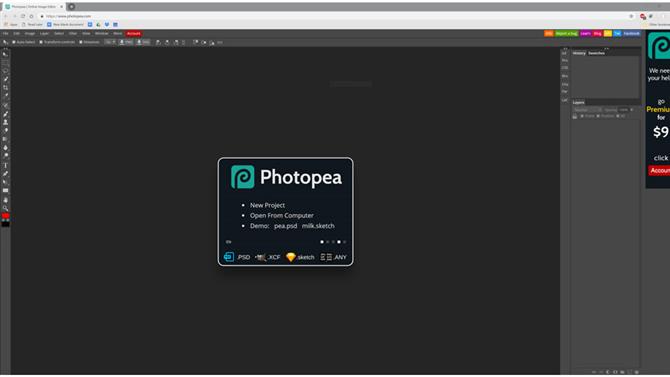
Afbeelding tegoed: Photopea
1. Start een project
U kunt een nieuw project starten in Photopea of een afbeeldingsbestand uploaden vanaf uw pc. De app is compatibel met PSD van Photoshop, maar ook met JPEG’s, PNG’s en andere indelingen voor afbeeldingsbestanden. Klik op ‘Openen vanaf computer’ om te werken aan een bestand dat u al hebt of aan Nieuw project. Er zijn twee demobestanden als u een spel wilt hebben: een foto en een tekening die is geoptimaliseerd voor verschillende schermformaten.

Afbeelding tegoed: Photopea
Jargon buster
JPEG / PNG
Populaire afbeeldingsbestandsformaten die u overal op internet kunt vinden. JPEG is ouder en gebruikt lossy-compressie die gegevens weggooit om een kleiner bestand te maken. Het nieuwere PNG-formaat doet dit niet, dus het kan er beter uitzien, maar de wisselwerking is dat PNG-bestanden groter zijn.
2. Maak een selectie
Het kunnen werken aan een deel van een afbeelding zonder de rest te beïnvloeden is een krachtige functie en met Photopea kun je selecties maken met een verscheidenheid aan hulpmiddelen, waaronder een toverstaf die doorlopende gebieden van kleur selecteert, een snel selectiepenseel dat blijft plakken randen terwijl je je selectie verfijnt, plus lasso en rechthoekige selectiekadergereedschappen uit de vrije hand.
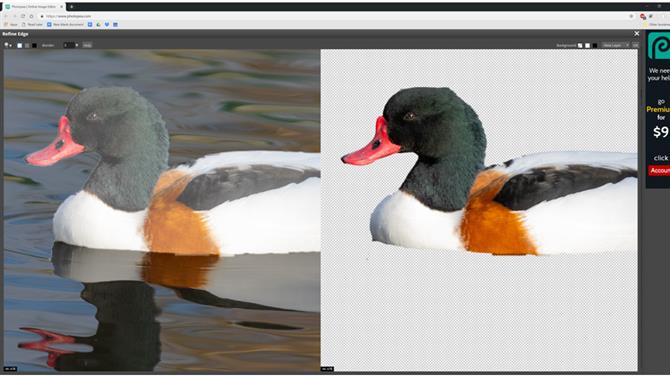
Afbeelding tegoed: Photopea
3. Verfijn randen
Nadat u een selectie heeft gemaakt, klikt u op de knop ‘Rand verfijnen’. Dit opent een venster met uw origineel aan de ene kant en uw selectie gescheiden van de achtergrond op de andere. Door over de randen van het geselecteerde object (links) te borstelen, wordt de selectieomtrek gewijzigd (rechts). U kunt de grootte van uw penseel wijzigen en kiezen of u wilt tekenen met wit (toevoegen), zwart (verwijderen) of grijs (verzachten).
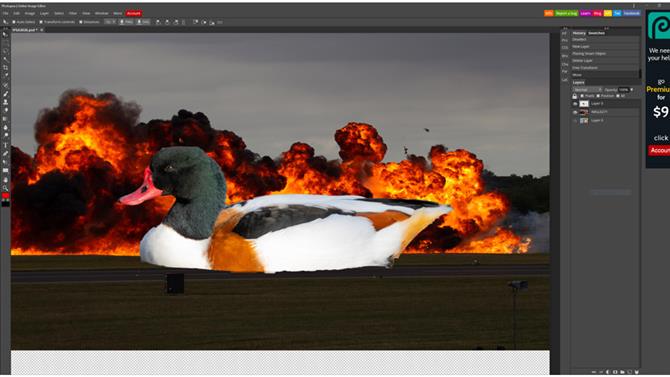
Afbeelding tegoed: Photopea
4. Lagen begrijpen
Eenmaal verfijnd, wordt uw selectie gekopieerd en verschijnt deze als een nieuwe laag met een transparante achtergrond in het palet Lagen. Met lagen kun je trucjes doen, zoals het vervangen van achtergronden en het wijzigen van de kleuren van delen van een afbeelding. Als u een nieuwe achtergrond achter een uitgesneden onderwerp wilt invoegen, gebruikt u ‘Bestand> Openen en plaatsen’ om een nieuwe afbeelding te openen en deze op een eigen laag te plaatsen.
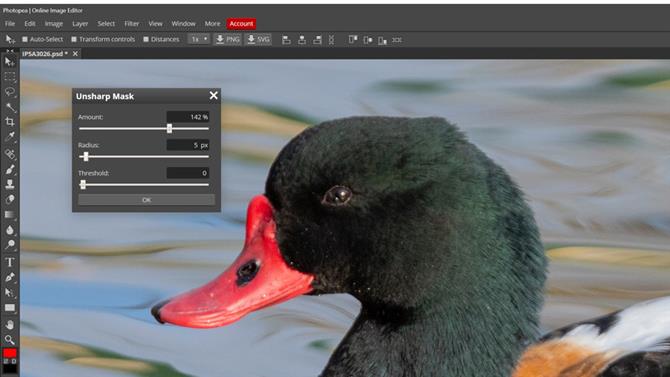
Afbeelding tegoed: Photopea
5. Verscherp uw afbeeldingen
Als je liever een mooie foto hebt dan een exploderende eend, zijn er hulpmiddelen om een afbeelding te verbeteren zonder het op te splitsen. Verscherping wordt afgehandeld door filters met namen als Verscherpen en Verscherpen Meer, maar voor meer controle gebruikt u ‘Filter> Verscherpen> Onscherp masker’, waarmee u de mate van verscherping kunt regelen met behulp van schuifregelaars, naast andere opties.
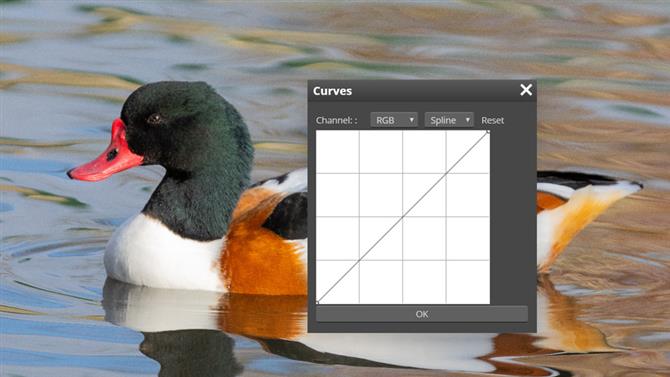
Afbeelding tegoed: Photopea
jargon buster
Lagen
Stel je voor dat je afbeelding is opgedeeld in schijven, die zijn gestapeld zodat je de bovenste ziet. Je kunt die eronder ook zien, of er een gat is, of dat ze samen opgaan.
6. Verhelder uw afbeeldingen
De helderheid van je afbeelding wordt behandeld door verschillende gereedschappen onder ‘Afbeelding> Aanpassingen’, maar de beste hiervan zijn niveaus. Hiermee kunt u de algehele helderheid van uw afbeelding wijzigen met de centrale (grijze) schuifregelaar onder het histogram en de witte en zwarte punten verplaatsen om het contrast te vergroten. Experimenteer om te zien wat er gebeurt – u kunt altijd alle wijzigingen ongedaan maken
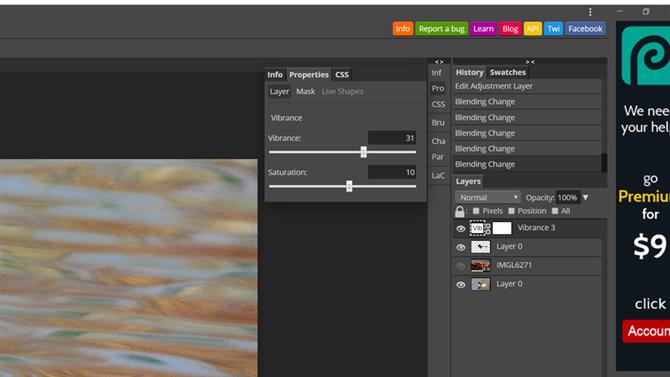
Afbeelding tegoed: Photopea
7. Gebruik aanpassingslagen
Aanpassingslagen wijzigen de kleuren en helderheid van de lagen eronder. Om er een toe te voegen, gebruikt u de knop onderaan het lagenpalet en kiest u uit het pop-upmenu. Levendigheid is goed voor het opfleuren van de kleuren van je afbeelding, terwijl niveaus een vergelijkbaar effect hebben als die in stap 6. Je kunt aanpassingslagen op en neer slepen in de lagenstapel om het effect te wijzigen.
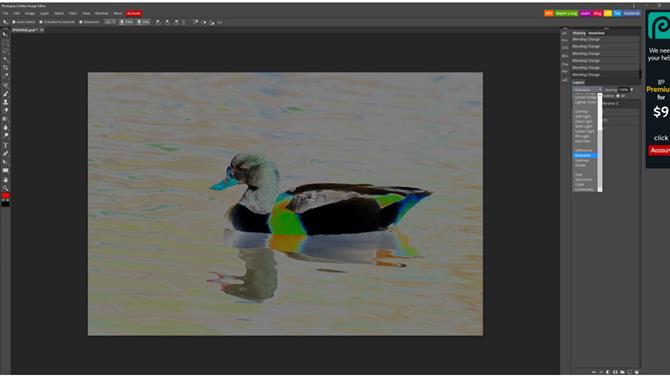
Afbeelding tegoed: Photopea
Jargon buster
Filter
Een effect dat ofwel wordt toegepast op een hele afbeelding of alleen in een selectie. Je zult meteen het effect van een filter zien, maar sommige hebben een optievenster om hun instellingen eerst te wijzigen.
8. Gebruik mengmodi
Door overvloeiing verandert de manier waarop lagen onder de laag waar je aan werkt, zichtbaar zijn. De standaardinstelling is ‘Normaal 100%’, waar niets doorheen gaat. Wijzig dit in Vermenigvuldigen met behulp van het vervolgkeuzemenu boven in het palet Lagen, en u ziet een donker wordende kleuren wanneer ze worden samengevoegd. Het scherm heeft het tegenovergestelde effect, terwijl sommige van die dichter bij de onderkant van de lijst zeer vreemde effecten kunnen hebben.
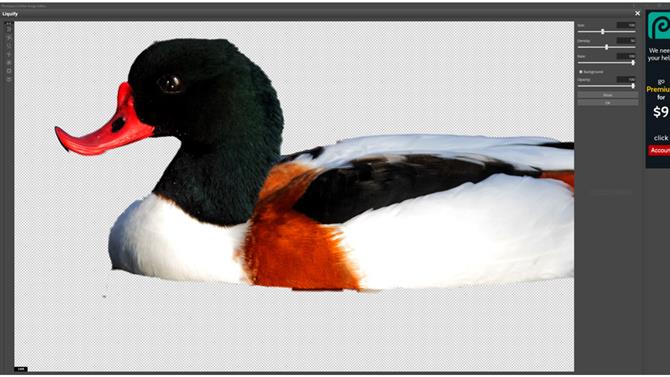
Afbeelding tegoed: Photopea
9. Meer filters
Als u uw afbeelding wilt vervagen, vervormen, pixeleren of anderszins in de war wilt brengen, zijn er opties in het menu Filter. Filters zijn van toepassing op de hele afbeelding, tenzij u een gebied hebt geselecteerd, als ze alleen de binnenkant van de selectie-omtrek beïnvloeden. Met het filter ‘Uitvloeien’ kunt u uw afbeelding uitrekken, vormen en anderszins vervormen. Met de optie ‘Laatste filter’ worden het laatst gebruikte filter en de bijbehorende instellingen opnieuw toegepast.
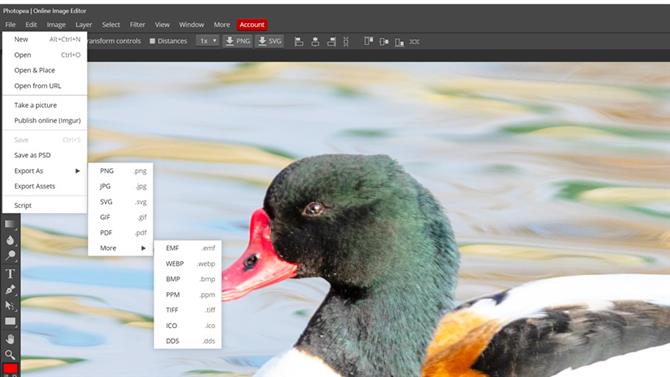
Afbeelding tegoed: Photopea
10. Exporteer je afbeelding
Er zijn knoppen om je momenteel geselecteerde laag te exporteren als een PNG of SVG, maar om de hele afbeelding te exporteren ga je naar het menu Bestand. Vanaf hier heeft u de keuze om uw werk op te slaan als een PSD-bestand, lagen intact te houden of te exporteren als een JPEG, PNG of vele andere populaire formaten. Als je dit doet, worden je lagen echter samengevoegd. Zorg er dus voor dat je klaar bent voordat je deze optie kiest.
Als u meer Windows-zelfstudies wilt …
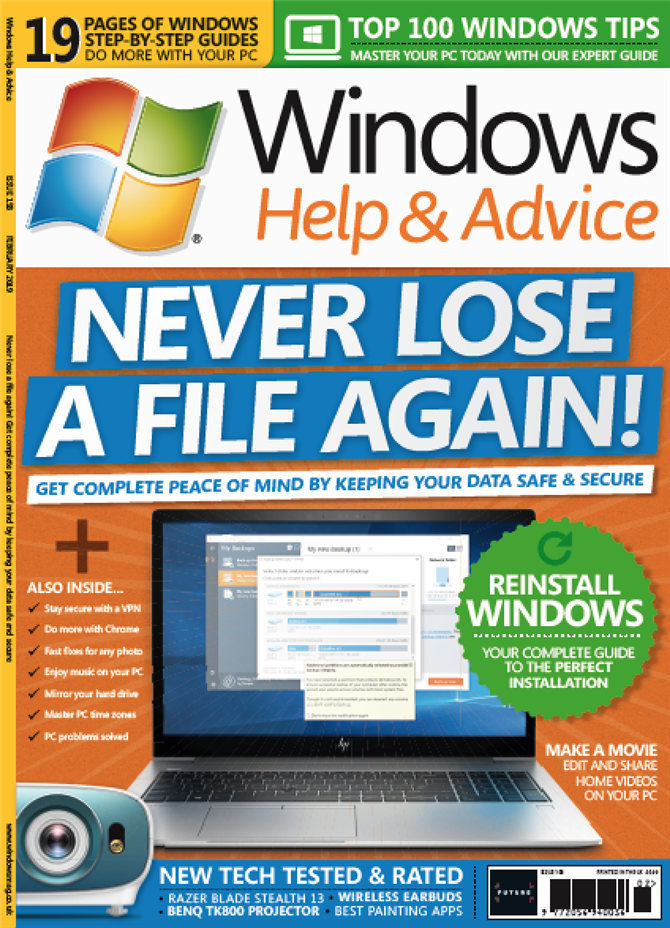
Windows Help Adviesmagazine barst van handige Windows-tutorials om meer uit je pc te halen. Je kunt het laatste nummer kopen of je abonneren.
