Welkom bij onze gids voor het bewerken van een PDF. PDF-bestanden zijn handig dankzij hun flexibiliteit en u kunt vrijwel iedereen een PDF sturen, ongeacht of ze zich op een computer, telefoon of tablet bevinden en weten dat ze deze moeten kunnen openen. U hoeft zich geen zorgen te maken over incompatibele bestandsindelingen – het werkt gewoon.
Met de juiste tool tot uw beschikking, is het bewerken van een PDF net zo eenvoudig, of u nu een paar snelle wijzigingen of uitgebreide wijzigingen moet aanbrengen. Doe met ons mee en laat u zien hoe het werkt, zodat u uw PDF’s in slechts een paar klikken kunt bewerken.
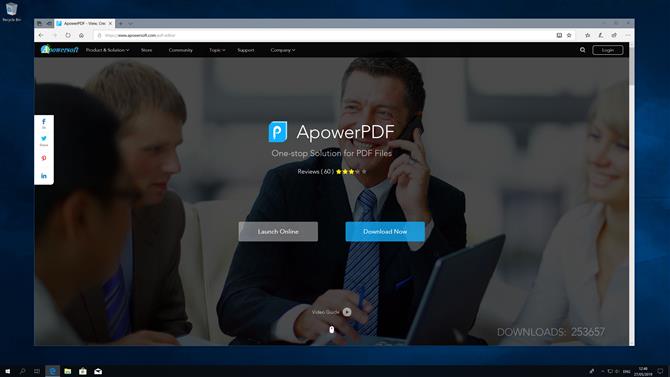
1. De keuze van TechRadar: ApowerPDF
ApowerPDF is de redactionele keuze van TechRadar als het gaat om PDF-editors, en het is gemakkelijk te begrijpen waarom. Het is boordevol functies en gemakkelijk te gebruiken zonder overweldigend te zijn, en de online versie is volledig gratis.
Installeer eerst het opstartprogramma waarmee u ApowerPDF kunt uitvoeren. Zodra dat is gebeurd, klikt u op ‘Launch Online’ om de gratis versie van de app te openen.
Dit heeft bijna allemaal dezelfde functies als de premium-versie (minus de tool voor het verwijderen van watermerk); door op ‘Nu downloaden’ te klikken, wordt de premium-proef gelanceerd, die uw voltooide PDF-bestanden zal voorzien van een watermerk, tenzij u een licentie koopt.
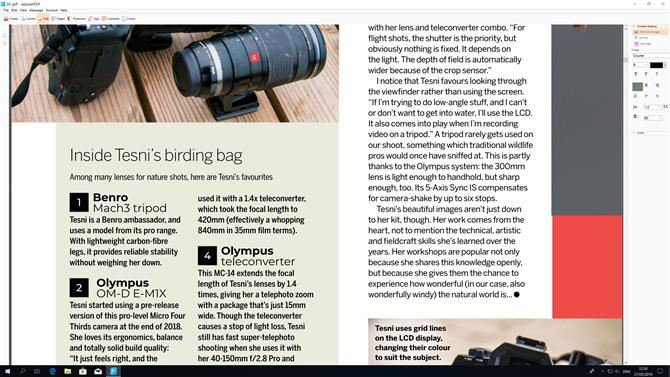
2. Begin met bewerken met ApowerPDF
Open de online versie van ApowerPDF, klik op ‘PDF bewerken’ en kies een PDF-bestand. Tekstvakken en afbeeldingen worden automatisch geschetst; klik om tekst te bewerken of klik en sleep om een afbeelding te verplaatsen.
Aan de rechterkant is er een werkbalk met opties voor het bewerken van tekst. U kunt de kleur, grootte, positionering en spatiëring wijzigen en deze opmaken om strikethroughs, superscript en subscript toe te voegen.
Het is lichtgewicht, zeer eenvoudig te gebruiken en opmerkelijk krachtig voor een gratis programma.
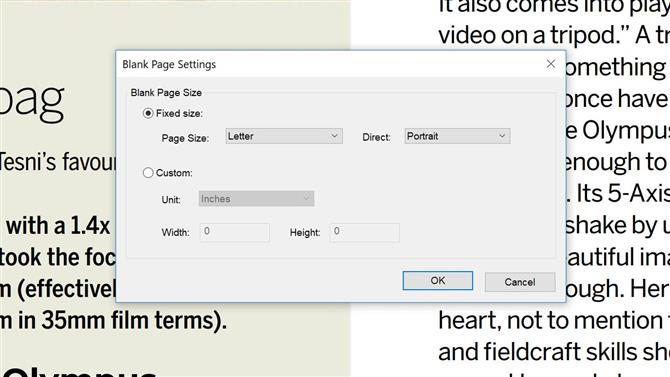
3. Maak nieuwe PDF’s
Een van de meest indrukwekkende functies van ApowerPDF is de maker van PDF. Dit type functionaliteit is meestal gereserveerd voor betaalde programma’s, maar hier krijg je het gratis.
Klik om te beginnen op ‘Online starten’ op de startpagina van ApowerPDF en klik vervolgens op ‘PDF’s maken’. Hiermee kunt u elk bestand openen en dit als een voltooide PDF uitvoeren, met alle bewerkingstools uit de laatste stap beschikbaar als u ze nodig hebt.
U kunt ook vanuit het niets een PDF-document maken. Zodra ApowerPDF een bestand heeft geopend, klikt u op ‘Maken’ in de linkerbovenhoek en klikt u vervolgens op ‘Leeg document’.
Specificeer de bestandsdimensies die u nodig hebt – hetzij uit een aantal sjablonen of uw eigen aangepaste grootte – en klik vervolgens op ‘OK’. U kunt dan afbeeldingen en tekst toevoegen door op ‘Bewerken’, vervolgens ‘Tekst toevoegen’ of ‘Afbeelding toevoegen’ te klikken en ze op de gebruikelijke manier te bewerken.
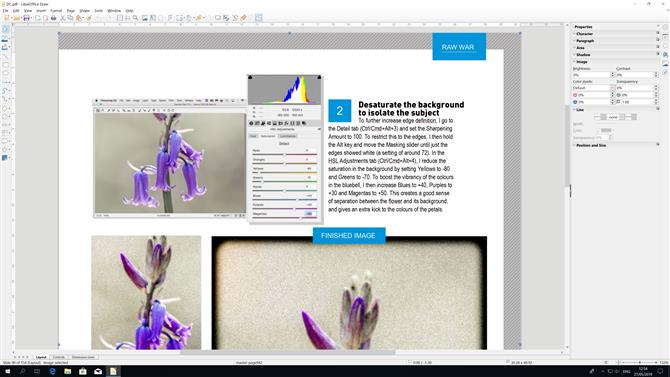
4. Hoe LibreOffice Draw te gebruiken om een PDF te bewerken
De open source kantoorsuite, Libre Office, wordt geleverd met het Draw-programma, dat een capabele PDF-editor is met een indrukwekkende reeks functies voor een volledig gratis app. Er zijn geen kosten te betalen, er zijn geen watermerken op uw uitvoer en er zit niets achter een gratis proefperiode.
Zodra u een PDF hebt geopend, klikt u ergens op de pagina en wordt automatisch de afbeelding of het tekstvak geselecteerd, die vervolgens kan worden verplaatst of gemanipuleerd.
U kunt nieuwe elementen toevoegen, inclusief diagrammen, media of lagen, evenals tekst, vormen en afbeeldingen. Er zijn tal van teken-, transformatie- en exportopties – er is echt veel te bieden.
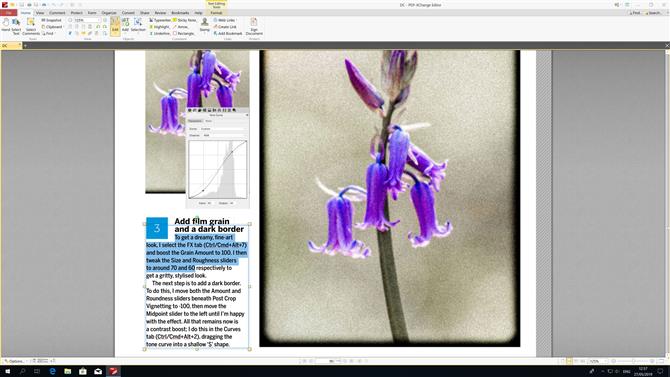
5. Hoe een PDF te bewerken met PDF-XChange Editor
PDF-XChange Editor is een van onze favoriete PDF-editors, vooral omdat het zo gemakkelijk te gebruiken is. Zodra u het hebt geïnstalleerd, opent u een PDF en klikt u op ‘Bewerken’ in de werkbalk.
Als u tekst wilt bewerken, klikt u op ‘Tekst’ in het menu dat verschijnt. Klik nu op het tekstvak dat u wilt bewerken en het licht op; klik en sleep de handvatten om het formaat te wijzigen en typ om de tekst zelf te wijzigen.
Terwijl u met de gratis versie van PDF-XChange Editor foto’s kunt bewerken door op Bewerken> Afbeeldingen te klikken, plaatst u een watermerk in het voltooide bestand, tenzij u ervoor betaalt.
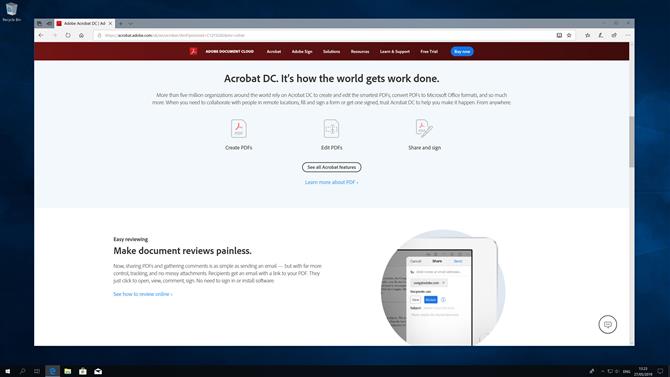
6. Hoe een PDF te bewerken met Adobe Acrobat Pro DC
Adobe Acrobat is een van de meest bekende programma’s voor het bekijken van PDF-bestanden. Het maakt het ook gemakkelijk om PDF-bestanden te bewerken met behulp van een verscheidenheid aan hulpmiddelen.
Om te beginnen, opent u uw PDF in Acrobat en klikt u op PDF bewerken aan de rechterkant van de bovenste werkbalk. Als je de tekst moet bewerken, plaats je de cursor alleen op de tekst die je wilt wijzigen; u kunt het uiterlijk wijzigen met de opties voor Opmaak in de werkbalk.
Als u een afbeelding moet aanpassen, plaatst u de aanwijzer op een afbeelding om deze te markeren en bewerkt u de afbeelding met de opties voor Objecten op dezelfde werkbalk als toen u de tekst bewerkte.
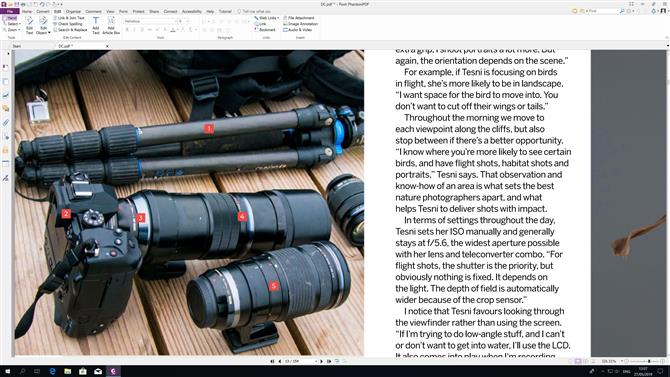
7. Hoe een PDF te bewerken met Foxit PhantomPDF
Dezelfde mensen achter de uitstekende Foxit Reader hebben PhantomPDF gemaakt, een lichtgewicht PDF-bewerkingsprogramma voor Windows. Je krijgt een 14-daagse proef van PhantomPDF voordat je ervoor moet betalen, waarmee je alle premiumfuncties kunt uitproberen om te zien of ze geschikt voor je zijn.
Klik op ‘Bestand openen’ en kies een PDF. Klik op ‘Object bewerken’ en kies Afbeelding om afbeeldingen te bewerken – PhantomPDF toont u handig een overzicht van de afbeelding terwijl u deze sleept.
U kunt ook op ‘Tekst bewerken’ klikken en vervolgens op een tekstvak klikken om woorden op de pagina te bewerken. Naast de gebruikelijke hulpmiddelen kunt u bladwijzers, koppelingen toevoegen en zelfs video’s invoegen.
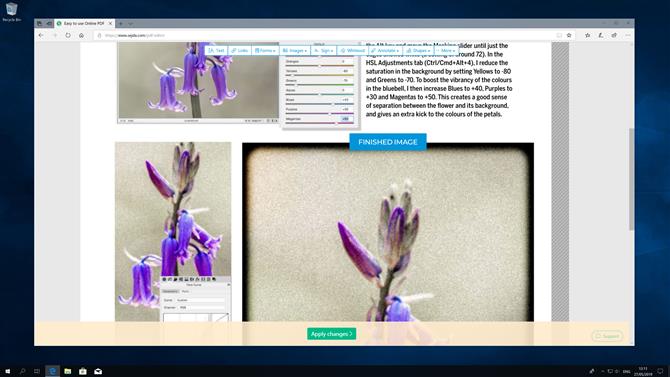
8. Hoe een PDF te bewerken met Sejda
Sejda is een andere uitstekende keuze als het gaat om online PDF-editors. Niet alleen is dit gratis, maar het heeft een groot aantal andere tools, waarmee je PDF’s kunt converteren, comprimeren en splitsen; er is zelfs een OCR-lezer.
Wanneer u op de website bent, klikt u op ‘PDF-editor’ en vervolgens op ‘PDF-bestand uploaden’. Als u klaar bent, ziet u een werkbalk met opties boven aan het scherm, waarmee u tekst kunt toevoegen of bewerken, formulieren en afbeeldingen kunt toevoegen, pagina’s kunt ondertekenen en meer. Er is ook een betaalde desktopclient als u deze liever niet in uw browser bewerkt.
- De beste gratis PDF-maker 2019
