De meesten van ons – of het nu studenten, kantoormedewerkers, kunstenaars of wetenschappers zijn – gebruiken Microsoft Office, en meer specifiek, Microsoft Word, in ons dagelijks leven. Het is vrijwel iedereen’s go-to-softwaresuite voor productiviteit, en met goede reden. Het aanbod aan toepassingen is uiterst betrouwbaar en zeer krachtige productiviteitstools die vele doelen dienen.
Toch beseft een groot percentage van de gebruikers niet hoe krachtig ze zijn. Laten we Microsoft Word nemen, bijvoorbeeld. Hoewel het is ontworpen om tekstverwerking meer als een wandeling op het strand te laten lijken, dan als een saaie taak met zijn knoppen, geautomatiseerde functies en snelkoppelingen, weten veel gebruikers amper – laat staan, gebruik – de meeste van hen. En dus nemen ze te veel stappen en een langere tijd in beslag dan nodig is om de meer complexe taken uit te voeren.
Wanneer u bijvoorbeeld een pagina in Word verwijdert, geven sommige gebruikers hun muis- of backspace-knop een beetje een workout, allemaal omdat ze zich niet realiseren dat er een meer naadloze manier is om dit te doen.
Als je een van die mensen bent, ben je hier aan het juiste adres. Vandaag gaan we u een aantal efficiëntere manieren tonen om een pagina in Word te verwijderen, of u nu een bent Windows 10 of een Mac-gebruiker, want eerlijk gezegd heeft je backspace-sleutel vakantie nodig.
Hoe een pagina in Word in Windows 10 te verwijderen
Er zijn een aantal eenvoudigere manieren om een volledige pagina in Word te verwijderen. Let wel, er is geen knop waarop je kunt klikken om een pagina magisch te verwijderen. Hoe nuttig dat ook zou zijn, we weten zeker dat Microsoft zijn redenen heeft om dat niet beschikbaar te maken. Toch zijn er betere, om nog maar te zwijgen van meer professionele manieren dan het vasthouden van je backspace-toets.
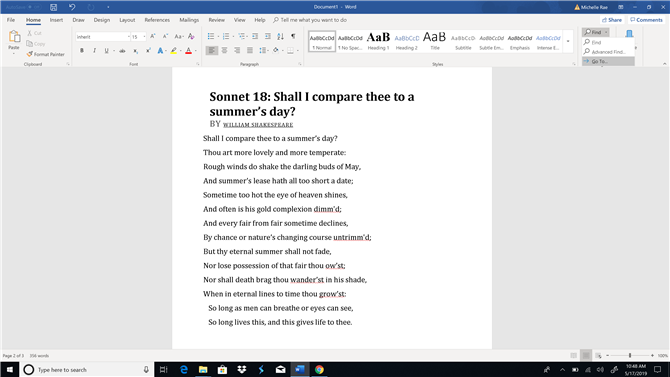
Beeldcredits: Microsoft
Methode # 1: Ga naar functie
Met de Go Start-functie van Microsoft Word kan uw cursor in plaats van te bladeren naar een pagina, sectie, lijn of voetnoot springen die u opgeeft, voornamelijk om u tijd te besparen. Zie het als teleportatie – in plaats van dat u naar een winkel loopt om een frisdrank te kopen, verdwijnt u eenvoudig van uw huidige locatie en verschijnt op uw bestemming.
Wanneer u een pagina in Word wilt verwijderen, ‘verplaatst’ de functie Ga naar niet alleen uw cursor naar de pagina die u wilt verwijderen, maar kunt u ook de inhoud van de pagina markeren, in feite priming voor verwijdering.
Stap 1: Op de Huis tab, klik op de Vind drop-down-knop en selecteer Ga naar. Of druk gewoon op Ctrl + G.
Dit zou het tabblad Ga naar moeten openen in het dialoogvenster Zoeken en vervangen.
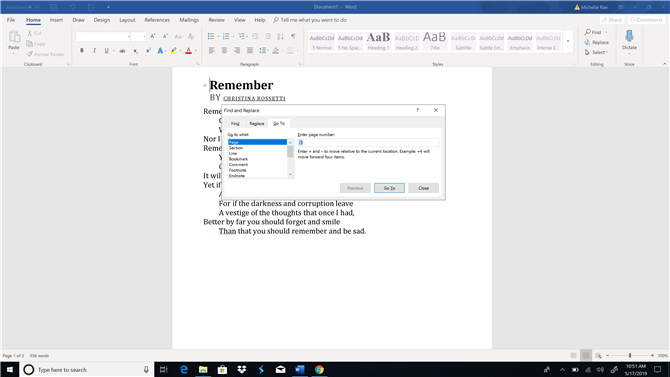
Beeldcredits: Microsoft
Stap 2: Typ het paginanummer in de Voer het paginanummer in tekstvak en klik Ga naar.
Daar kun je naar de pagina springen die je wilt verwijderen door het paginanummer ervan in te typen. Als u het specifieke paginanummer niet weet, kunt u ook in + of – typen om van de pagina waar u zich momenteel bevindt naar de pagina te springen die u wilt verwijderen. Als u zich bijvoorbeeld op pagina 1 bevindt en de pagina die u wilt verwijderen vier pagina’s naar beneden is, typt u eenvoudig +4. Klik vervolgens op de knop Ga naar. Als u dit doet, gaat u naar de pagina die u hebt opgegeven.
Stap 3: Type “\pagina” dan klikken Ga naar om de hele pagina te markeren. Klik Dichtbij eenmaal gemarkeerd.
Typ de tekst ‘\ page’ in het tekstvak Voer paginanummer in en klik op ‘Ga naar’ om de volledige pagina aan te duiden die u wilt verwijderen.
Stap 4: druk op backspace of verwijderen om de pagina te verwijderen.
Wanneer de hele pagina is gemarkeerd, kunt u één keer op de backspace- of delete-knop drukken. Hiermee wordt de hele pagina verwijderd.
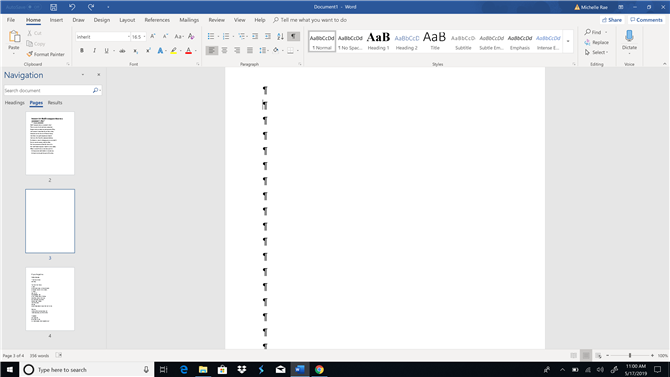
Beeldcredits: Microsoft
Methode # 2: navigatiedeelvenster (voor blanco pagina’s)
Via het miniaturenvenster van het navigatiedeelvenster kunt u een voorvertoning bekijken en snel door de pagina’s van uw document bladeren door u toegang te geven tot hun miniaturen. Met deze functie kunt u eenvoudig door uw document bladeren, snel de pagina vinden die u wilt verwijderen en erop dubbelklikken zodat u naar de daadwerkelijke pagina kunt gaan.
Deze methode is vooral handig wanneer u per ongeluk een reeks lege documenten hebt gemaakt, of u nu per ongeluk de spatiebalk ingedrukt houdt of een pagina-einde toevoegt. Met het navigatiedeelvenster kunt u gemakkelijk bepalen welke pagina’s leeg zijn en daarom moeten worden verwijderd.
Stap 1: Ga naar de Uitzicht tab en vink het Navigatie paneel vakje of druk gewoon op CTRL + H en klik op de Pages tab in het navigatiedeelvenster.
Als u het navigatiedeelvenster opent dat meestal aan de linkerkant van het toepassingsvenster is gekoppeld en op het tabblad Pagina’s klikt, worden de miniaturen van uw documentpagina’s op volgorde weergegeven.
Stap 2: Blader door de pagina’s, zoek en dubbelklik op de lege pagina die u wilt verwijderen.
Dit zou u naar het begin van de geselecteerde pagina moeten brengen.
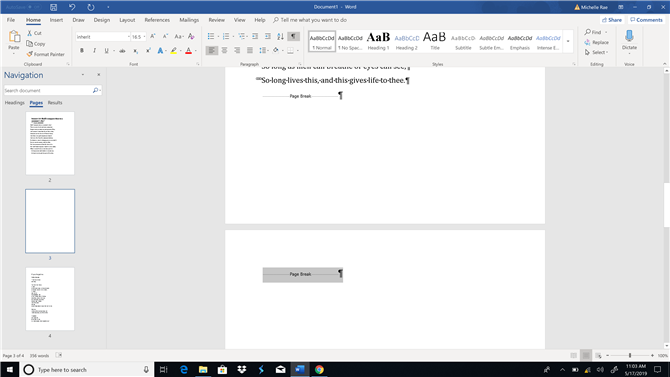
Beeldcredits: Microsoft
Stap 3: druk op Ctrl + Shift + 8 om de paragraaftekens te tonen. Als het een extra paragraaf (of vijf) is waardoor de lege pagina is weergegeven, drukt u gewoon op verwijderen totdat de pagina volledig is verwijderd, wat niet veel tijd kost. Als de lege pagina is veroorzaakt door een Pagina-einde, selecteer gewoon pagina-einde en druk op backspace.
Hoe een pagina in Word op Mac te verwijderen
Het verwijderen van een pagina in Word op Mac lijkt veel op wanneer je het op een pc doet. Er zijn echter enkele opvallende verschillen, voornamelijk vanwege de verschillende set sneltoetsen van MacOS en de iets andere gebruikersinterface van de toepassing.
Methode # 1: Ga naar functie
Als u de sectie voor Windows 10 nog niet hebt gelezen, laten we dan snel een opfrissing volgen. Met de functie Ga naar kan uw cursor in plaats van te bladeren naar een pagina, sectie of lijn springen die u opgeeft, alsof u de cursor naar die locatie teleporteert om tijd te besparen.
De Go To-functie ’teleporteert’ niet alleen je cursor naar de pagina die je wilt verwijderen, maar het laat je ook de inhoud van de pagina markeren en klaar maken voor verwijdering.
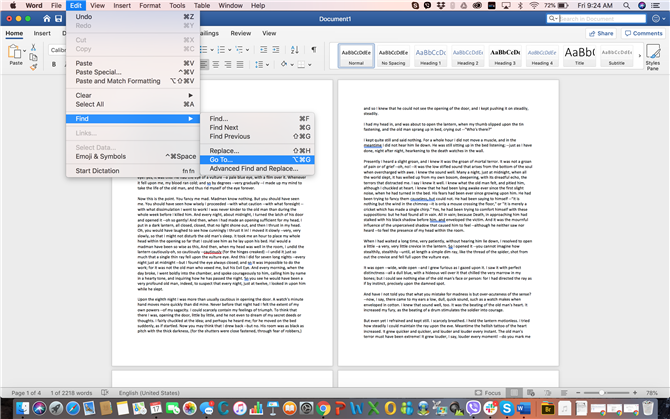
Beeldcredits: Microsoft
Stap 1: Op de Hoofdmenu, ga naar Bewerk > Vind en selecteer Ga naar. Of druk gewoon op Fn + Cmd + G.
Dit zou het tabblad Ga naar moeten openen in het dialoogvenster Zoeken en vervangen.
Stap 2: Typ het paginanummer in de Voer het paginanummer in tekstvak en klik Ga naar.
U kunt naar de pagina springen die u wilt verwijderen door het paginanummer ervan in te voeren. Als u het paginanummer niet weet, kunt u ook in + of – typen om van de huidige pagina naar de pagina te gaan die u zoekt. Als u zich bijvoorbeeld op pagina 1 bevindt en de pagina die u wilt verwijderen vier pagina’s naar beneden is, typt u eenvoudig +4.
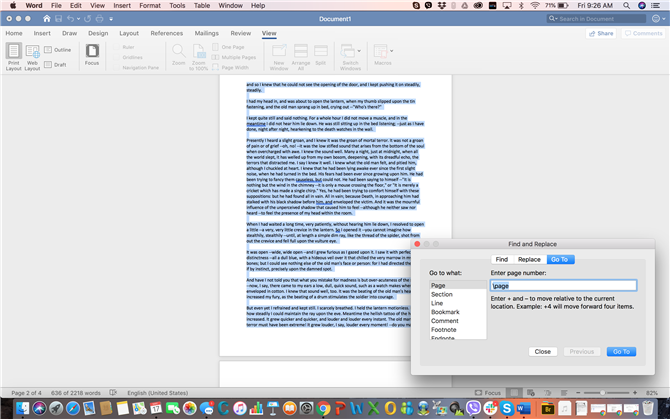
Beeldcredits: Microsoft
Stap 3: Type ‘\pagina’ dan klikken Ga naar om de hele pagina te markeren. Klik Dichtbij zodra de tekst is gemarkeerd.
Typ de tekst ‘\ page’ in het tekstvak Voer paginanummer in en klik op ‘Ga naar’ om de volledige pagina aan te duiden die u wilt verwijderen.
Stap 4: druk op verwijderen om de pagina te verwijderen.
Zodra de hele pagina is gemarkeerd, drukt u eenvoudig op de knop Verwijderen om de hele pagina in één keer te verwijderen.
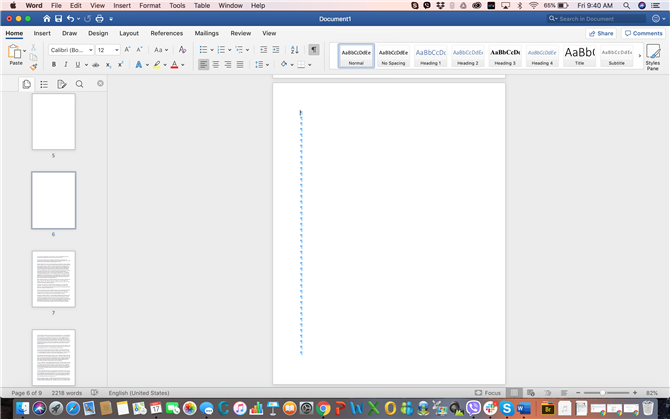
Beeldcredits: Microsoft
Methode # 2: navigatiedeelvenster (voor blanco pagina’s)
Via het tabblad Miniaturen op het navigatiedeelvenster kunt u een voorvertoning bekijken en snel door de pagina’s van uw document bladeren door u toegang te geven tot hun miniaturen. Met deze functie kunt u eenvoudig door uw document bladeren, snel de pagina vinden die u wilt verwijderen en erop dubbelklikken zodat u naar de daadwerkelijke pagina kunt gaan.
Deze methode is vooral handig wanneer u onbedoeld een reeks lege documenten hebt gemaakt, of u nu per ongeluk de spatiebalk ingedrukt houdt of een pagina-einde toevoegt. Met het navigatiedeelvenster kunt u gemakkelijk bepalen welke pagina’s leeg zijn en daarom moeten worden verwijderd.
Stap 1: Op de Uitzicht tab en vink het Navigatie paneel doos. Klik op de Miniaturenvenster (eerste tabblad) in het navigatiedeelvenster.
Het deelvenster Miniaturen, dat meestal aan de linkerkant van het venster wordt weergegeven, geeft de miniaturen van uw documentpagina’s op volgorde weer.
Stap 2: Blader door de pagina’s om de lege pagina te vinden die u wilt verwijderen. Dubbelklik, wanneer gevonden, op de cursor om naar het begin van die pagina te gaan.
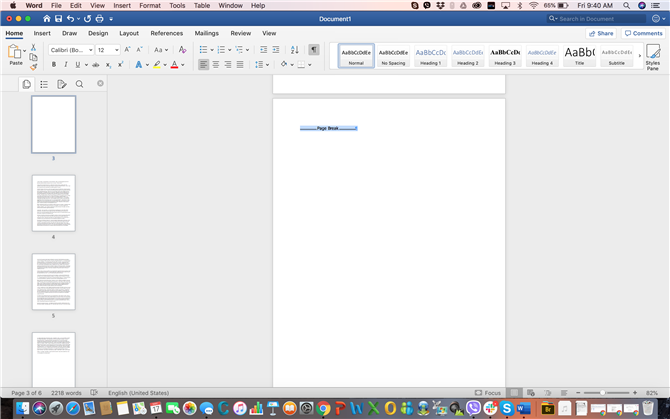
Beeldcredits: Microsoft
Stap 3: druk op Cmd + 8 om de paragraaftekens te tonen. Als het een extra alinea (of vijf) is waardoor de blanco pagina is weergegeven, selecteert u eenvoudig de alineamarkeringen en drukt u op verwijderen. Als de lege pagina is veroorzaakt door een Pagina-einde, selecteer gewoon pagina-einde en druk op verwijderen.
- Dit zijn de beste laptops voor schrijvers
