Apple is vaak bekritiseerd vanwege de beperkte upgrade-opties die beschikbaar zijn in de verschillende Mac- en MacBook-modellen, en bij sommige modellen is het zelfs niet mogelijk om het geheugen of de opslag te upgraden, laat staan de prestaties te verbeteren door een nieuwe grafische kaart te installeren.
De snelle Thunderbolt 3-interface die nu wordt gebruikt in de nieuwste Macs en MacBooks, stelt je echter in staat de grafische prestaties van je Mac te verbeteren door hem aan te sluiten op een ‘eGPU’ – of ‘externe GPU’ – die eigenlijk buiten de Mac zit zelf.
Een eGPU is gewoon een lege doos – een ‘behuizing’ genoemd – met een PCI-uitbreidingsslot voor een grafische kaart en een voeding om de kaart te besturen. De behuizing heeft ook een Thunderbolt 3-poort voor aansluiting op uw Mac (en de meeste eGPU’s zijn ook compatibel met Windows-pc’s met Thunderbolt 3).
Er zijn verschillende bedrijven die eGPU-behuizingen maken, met de Core X-behuizing die we in deze handleiding gebruiken en die ons zijn geleend door de aardige gaminggoeroes bij Razer.
Het enige nadeel van het kopen van een lege behuizing zoals deze is dat je de grafische kaart ook zelf moet kopen en installeren, dus houd daar rekening mee bij het samen berekenen van de gecombineerde kosten van de eGPU-behuizing en grafische kaart.
Er zijn een handvol eGPU-modellen die wel een vooraf geïnstalleerde grafische kaart bevatten, maar deze zijn niet veel goedkoper dan de doe-het-zelf optie die we hier bekijken, en beperken ook je keuze voor een grafische kaart.
- Bekijk onze lijst met de beste grafische kaarten voor inspiratie
1. Wat je nodig hebt

De Thunderbolt 3-poorten op een MacBook. Afbeelding tegoed: Apple
(Afbeelding: © Apple)
De richtlijnen van Apple voor het gebruik van een eGPU-status dat u een Mac nodig hebt die is uitgerust met Thunderbolt 3 en waarop High Sierra (macOS 10.13.4) of hoger wordt uitgevoerd.
Maar zelfs de instap Mac mini heeft nu Thunderbolt 3, dus dit is een geweldige manier om minder dure Mac-modellen te upgraden, of een lichtgewicht laptop zoals de MacBook Air.
Er is echter nog een andere belangrijke beperking die u in gedachten moet houden. Apple en nVidia lijken om de een of andere reden niet met elkaar overweg te kunnen, dus de macOS zelf werkt momenteel alleen met grafische kaarten van AMD, zoals de Radeon RX 570 die Razer ons heeft geleend, samen met de Core X-behuizing.
2. Kernwaarden

De Razer Core X eGPU. Afbeelding credit: TechRadar
(Afbeelding: © TechRadar)
De Core X is een van de meer betaalbare eGPU-behuizingen die momenteel beschikbaar is en kost £ 260 / $ 300 / AU $ 469.
Het is voornamelijk ontworpen voor gebruik met laptops, maar er is geen reden waarom u het niet met een Mac op een pc kunt gebruiken als u dat wilt. Vergeet niet dat de meeste eGPU-behuizingen worden verkocht zonder een grafische kaart, dus u moet de grafische kaart nog steeds zelf leveren.
Dat draagt bij aan de totale kosten van uw grafische upgrade, maar het gebruik van de externe behuizing biedt een geweldige upgrade die normaal gesproken niet beschikbaar zou zijn voor een laptopcomputer of een apparaat met kleine vormfactoren zoals de Mac mini.
3. De grafische kaart installeren

Het toevoegen van een grafische kaart aan de eGPU-behuizing is relatief eenvoudig. Afbeelding credit: TechRadar
(Afbeelding: © TechRadar)
Wanneer u de Core X-behuizing opent, ziet u de PCI-sleuf voor het installeren van uw glanzende nieuwe grafische kaart, samen met de omvangrijke zwarte voedingsdoos, koelventilator en voedingskabels die verbinding maken met uw geweldige nieuwe grafische kaart.
Sommige geavanceerde videokaarten hebben veel stroom nodig. Voordat u een eGPU-behuizing koopt, moet u controleren of de interne voeding voldoende stroom levert voor de grafische kaart die u wilt gebruiken.
En, nogal handig, biedt de Core X van Razer ook genoeg kracht om een laptop via de USB-C-connector op te laden.
4. Alles verbinden

De volgende stap is om de eGPU op de MacBook aan te sluiten. Afbeelding credit: TechRadar
(Afbeelding: © TechRadar)
De macOS gaat ervan uit dat je je Mac en eGPU zult gebruiken met een groot extern beeldscherm, omdat dat beter is voor het spelen van games of serieus ontwerpwerk dan het kleinere ingebouwde beeldscherm van een MacBook-laptop.
En, natuurlijk, een model als de Mac mini moet je hoe dan ook voorzien van een extern scherm. Welk type Mac je ook hebt, je zult merken dat de Core X een USB-C-kabel bevat die een van de Thunderbolt 3-poorten op je Mac verbindt met de Thunderbolt 3-poort aan de achterkant van de behuizing.
U kunt dan een standaard HDMI- of DisplayPort-kabel gebruiken om de grafische kaart op uw externe monitor aan te sluiten. Dat brengt de drie apparaten in een keten, met de Mac verbonden met de eGPU, en de eGPU verbonden met de externe monitor.
5. Plug en Play
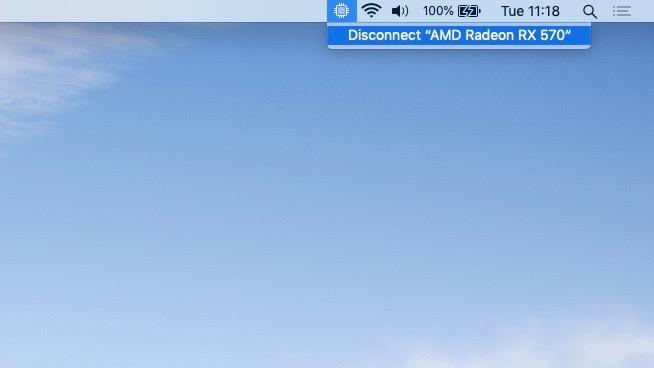
Een bericht in macOS laat u weten dat de eGPU is verbonden. Afbeelding credit: TechRadar
(Afbeelding: © TechRadar)
Zodra alle kabels zijn aangesloten en de stroom is ingeschakeld voor al uw apparaten, ziet u dat uw Mac automatisch de eGPU detecteert en een nieuw pictogram voor de eGPU in de hoofdmenubalk toont.
Op zichzelf vertelt dit pictogram eenvoudigweg dat er een eGPU is aangesloten, maar als u op het pictogram klikt, krijgt u de mogelijkheid om de eGPU los te koppelen.
Dit is handig als u een laptop gebruikt, omdat u hiermee de laptop kunt loskoppelen van de eGPU zonder alles te hoeven afsluiten. U kunt gewoon de USB-C-kabel loskoppelen en vervolgens de laptop pakken en gaan lunchen.
Een ander ding om op te merken – als u naar het batterijpictogram op de menubalk kijkt, ziet u dat de USB-C-kabel van de eGPU ook de laptop oplaadt.
6. Meerdere schermen
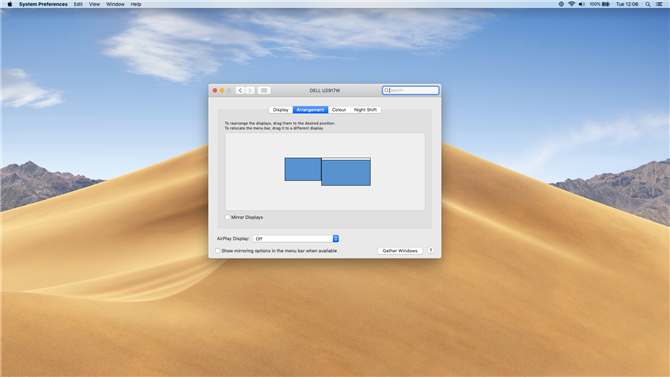
U kunt meer dan één monitor of scherm met de eGPU van stroom voorzien. Afbeelding credit: TechRadar
Als u een MacBook-laptop gebruikt, hebt u nu twee schermen om mee te spelen: het ingebouwde scherm van de laptop zelf en het aparte externe beeldscherm dat wordt bestuurd door de eGPU.
Ga naar het regelpaneel Beeld in Systeemvoorkeuren en klik vervolgens op het tabblad ‘Configuratie’. Hier ziet u de twee schermen naast elkaar, met het grotere bureaubladscherm (aan de rechterkant) als een uitbreiding van het interne beeldscherm van de MacBook (links).
Er is ook een optie om de twee schermen te ‘spiegelen’ zodat u tegelijkertijd op beide schermen hetzelfde ziet – hoewel dit de prestaties kan beïnvloeden, dus het is geen geweldig idee bij het spelen van games of het uitvoeren van zware grafische apps.
7. Schermbedieningen
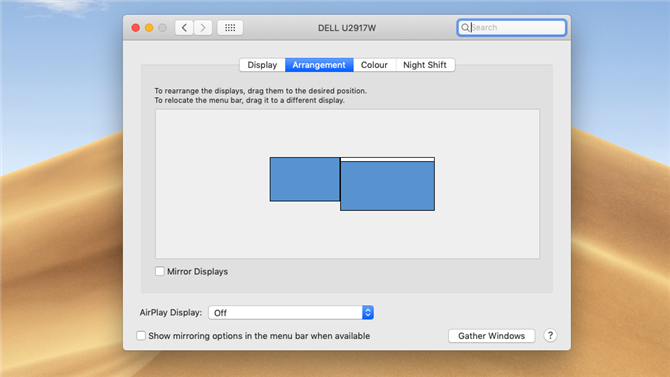
Gebruik dit venster om uw schermen in te delen. Afbeelding credit: TechRadar
U kunt zelfs bepalen welke apps op elk scherm worden weergegeven. Als je naar de twee schermen in het venster ‘Arrangement’ kijkt, zie je een kleine witte menubalk die over de bovenkant van het linker venster loopt en het ingebouwde scherm van de laptop weergeeft.
Maar als u op deze menubalk klikt en deze naar het rechter (externe) scherm sleept, neemt het externe display het ‘primaire’ beeldscherm van de laptop over. Standaard start de macOS apps op het primaire scherm en gebruikt de Radeon grafische kaart in Core X om alles te versnellen.
U kunt echter nog steeds afzonderlijke apps naar het interne beeldscherm van de laptop slepen – waardoor ze de geïntegreerde afbeeldingen van de laptop gebruiken.
8. De eGPU in actie

Je kunt nu grafisch veeleisende games spelen op je Mac. Afbeelding tegoed: Square Enix
Nu kunt u beginnen met het zien van de verbetering in de grafische prestaties van de MacBook. De geïntegreerde UHD 617-graphics ingebouwd in de MacBook Air is vrij nutteloos voor het spelen van 3D-actiespellen zoals Rise Of The Tomb Raider – in feite kon het maar 11 fps beheren wanneer Tomb Raider op de laagste grafische instelling met een resolutie van 1920×1080 werd uitgevoerd.
De Medium-instelling van het spel zakte naar 7,3 fps en toen stortte het spel volledig in toen we het op Zeer Hoog zetten. Maar de ontwikkelaars van Feral Interactive hebben onlangs de Mac-versie van Rise of The Tomb Raider bijgewerkt om eGPU-versnelling te ondersteunen – en het verschil was meteen duidelijk.
Met 8 GB aan videogeheugen om mee te spelen, kon de Radeon RX 570 in de Core X de graphics tot aan de Very High-instelling activeren, en vervolgens met een soepele en speelbare 41,65 fps mee cruisen.
9. Professionele kracht
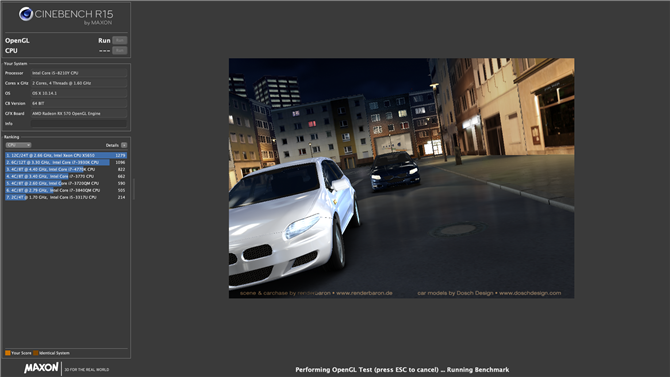
Een eGPU is ook nuttig voor professionele toepassingen. Afbeelding credit: TechRadar
Dat is gaming, maar een eGPU als de Core X kan ook goed werken met professionele grafische en videosoftware.
Met alleen de geïntegreerde grafische kaart kon de MacBook Air slechts 32,4 fps beheren wanneer de Cinebench-renderingtest werd uitgevoerd, maar die prestaties verdubbelden tot 65,3 fps met de Core X.
De Unigine Heaven-benchmark is een andere goede test voor grafische prestaties en het gebruik van de Core X produceerde hier nog meer dramatische resultaten, waardoor de prestaties verbeterden met de Extreme HD-instellingen van de app, van slechts 5,7 fps tot een gezonde 34,5 fps.
10. Het ingebouwde beeldscherm versnellen
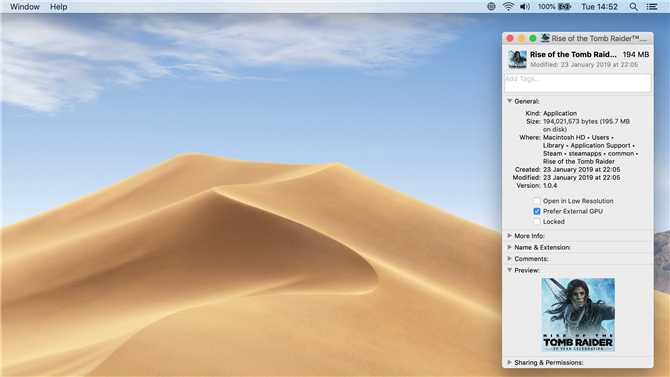
Een eGPU maakt ook dat het ingebouwde scherm van een MacBook beter werkt. Afbeelding credit: TechRadar
Afhankelijk van de apps of games die u gebruikt, kan het ook mogelijk zijn om de eGPU te gebruiken om het ingebouwde scherm op een MacBook-laptop te versnellen, zodat u geen externe monitor hoeft te gebruiken.
Voordat u een app start, kunt u Control-klikken op het pictogram en ‘Get Info’ selecteren in het contextmenu dat verschijnt. Sommige apps hebben de optie ‘Prefer External GPU’, die altijd de eGPU zal gebruiken, zelfs wanneer ze wordt uitgevoerd op het ingebouwde beeldscherm van de MacBook (in plaats van de tragere geïntegreerde grafische weergave te gebruiken).
Games en andere apps moeten echter wel worden bijgewerkt om deze optie te bieden, dus sommige apps hebben mogelijk nog steeds een extern beeldscherm nodig om met de eGPU op volle snelheid te kunnen werken.
- Waarom krijgt u geen nieuwe monitor bij de eGPU? Bekijk onze selectie van de beste monitoren van 2019
