Zoom is een van ’s werelds meest populaire tools voor videoconferenties en heeft een plotselinge populariteitstoename gezien het feit dat thuiswerken de nieuwe standaard wordt voor mensen die gewoonlijk naar kantoor reizen.
Het is een hulpmiddel van onschatbare waarde, maar de standaard heldere, witte interface past niet bij ieders smaak. Terwijl de jury zich afvraagt of wit en blauw licht van schermen de kwaliteit van je slaap daadwerkelijk beïnvloedt, vermindert het gebruik van apps in de donkere modus zeker schittering, vooral wanneer je ’s nachts werkt.
- Waar een webcam kopen: deze retailers hebben nog steeds voorraad
Het gebruik van apps zoals Zoomen in donkere modus kan ook helpen om de batterij te sparen op mobiele apparaten. Witte pixels gebruiken aanzienlijk meer stroom dan zwarte (met name op apparaten met AMOLED-schermen, waarbij zwarte pixels daadwerkelijk zijn uitgeschakeld), dus als u een donkerdere interface kiest, kan uw telefoon merkbaar langer meegaan tussen oplaadbeurten.
Het activeren van de donkere modus in Zoom is niet altijd eenvoudig en het is niet voor alle apparaten mogelijk, maar er zijn een paar trucs en technieken die je kunt gebruiken om een soortgelijk effect te creëren en dezelfde voordelen te krijgen, zelfs als het niet officieel wordt ondersteund.
Zoom donkere modus voor iPhone en Android
Helaas is er op het moment van schrijven geen optie voor donkere modus voor zoomen voor iPhone of Android, en de mobiele app respecteert ook niet de systeembrede instellingen van je telefoon. Hopelijk komt deze optie met een toekomstige update.
U kunt de batterij van uw apparaat echter nog steeds iets langer laten meegaan als u Zoom gebruikt door de video-opties van de app aan te passen. Tik op het pictogram ‘Instellingen’ en selecteer ‘Vergadering’ en tik vervolgens op de schakelaar met het label ‘Zet mijn video altijd uit’. Dit betekent dat u alleen vergaderingen met audio bijwoont, die merkbaar minder stroom verbruiken.
Zoom donkere modus voor Windows
De Zoom-desktopapp biedt geen donkere modus, maar u kunt de donkere modus forceren als u deelneemt aan een Zoom-vergadering met Chrome. Bezoek het om het eens te proberen chrome: // flags / # enable-force-dark en kies een van de niet-standaardopties. We raden ‘Ingeschakeld met geselecteerde inversie van alles’ aan. Sla elk werk op in andere browsertabbladen en klik op ‘Opnieuw starten’ om de wijziging te activeren ‘.
Ga terug naar om de wijziging ongedaan te maken chrome: // flags / # enable-force-dark en verander de instelling terug naar ‘Standaard’ en start de browser opnieuw.
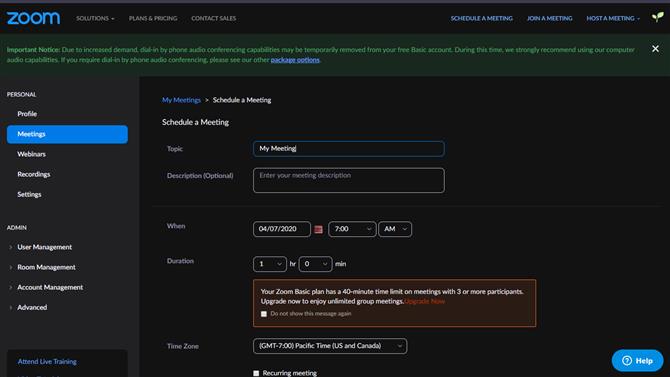
(Afbeelding tegoed: zoom)
Zoom donkere modus voor macOS
De Zoom-app voor macOS respecteert de instellingen van uw besturingssysteem, dus om de donkere modus te activeren, kunt u eenvoudig uw systeemvoorkeuren openen, ‘Algemeen’ selecteren en de ‘Donkere’ uiterlijkoptie selecteren. Dit verandert het uiterlijk van je hele besturingssysteem en alle ondersteunde apps.
Om de wijziging ongedaan te maken en macOS terug te brengen naar de vorige look, herhaalt u eenvoudig het proces en selecteert u de optie ‘Licht’.
- De beste videoconferentiesoftware 2020: gratis en betaalde oplossingen
