Oorspronkelijk opgericht als WebEx in 1995, werd dat bedrijf onderdeel van Cisco Systems in 2007 en heeft het een nieuwe huisstijl gekregen en zijn kapitaal ‘E’ verloren.
Ze maken een reeks tools voor videoconferenties, waaronder Webex Meetings, Webex Teams, Webex Training, Webex Support Center, Webex Event Center, Webex Sales Center, Webex Enterprise Edition en Webex Connect.
Vandaag kijken we naar het belangrijkste Cisco Webex-product dat videoconferenties biedt via een installeerbare applicatie of via een browser.
Laat ons u helpen om Cisco Webex voor het eerst te gebruiken en de essentiële functies te schetsen die u moet begrijpen om er het maximale uit te halen.
- Misschien chat je wel op een van onze beste laptops van 2020
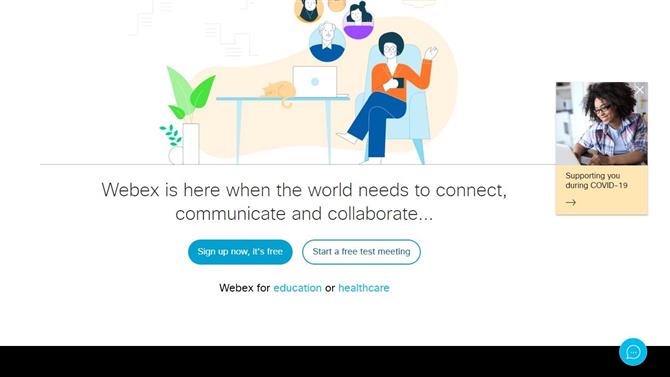
Cisco Webex kost northing om te proberen en kan volledig in een browser worden bediend (Image credit: Cisco Systems)
1. Koop Cisco Webex
Een ding dat Webex bijna uniek maakt, is dat u niet gedwongen bent om een clienttoepassing te installeren om deze te gebruiken, zelfs niet om een videoconferentie te hosten.
Er zijn speciale Webex-applicaties beschikbaar voor iOS (Apple) en Android-apparaten, maar in deze tutorial zullen we het hebben over het gebruik van Cisco Webex vanaf een computer.
Ga om te beginnen hier: https://www.webex.com/
Op de webpagina kunt u deelnemen aan een bestaande vergadering die wordt gehost door een andere, of u aanmelden zodat u er zelf een kunt hosten. Een van deze dingen doen heeft geen kosten, dus verken het gerust.
Degenen die geïnteresseerd zijn in de kosten van het gebruik van Cisco Webex voor bedrijven, moeten op de optie ‘Plannen en prijzen’ in het hoofdmenu klikken, waarin de verschillende opties en de bijbehorende kosten worden beschreven.
De gratis versie kan vergaderingen met maximaal 100 deelnemers aan, maar beperkt de vergadering tot 40 minuten.
Degenen die langere vergaderingen en meer deelnemers willen, hebben een maandelijks abonnement nodig, maar ze kunnen ook de interacties vastleggen en betere ondersteuning krijgen.
Maar voor dit voorbeeld gaan we de gratis versie gebruiken en klikken om u aan te melden.
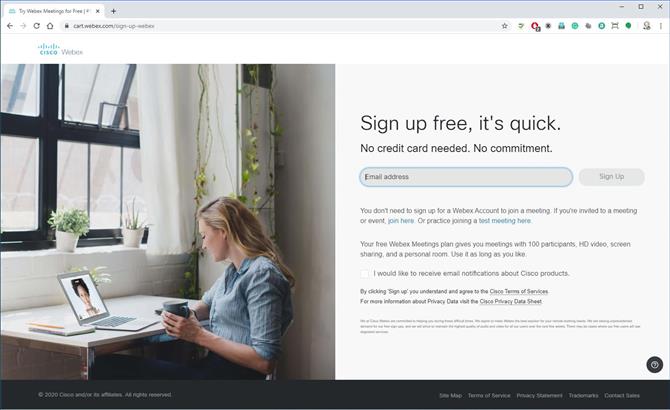
Hosting vereist dat u zich inschrijft en een geldig e-mailadres opgeeft (afbeelding tegoed: Cisco Systems)
2. Schrijf je in
Het eerste stuk informatie dat Cisco vraagt, is uw e-mailadres, en zoals ik al eerder zei, hoeft u dit niet te doen als iemand anders de vergadering host.
Na een e-mailadres moet u zeggen waar ter wereld u zich bevindt en een naam opgeven, aangezien dit van invloed is op degenen die mogelijk telefonisch deelnemen aan de vergadering.
En met die gegevens verstrekt Cisco u een e-mail om te bevestigen dat uw account van u is.
In die e-mail staan het Cisco Webex-adres voor uw vergaderingen en een link waarmee u een wachtwoord kunt instellen. We raden u aan om onmiddellijk een wachtwoord te configureren om te voorkomen dat anderen uw vergaderruimte beheersen.
Met al dat gedaan, kunt u uw persoonlijke kamer betreden en aanpassen.
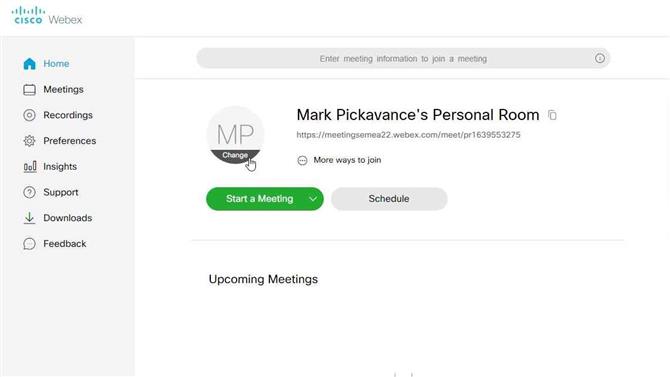
Alle vergaderingen beginnen met een persoonlijke ruimte (afbeelding tegoed: Cisco Systems)
3. Persoonlijke kamer
In de persoonlijke ruimte kunt u vergaderingen starten of plannen, en er wordt ook de link weergegeven die u nodig hebt om anderen te sturen als u wilt dat ze meegaan.
Onze eerste taak is om aan te passen hoe u er voor anderen uitziet door op de cirkel te klikken met uw initialen erin. Als u klikt, wordt het woord ‘Wijzigen’ weergegeven. En als u daarop klikt, kunt u een foto uploaden die zal worden gebruikt om u te vertegenwoordigen.
De afbeelding kan maximaal 720 x 720 pixels groot zijn. Die schaal is veel kleiner dan een typische afbeelding van een telefoon, dus misschien wilt u er een voorbereiden met een tool met een functie voor het wijzigen van het formaat, zoals Microsoft Paint.
Zodra we een geschikte foto hebben geconfigureerd, zijn we klaar om een vergadering te starten.
Alles wat we moeten beslissen is of het hosten van de vergadering de webinterface of desktopapplicatie zal gebruiken.
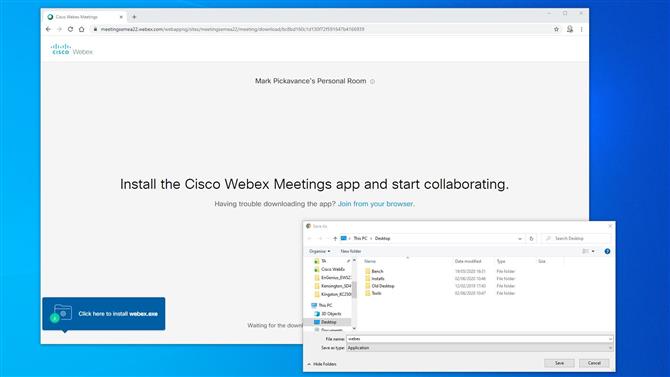
De desktop-app is snel te downloaden en te installeren (Image credit: Cisco Systems)
4. Web of desktop
Als u van plan bent om ooit maar één vergadering te houden, dan werkt de webversie van Webex goed. Maar voor degenen die regelmatig digitale conferenties willen houden, heeft de desktop-applicatie enkele voordelen.
Degenen die de desktop-app niet hebben geïnstalleerd, worden gevraagd deze te downloaden als ze ‘Desktop-app gebruiken’ kiezen en deze staat nog niet op de computer.
Het uitvoerbare installatiebestand is relatief klein en met een goede breedbandverbinding zou het binnen een paar minuten volledig moeten zijn gedownload.
Zodra de applicatie is geïnstalleerd, kunt u doorgaan om uw vergadering te starten.
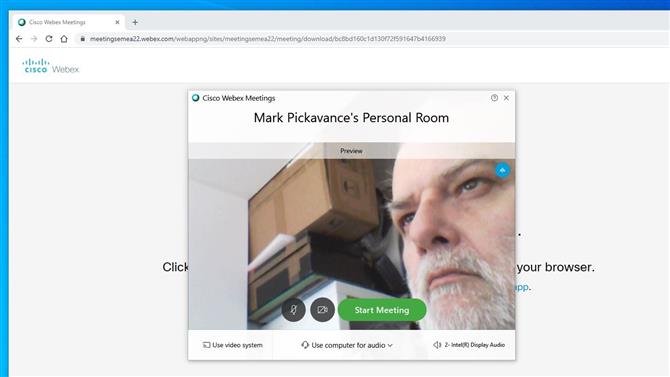
Voordat de vergadering begint, biedt Webex u de mogelijkheid om de camera beter te plaatsen en audio-opties te kiezen (Image credit: Cisco Systems)
5. Bereid je voor om te hosten
Bij het opstarten verschijnt de Webex Meetings-applicatie en als u een actieve camera heeft, wordt die weergave weergegeven.
Dit voorbeeldmodel biedt een uitstekende gelegenheid om de camera te verplaatsen, uw haar te kammen, wat u ook nodig vindt om uw collega’s de juiste indruk te geven.
Op het paneel bevinden zich twee pictogrammen die video en audio in- en uitschakelen. In onze afbeelding zijn de pictogrammen zwart, wat aangeeft dat beide actief zijn. Als het pictogram rood is en er een X doorheen staat, betekent dit dat het gedempt of uitgeschakeld is.
Het is jouw keuze, maar het is vaak handig om te beginnen met beide uitgeschakeld en ze vervolgens actief te maken wanneer je deelnemers arriveren.
Op het onderste deel van het paneel staan dan menu’s waarmee u de geluids-, video- en andere instellingen met betrekking tot hosting kunt configureren. Deze zijn handig als u een andere microfoon dan de camera in de camera wilt gebruiken, of als u speciale hardware voor vergaderingen hebt.
Als alles in orde is, klik je op de groene knop ‘Vergadering starten’.
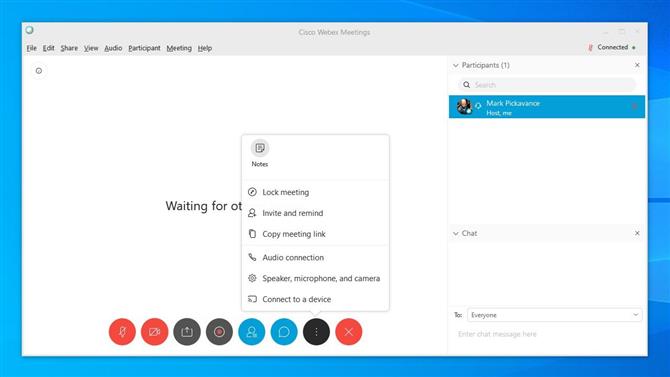
Gastheren kunnen het geluid en het zicht van de deelnemers regelen (afbeelding tegoed: Cisco Systems)
6. Ruimtebeheer
U kunt als gastheer de vergaderruimte op dezelfde manier besturen als de voorzitter en dicteren wie mag spreken en wanneer.
Maar in deze applicatie kunt u veel andere dingen regelen met behulp van de pictogrammenbalk onderaan en de deelnemerslijst aan de rechterkant. Als deze lijst niet standaard wordt weergegeven, kunt u deze openen door op het vierde pictogram te klikken dat een persoon met een stapel papier rechts van hem toont.
De lijst is het handigst om te zien wie er is aangekomen, hun audio te besturen en ze individueel een bericht te sturen.
Pictogrammen onderaan regelen audio, video, staan delen toe, nemen de vergadering op, openen de deelnemerslijst, openen de chat, openen instellingen en sluiten ten slotte de vergadering af.
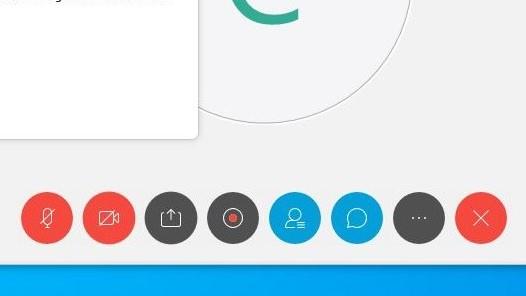
(Afbeelding tegoed: Cisco Systems)
Sommige pictogrammen zijn schakelaars, zoals die voor het dempen van audio, en andere zoals instellingen genereren een menu.
Handige functies van het instellingenmenu zijn om extra mensen uit te nodigen, mocht u zich realiseren dat u een kritische persoon bent vergeten, en zelfs een vergadering te blokkeren voor toegang zodra deze begint.
Naast deze bedieningselementen hebben vervolgkeuzemenu’s bovenaan nog meer functies, waaronder de mogelijkheid om hosting over te dragen aan een andere gebruiker, transcripties te delen, enz. Het is de moeite waard om jezelf vertrouwd te maken met deze menu’s als je een functie nodig hebt die je kunt ‘ t zie elders.
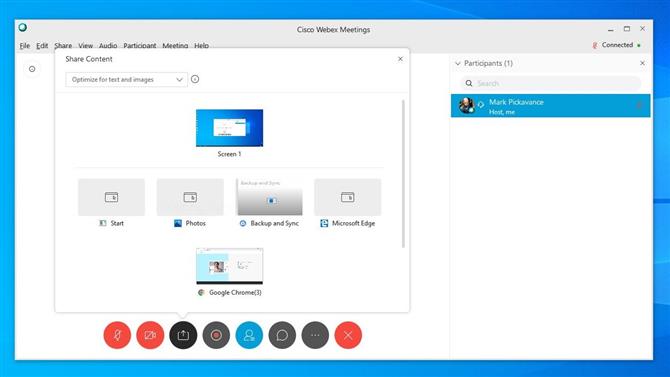
Delen is gemakkelijk met Webex (Image credit: Cisco Systems)
7. Delen
Het deelmechanisme in Webex biedt verschillende handige opties en het is de moeite waard om te begrijpen wat het kan doen.
Als u op het pictogram voor het delen van inhoud klikt dat als derde van links staat, wordt een groot paneel weergegeven met slechts enkele van de mogelijke opties voor delen. Deze omvatten bestanden, browsers, instellingen en alle applicaties die u momenteel op het hostsysteem gebruikt.
U kunt dit menu ook gebruiken om toepassingen te starten en de weergave ervan te delen met degenen in de vergadering. Deze functie is vooral handig als u anderen traint om de software te gebruiken of als u meerdere applicaties in combinatie wilt gebruiken.
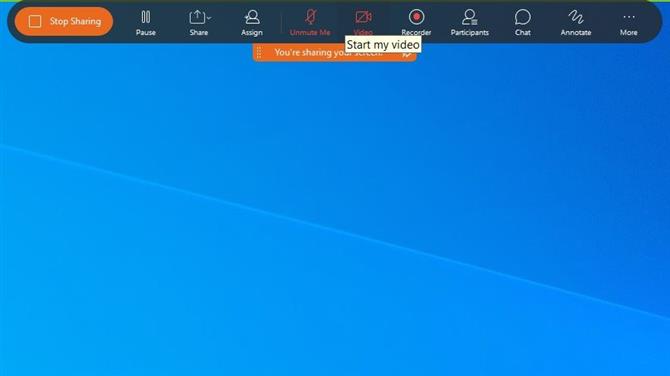
Het delen van applicaties is eenvoudig voor degenen die anderen trainen om software te gebruiken (Image credit: Cisco Systems)
Wanneer u het scherm op de manier deelt, wordt de normale Webex-interface vervangen door een interface die zich bovenaan in het midden van het scherm bevindt. Om terug te keren naar de standaardinterface, moet u op de grote knop aan de linkerkant ‘Stop delen’ klikken.
Deze interface voor delen heeft veel van dezelfde pictogrammen als normaal, maar enkele extra waarmee u annotaties kunt maken over de afbeelding.
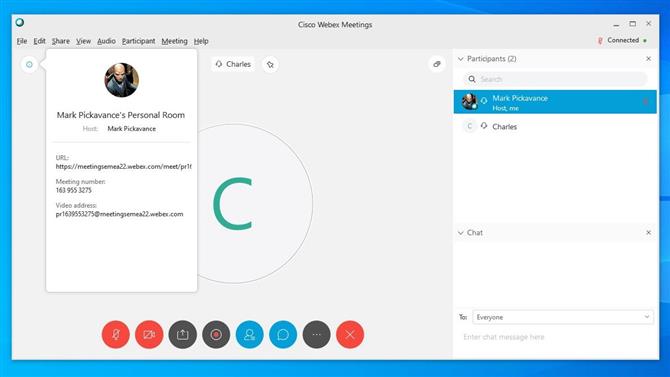
Alle details die u mogelijk aan anderen moet verstrekken, vindt u onder het info-pictogram (Image credit: Cisco Systems)
8. Nodig mensen uit
Zoals we eerder vermeldden, is in het instellingenmenu de optie om een deelnemer uit te nodigen terwijl de vergadering gaande is.
Als u deze optie selecteert, wordt er een eenvoudig paneel weergegeven waarin u de e-mailadressen kunt invoeren van degenen die u wilt bijwonen, en het zal hen een e-mail of herinnering sturen met een link om ze naar de kamer te brengen.
Als u een ander mechanisme wilt gebruiken om dezelfde klik op een blauw rond pictogram met een ‘i’ erin te bereiken, wordt het pictogram linksboven geplaatst, net onder het opschrift van het bestandsmenu.
Dat opent een paneel met de URL van de ruimte, een vergaderingsnummer dat kan worden uitgedeeld aan degenen die willen deelnemen en een video-adres. Als u een abonnementsaccount heeft, heeft deze mogelijk ook het lokale telefoonnummer waarmee u telefonisch aan de vergadering kunt deelnemen.
U kunt deze informatie naar het klembord kopiëren en vervolgens in alle documenten, berichten of e-mail plakken die u wilt gebruiken om mensen langs te laten komen.
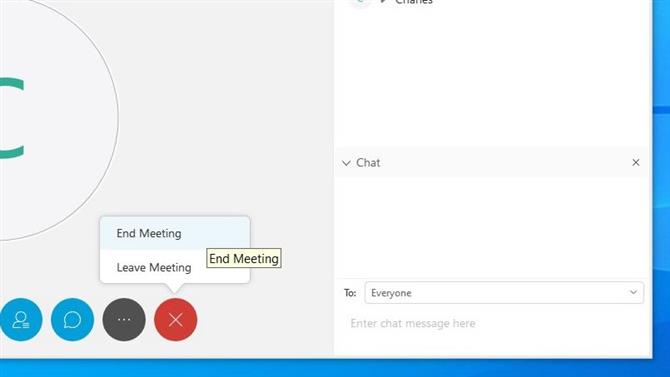
Als de host vertrekt zonder aan een ander over te dragen, eindigt de vergadering (Image credit: Cisco Systems)
Beëindig uw vergadering
Aan alle goede dingen komt een einde en uiteindelijk moet je deze vergadering beëindigen.
Het mechanisme om dit te doen is het rode cirkelpictogram met een X in het midden. En als host, als je hierop klikt en ‘Vergadering beëindigen’ selecteert, wordt de hosting beëindigd en worden alle deelnemers waarmee nog verbonden is de verbinding verbroken.
Als u wilt dat de vergadering zonder u doorgaat, moet de hostrol aan een andere worden overgedragen en vervolgens kunt u ‘Vergadering verlaten’ selecteren en gaan zonder dat iedereen de verbinding verliest.
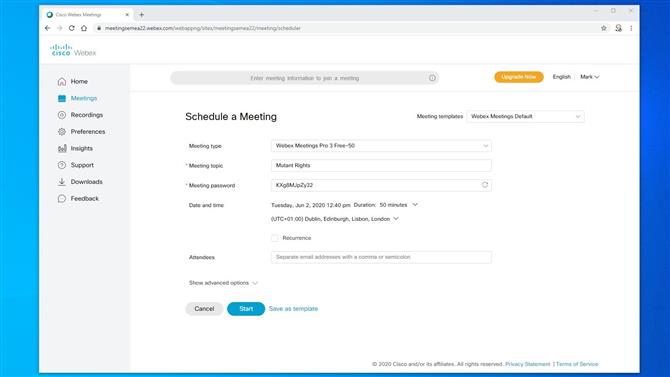
U hoeft slechts één keer reguliere vergaderingen te plannen (afbeelding tegoed: Cisco Systems)
Plan nog een vergadering
Na een succesvolle of anderszins ontmoeting is onvermijdelijk een andere vereist.
De beste plaats om dit te organiseren is in de Persruimte in het menu Vergaderingen.
Door deze organisator in te vullen, kunt u aangeven wanneer de vergadering zal plaatsvinden, het onderwerp, het wachtwoord (indien nodig) en een volledige lijst met deelnemers invoeren die u moet informeren.
En als dit een terugkerend evenement is, kunt u dat ook instellen, zodat u dit proces niet steeds hoeft te herhalen.
Zodra je deze pagina onder de knie hebt, heb je toegang tot de geavanceerde opties, waar je de privileges van bezoekers vooraf kunt definiëren, een agenda kunt maken en zelfs een registratieproces kunt definiëren.
Het aantal opties lijkt in eerste instantie misschien overweldigend, maar als u eenmaal een of twee vergaderingen heeft gehost, zijn sommige ervan erg handig om elke vergadering met een minimum aan configuratie van tevoren in de lucht te krijgen..
We hopen dat deze klokkenluidersreis door de basisfuncties van Cisco Webex nuttig voor u is geweest.
- Beste browsers van 2020: de snelste en veiligste manieren om online te gaan
