Updates van besturingssystemen zijn een noodzakelijk kwaad, zoals belastingen en APK’s: ze kunnen een hele klus zijn, maar ze zijn essentieel voor een gelukkig en vredig leven. U geeft misschien niet om Windows-updates, maar ze houden u beschermd, pletten vervelende bugs en houden het besturingssysteem over het algemeen zo soepel mogelijk.
Over soepel werken gesproken, deze updates doen dat echter niet altijd. In recente versies van Windows heeft Microsoft geprobeerd het proces zo pijnloos mogelijk te maken, maar met zoveel hardware- en softwareconfiguraties die er zijn, is er altijd de kans dat een onverwacht probleem opduikt.
Maar als dat zo is, geen paniek – we hebben u gedekt. Lees verder voor meer informatie over het oplossen van veelvoorkomende problemen met Windows-updates.
Een vastgelopen Windows-update repareren
- Zorg ervoor dat de updates echt vastlopen
- Schakel hem uit en weer in
- Controleer het hulpprogramma Windows Update
- Voer het probleemoplossingsprogramma van Microsoft uit
- Start Windows in de veilige modus
- Ga terug in de tijd met Systeemherstel
- Verwijder zelf de Windows Update-bestandscache
- Start een grondige virusscan
- Voer een volledige Windows-reset uit
1. Zorg dat de updates echt vastlopen
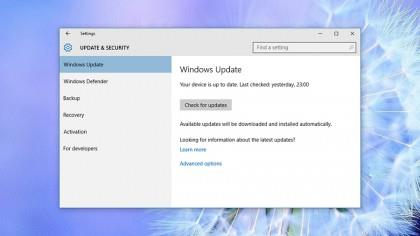
We gaan hier veel terrein behandelen voor verschillende versies van Windows en een aantal ‘vastzittende’ scenario’s, dus je moet misschien enkele van deze stappen aanpassen aan je situatie en software.
Het eerste punt dat u moet maken, is dat interfereren met updates die niet echt vastzitten een groot aantal problemen kan veroorzaken, dus u wilt ervoor zorgen dat ze echt vastzitten.
Als je de tijd en het geduld hebt, raden we je aan een paar uur te wachten, vooral met langzamere machines – ga het gras maaien of kijk een film. Het lijkt misschien extreem, maar je wilt je niet met deze fundamentele processen bemoeien, tenzij je echt moet.
2. Schakel het uit en weer in
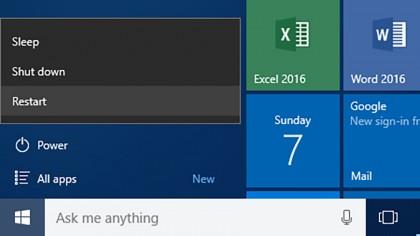
Weet je waarom “heb je geprobeerd het uit en weer aan te zetten” zo’n cliché voor IT-ondersteuning is? Omdat het zo vaak werkt. Er is geen goocheltruc – het ruimt eenvoudig het tijdelijke geheugen van uw computer op (inclusief vastgelopen bestanden of processen), en laat Windows helemaal opnieuw beginnen met alles op het systeem.
Als uw updates op de achtergrond vastlopen terwijl u nog steeds toegang hebt tot Windows, kunt u normaal opnieuw opstarten; als ze vastlopen voor of nadat het besturingssysteem is geladen, moet je de aan / uit-knop ingedrukt houden en een harde reset uitvoeren. Dit kan zelf problemen veroorzaken, dus zorg ervoor dat je updates absoluut geen vooruitgang boeken.
3. Controleer het hulpprogramma Windows Update
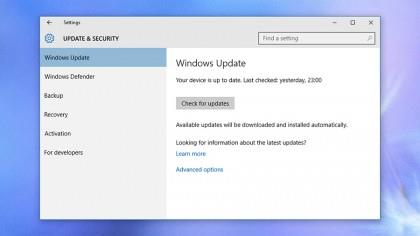
In Windows 10 kunt u de Windows Update-pagina vinden door de app Instellingen te starten vanuit het Start-menu en op Update en beveiliging te klikken – als er iets mis is en Windows weet wat het is, moet u hier details vinden. Soms krijg je gewoon een bericht dat je de update op een ander tijdstip opnieuw moet proberen.
Als u op ‘Geavanceerde opties’ en vervolgens op ‘Bekijk uw updategeschiedenis’ klikt, kunt u recent geïnstalleerde updates zien die succesvol waren en sommige of alle verwijderen. Nogmaals, dit kan een handige optie voor probleemoplossing zijn. Windows 10 heeft het updateproces eigenlijk gestroomlijnd, dus u zou minder fouten moeten zien.
4. Voer het probleemoplossingsprogramma van Microsoft uit
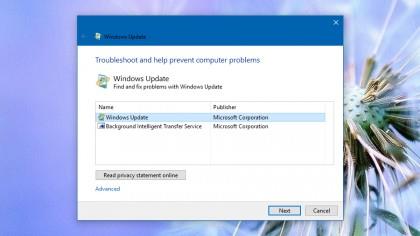
Microsoft voelt uw pijn: het weet dat het updateproces zo nu en dan problemen kan veroorzaken, daarom heeft het een probleemoplosserprogramma speciaal voor het ontwikkeld – zoek in het oude Configuratiescherm naar “probleemoplossing” en selecteer vervolgens ‘Problemen oplossen met Windows Update’ van de lijst op het scherm.
De link zou ook beschikbaar moeten zijn in Windows 7 en 8, maar zo niet kun je er ook op internet op komen. Dat gezegd hebbende, als je nog geen upgrade hebt uitgevoerd naar het nieuwste en beste besturingssysteem van Microsoft, dan is het waarschijnlijk de moeite waard, omdat het meer dan waarschijnlijk is om je updateproblemen tegelijkertijd op te lossen.
5. Start Windows in de veilige modus
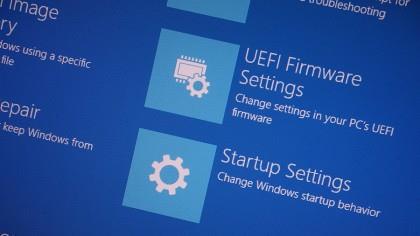
Veilige modus is als een herstart met extra’s – alleen de zeer eenvoudige apps en code die Windows moet uitvoeren, worden in het geheugen geladen, dus er is nog minder kans dat een frauduleus, beschadigd bestand de update verstoort. Houd in Windows 10 de Shift-toets ingedrukt en kies vervolgens Aan / uit en opnieuw opstarten in het aanmeldscherm van Windows.
Op het volgende scherm zie je kiezen Problemen oplossen, Geavanceerde opties, Opstartinstellingen en Opnieuw opstarten en je zou dan de optie Veilige modus moeten zien verschijnen: probeer het updateproces opnieuw door te lopen als je kunt. Een snelle online zoekactie geeft u Veilige modus-instructies voor oudere versies van Windows.
6. Ga terug in de tijd met Systeemherstel
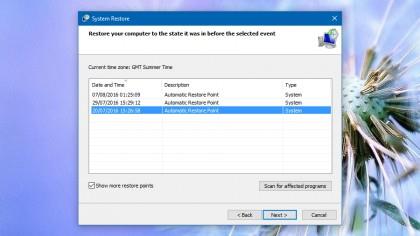
Systeemherstel is nu al vele jaren nuttig voor het oplossen van Windows-problemen, maar het is behoorlijk goed verborgen in Windows 10. Ga naar Configuratiescherm, Systeem, Systeembescherming en klik vervolgens op Systeemherstel. Doorloop de wizard en kies vervolgens ‘Meer herstelpunten tonen’ om al uw beschikbare opties te zien.
Kies een tijd en datum en voltooi de wizard om terug te gaan naar hoe Windows op dat moment was geconfigureerd (en hopelijk tegelijkertijd uw updateproblemen oplossen). Het proces heeft geen invloed op uw persoonlijke bestanden of programma’s, maar het is mogelijk niet beschikbaar voor u, afhankelijk van hoe Windows oorspronkelijk was ingesteld.
7. Verwijder zelf de Windows Update-bestandscache, deel 1
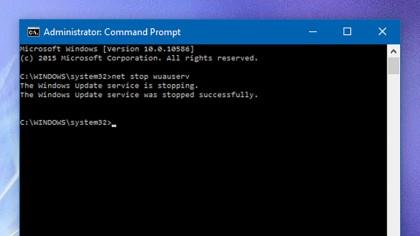
Als de eigen probleemoplosser van Windows niet werkt (zie stap 4), kunt u proberen hetzelfde proces zelf handmatig uit te voeren: de Windows Update-service stoppen, de tijdelijke bestanden verwijderen en vervolgens Windows Update opnieuw starten. Het is een beetje meer betrokken, maar het is niet moeilijk om te doen.
Start eerst op in de veilige modus (zie stap 5) en ga vervolgens naar de opdrachtprompt, de meest basale Windows-interface: klik met de rechtermuisknop op het menu Start, kies Opdrachtprompt (beheerder) en er verschijnt een tekstvak. Typ “net stop wuauserv” en druk op Enter, volg dat met “net stop bits” en druk nogmaals op Enter.
8. Verwijder zelf de Windows Update-bestandscache, deel 2
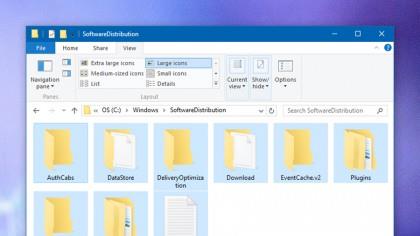
Terug in de juiste Windows, navigeer naar de map C: \ Windows \ SoftwareDistribution en verwijder alles wat u daarin vindt. Je gaat niets breken door dit te doen – dit zijn slechts tijdelijke bestanden die Windows maakt, zodat het weet waar het aan toe is, en Windows Update zal ze opnieuw maken vanaf nul.
Als dat is gebeurd, gaat u terug naar uw opdrachtpromptvenster en typt u “net start wuauserv” (Enter) en vervolgens “net start bits” (Enter) om Windows Update en de bijbehorende achtergrondservices weer van start te laten gaan; hopelijk zou deze truc voldoende moeten zijn om de update te starten die eerder was vastgelopen.
9. Start een grondige virusscan
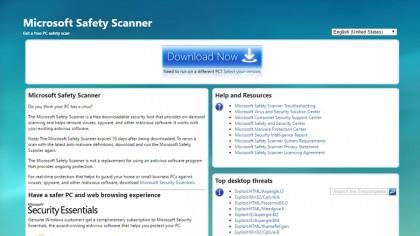
Een van de meer obscure redenen waarom een Windows-update mogelijk niet wordt geïnstalleerd, is omdat een virus of een soort spyware deze blokkeert: kwaadaardige apps zoals deze kunnen vaak worden platgedrukt door Windows-beveiligingsupdates, daarom proberen ze de nieuwste patches te stoppen worden geïnstalleerd op uw machine.
Probeer een volledige en grondige virusscan uit te voeren met de beveiligingssoftware die u hebt geïnstalleerd (u heeft er wel een geïnstalleerd, toch?). Als u denkt dat uw antivirusprogramma ook is gecompromitteerd, kunt u enkele on-demand scanners downloaden, zoals deze van Microsoft of deze van Dr. Web.
10. Voer een volledige Windows-reset uit
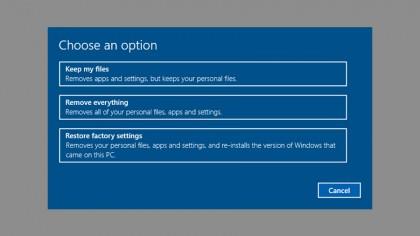
Het herstellen van belangrijke Windows-bestanden en OS-opties is een stuk eenvoudiger dan voorheen en Windows 10 ‘resetten’ betekent in feite dat alle systeembestanden teruggezet worden naar de fabrieksinstellingen zonder uw persoonlijke bestanden onderweg aan te raken (hoewel u ervoor kunt kiezen om te wissen je rit helemaal als je wilt).
U kunt de optie vinden via het tabblad Herstel op de pagina Update en beveiliging in de app Instellingen – merk op dat apps van derden ook worden verwijderd, dus deze moeten opnieuw worden geïnstalleerd. Windows 8 biedt zowel ‘verversen’ als ‘reset’-opties, terwijl op Windows 7 de reset-optie doorgaans wordt geleverd door de fabrikant van de pc.
