Welkom bij onze gids over screenshot op een Chromebook. Screengrabs nemen is een basisfunctie van elk fatsoenlijk systeem en voor traditionele pc’s wordt het in het toetsenbord ingebakken als onderdeel van de printscreen-toets, maar hoe pak je grijpers met een Chromebook waar een dergelijke sleutel niet lijkt te bestaan?
Wees niet bang voor Chromebook-gebruikers, Google heeft inderdaad volledige schermfuncties toegevoegd als je weet waar je moet zoeken. We nemen je door alle opties voor het maken van screenshot op een Chromebook: volledige schermafbeeldingen, bijgesneden opnamen, vastleggen van vensters en wat te doen als je helemaal geen toegang hebt tot het toetsenbord. Plus hoe u opnamen kunt maken naar het klembord en hoe de schermafbeeldingen van de Chromebook worden opgeslagen.
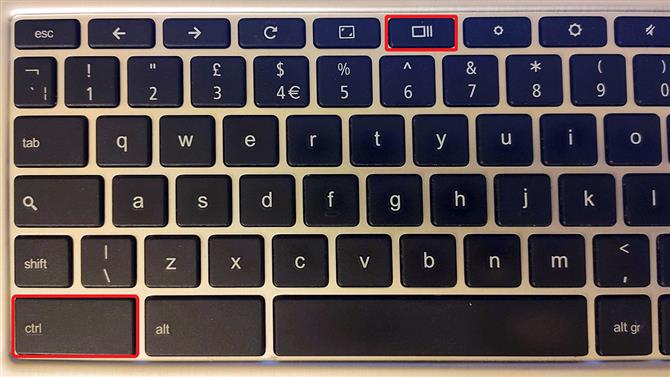
(Afbeelding tegoed: toekomst)
1. Hoe maak je een screenshot op een Chromebook met het hele scherm
De meest voorkomende manier om een screenshot te maken met een Chromebook is om het hele scherm te pakken, en uw Chromebook kan dit eenvoudig genoeg doen door op de Ctrl + show windows-toets te drukken (dit is de functietoets met de rechthoek en twee achterlopende lijnen, geplaatst tussen het volledige scherm en de helderheidstoetsen verminderen. Als het een traditionele functietoets was, zou het F5 zijn).
Nadat u op deze toetsen heeft gedrukt, verschijnt ChromeOS (het besturingssysteem waarop Chromebooks worden uitgevoerd) een melding met de genomen grijper.
Dit blijft ongeveer 10 seconden zichtbaar voordat het zichzelf wist. De automatische bestandsnaam bevat de datum en tijd.
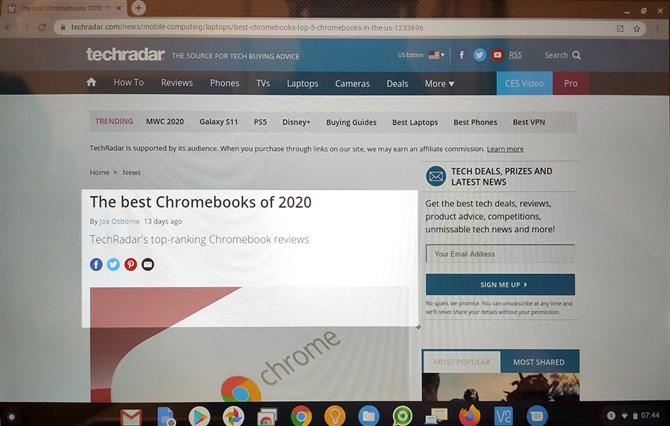
(Afbeelding tegoed: toekomst)
2. Hoe een deel van het scherm vast te leggen
Chromebooks bieden nog twee ingebouwde screenshot-modi: bijgesneden naar een gebied en het huidige venster, hoewel deze laatste geen gedocumenteerde functie is, dus we weten niet zeker hoe breed ondersteuning is.
Als u een bijgesneden gebied wilt pakken, drukt u op Ctrl + Shift + venstertoetsen. De muiscursor verandert in een draadkruis, hiermee kunt u een rechthoek tekenen rond het gebied dat u wilt vastleggen.
We hebben ontdekt dat je ook eenvoudig geselecteerde vensters kunt vastleggen door op de toetsen Ctrl + Alt + venster weergeven te drukken. Het volgende venster waarop u klikt, wordt vastgelegd in een screenshot.
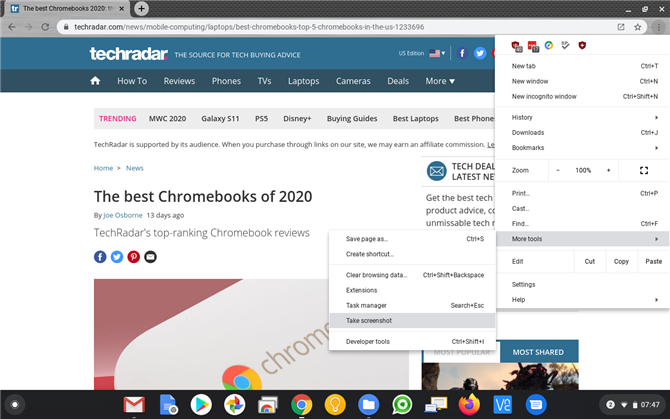
(Afbeelding tegoed: toekomst)
3. Andere manieren om screenshot op een Chromebook te maken
Heeft u een Chromebook die deze functietoetsen niet heeft? Maak je geen zorgen, je kunt nog steeds schermafbeeldingen vastleggen op ChromeOS-tablets – dit gebeurt op een vergelijkbare manier als Android. Druk tegelijkertijd op de aan / uit-knop en de volume omlaag-toetsen.
Als u deze toegang tot een toetsenbord of zelfs de aan / uit-knop niet hebt, kunt u een greep nemen via het Chrome-browsermenu door Menu> Meer tools> Screenshot maken te selecteren.
Helaas is er geen optie om een venster rechtstreeks bij te snijden of vast te leggen met behulp van deze menufunctie.
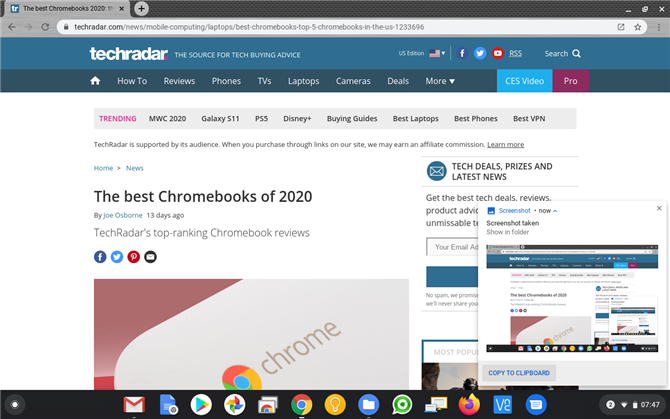
(Afbeelding tegoed: toekomst)
4. Hoe maak je een screenshot op een Chromebook met behulp van het klembord
Als u gewend bent aan hoe Windows 10 schermafbeeldingen verwerkt – dat wil zeggen dat wanneer u op de toets Print Screen drukt, deze rechtstreeks naar het klembord wordt gekopieerd in plaats van automatisch te worden opgeslagen – dan kunt u dit gedrag nabootsen met uw Chromebook … naar een omvang.
Wanneer u een screenshot maakt op een Chromebook, moet u de melding die verschijnt met de schermafdruk van dichtbij bekijken. Onderaan bevindt zich een knop ‘Kopiëren naar klembord’.
Klik hierop en de grijper is nu beschikbaar om te plakken in alle documenten waaraan u werkt of voor manipulatie in elke afbeeldingseditor die u gebruikt.
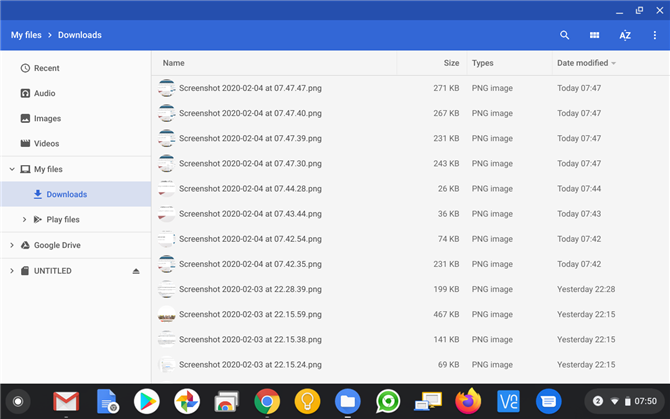
(Afbeelding tegoed: toekomst)
5. Waar vindt u screenshots van uw Chromebook
Wat als je op een scherm bent gegaan, razernij hebt verzameld en een hoop Chromebook-schermafbeeldingen op een rij hebt gestapeld en nu terug wilt gaan en ze wilt doorbladeren om alle slechte te verwijderen en degene te selecteren die je wilt behouden? Het korte antwoord is dat Chromebook-screengrabs in de map Downloads worden opgeslagen als PNG-bestanden.
Als u niet zeker weet hoe u deze kunt vinden, tikt u op de knop ‘Zoeken’, typt u ‘bestanden’, opent u de app Bestanden en klikt u op ‘Downloads’ in de lijst met links aan de linkerkant.
- Dit zijn de beste Chromebooks van 2020
