Welkom bij onze gids voor het opnieuw opstarten van een Chromebook. Het is zeldzaam dat u uw Chromebook opnieuw moet opstarten, en meestal is het voor een OS-upgrade, maar als u uw Chromebook om welke reden dan ook opnieuw wilt opstarten of opnieuw opstarten, gaan we de verschillende manieren door waarop u kunt.
We gaan door de veilige manieren en niet zo veilige manieren om uw Chromebook opnieuw op te starten, allemaal afhankelijk van wat uw redenen kunnen zijn. Google Chromebooks hebben meestal geen speciale ‘reset’- of’ herstart’-opties of knoppen die u op traditionele pc’s zou verwachten.
Normaal gesproken, als u een Chromebook opnieuw wilt opstarten, schakelt u deze uit en vervolgens weer in. Met behulp van de ingebouwde optie ‘Afsluiten’ zorgt u ervoor dat u veilig bent afgemeld bij uw Google-account, zodat u uw werk opslaat en Chrome-tabbladen opent, voordat de Chromebook wordt uitgeschakeld.
De oude resetknoppen onderbreken effectief tijdelijk de stroom naar een apparaat waardoor het opnieuw wordt opgestart. Dit is slecht omdat het je werk verliest. Dat gezegd hebbende, er is een sleutelcombinatie die effectief hetzelfde werk doet. Laten we dit nu allemaal onderzoeken.
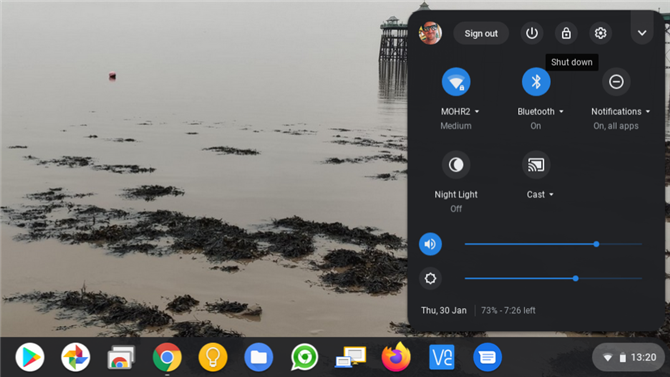
(Afbeelding tegoed: toekomst)
1. Schakel uw Chromebook uit
De normale manier om uw Chromebook opnieuw op te starten, is door de optie ‘Afsluiten’ te gebruiken: tik op het systeemvak (het gedeelte met WiFi, stroom en tijd) en druk op het bovenste pictogram ‘Afsluiten’.
Hiermee wordt uw huidige status en werk opgeslagen en wordt uw Chromebook uitgeschakeld. Met deze optie wordt uw Chromebook volledig uitgeschakeld, zodat u deze handmatig kunt herstarten met de aan / uit-knop.
Met de optie ‘Afsluiten’ wordt u volledig afgemeld bij uw Google-account voordat u het apparaat uitschakelt, zodat u zich geen zorgen hoeft te maken over het verliezen van werk of een van uw geopende Chrome-tabbladen.
Als je je helemaal zorgen maakt over dit proces, volg dan de laatste stap waarmee je eerst handmatig uitlogt en de optie ‘Afsluiten’ op het Google-accountscherm gebruikt, die we in een beetje toelichten.
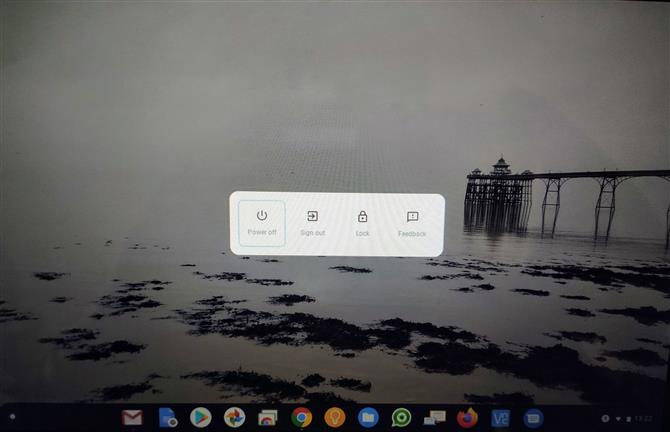
(Afbeelding tegoed: toekomst)
2. Gebruik de aan / uit-knop
Als u de aan / uit-knop van de Chromebook drie seconden ingedrukt houdt, wordt hij automatisch afgemeld bij uw Google-account, worden uw werk en status opgeslagen en wordt de Chromebook veilig uitgeschakeld.
Hiermee kunt u uw Chromebook vervolgens normaal opnieuw opstarten met de aan / uit-knop.
Er is echter een alternatieve modus. Houd de aan / uit-knop even ingedrukt en het menu ‘Aan / uit’ wordt weergegeven. Dit biedt de volgende opties: ‘Afsluiten’, ‘Afmelden’, ‘Vergrendel uw Chromebook’ en ‘Feedback geven’.

(Afbeelding tegoed: toekomst)
3. Reset uw Chromebook hard
Als u een harde reset uitvoert, verliest u niet-opgeslagen werkzaamheden. Voer idealiter indien mogelijk een handmatige uitlogactie uit voordat u dit doet, of sluit ten minste alle Chrome-tabbladen die u kunt.
De snelste manier om handmatig uit te loggen, is door de toetsen Ctrl en Shift ingedrukt te houden en tweemaal op Q te drukken. U kunt ook op het systeemvak tikken en de knop ‘Afmelden’ selecteren.
De meeste Chromebooks hebben geen speciale ‘reset’-knop (sommige bieden andere opties die we zo meteen behandelen). De standaardmethode is om de knop’ vernieuwen ‘ingedrukt te houden en op de aan / uit-knop te tikken. Uw Chromebook moet onmiddellijk opnieuw opstarten.
Houd op een Chrome OS-tablet de knoppen Volume omhoog en Aan / uit gedurende 10 seconden ingedrukt.
Ondertussen biedt de Samsung Chromebook 5-serie een “reset” knop in de basis geactiveerd met behulp van een paperclip.
- Dit zijn de beste Chromebooks van 2020
