De Xbox One X is eindelijk uitgebracht, wat betekent dat het tijdperk van native 4K-gaming op een console goed en waar is.
Inmiddels heb je hopelijk onze definitieve Xbox One X-recensie gelezen en onze handleiding voor de beste Xbox One X-enhanced games bekeken, en misschien heb je een van de consoles voor jezelf gekocht.
Als u dit van plan bent, of van plan bent dat te doen, dan hebben we een hele berg advies om u te helpen bij het zo snel en gemakkelijk mogelijk opzetten van de nieuwe console.
Het instellen van de Xbox One X is eigenlijk niet ingewikkelder dan elke andere console, maar er zijn een aantal tijdbesparende hacks die u kunt gebruiken om zo snel mogelijk aan de slag te gaan.
Sterker nog, je kunt echt beginnen met de voorbereiding voordat je nieuwe console arriveert (als je overgaat van een vorige Xbox One), bespaar je nog meer tijd langs de lijn.
Laten we beginnen.
Stap 1: Pre-download je Xbox One X-patches naar je bestaande Xbox One
Als je van een oude Xbox One of Xbox One S overstapt, kun je een groot aantal van de patches die de Xbox One X later nodig heeft, vooraf downloaden.
Standaard zullen de vorige consoles niet alle fancy 4K-elementen en -structuren downloaden die de nieuwe console zal gebruiken omdat deze ruimte in beslag nemen en niets doen op de oude hardware.
Maar als u voorop wilt lopen en uzelf wilt besparen als u ze later wilt downloaden, kunt u ervoor kiezen ze van tevoren op uw bestaande console te downloaden.
Hier is hoe je het doet:
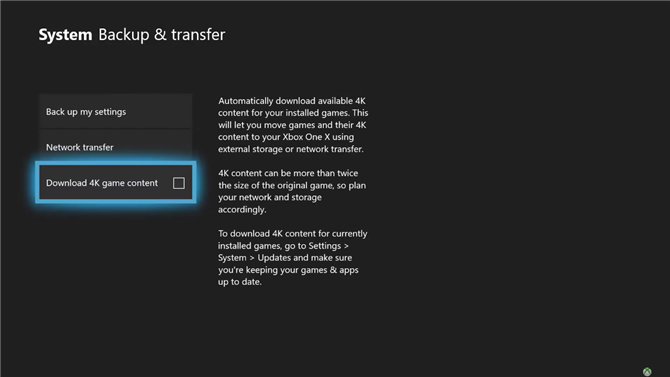
- Druk op de centrale Xbox-knop om het zijbalkmenu te openen
- Scroll naar beneden en selecteer ‘Instellingen’
- Selecteer daar ‘Systeem’ en vervolgens ‘Back-up en overdracht’
- U ziet een optie om ‘4K-game-inhoud downloaden’ – selecteer dit om het vakje aan te vinken
- Met dat vakje aangekruist, spring je uit dit menu en ga je terug naar het ‘Systeem’ menu waar je ‘Updates’ zult selecteren
- Vink in dit menu het selectievakje ‘Houd mijn games en apps up-to-date’ aan
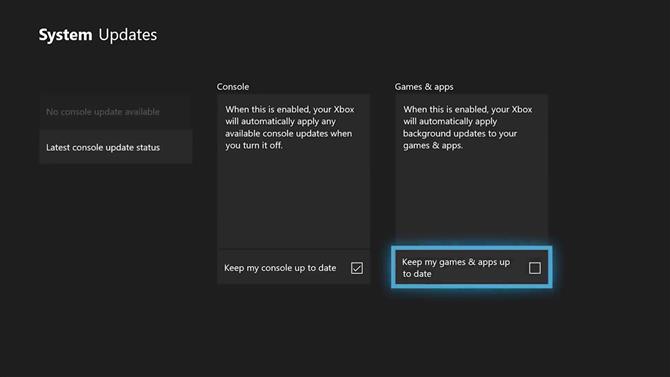
Als het proces is gelukt, kun je de download van de patches zien in het gedeelte ‘Updates’ van het menu ‘Games en apps’.
Als u merkt dat de patches niet worden gedownload, is er mogelijk een van de twee dingen gebeurd.
Ten tweede downloaden deze patches mogelijk niet omdat je onvoldoende vrije ruimte op je console hebt om ze op te slaan.
Het is vermeldenswaard dat zelfs als u de patches niet op uw oude console downloadt, het overbrengen van gamegegevens u nog tijd zal besparen, omdat de nieuwe hardware dan alleen de nieuwe assets hoeft te downloaden in plaats van de hele game.
Stap 2: uw gegevens overbrengen
Inmiddels heb je ofwel een oude Xbox One met een aantal games geïnstalleerd met hun Xbox One X-patches in de coulissen, of je hebt een oude Xbox One met alleen je oude games erop.
Wanneer uw nieuwe console arriveert, is het tijd om ze daadwerkelijk over te zetten.
We hebben beide methoden hieronder uiteengezet, samen met de voor- en nadelen voor elk.
Stap 2a: overdracht van uw gegevens met behulp van een externe harde schijf
Voors: niet afhankelijk van de snelheid van uw netwerkNadelen: vereist externe harde schijf (apart verkrijgbaar)
De eerste stap als u een externe harde schijf gebruikt, is een back-up van al uw gegevens naar uw oude console.

Seagate produceert een externe Xbox-harde schijf met een merknaam, maar elk USB 3.0-model met meer dan 256 GB aan capaciteit werkt
Ga vervolgens naar ‘Instellingen’ en vervolgens ‘Systeem’ en selecteer ten slotte ‘Opslag’.
Klik op ‘Intern’, vervolgens op ‘Overdragen’ en selecteer de games waarvan u een back-up wilt maken, of selecteer ‘Alles selecteren’ als u alles wilt overnemen (hoewel u rekening moet houden met de limiet van 1 TB van de nieuwe console).
Druk ten slotte op ‘Kopieer geselecteerd’ om ze over te zetten naar de harde schijf die u hebt aangesloten. U kunt ook ‘Verplaats geselecteerd’ selecteren om ze tijdens uw proces van uw oude console te verwijderen, maar we raden u aan het veilig te spelen totdat ze ‘
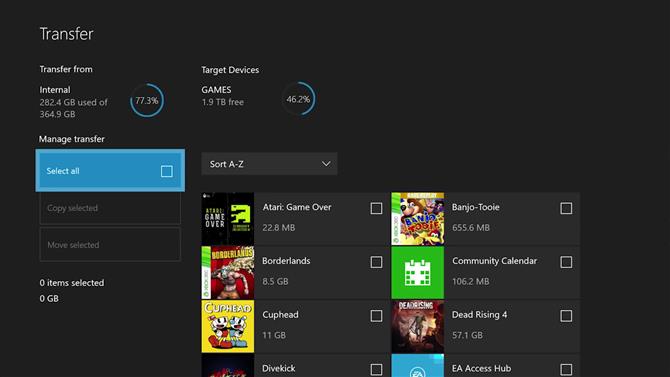
Nu moeten we een back-up maken van de hoofdinstellingen van uw console.
Afbeelding 1 van 2
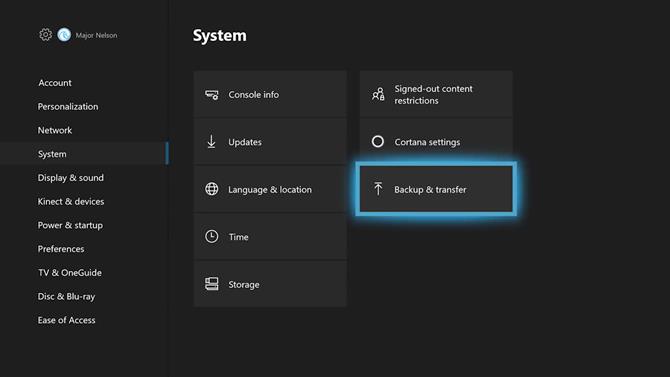
Afbeelding 2 van 2
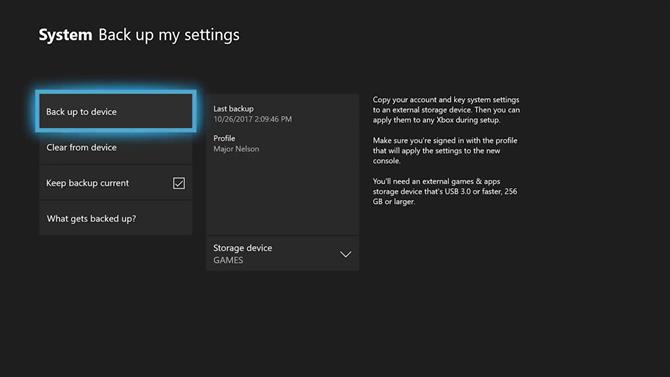
Je zou nu een harde schijf moeten hebben gevuld met al je instellingen en games, wees voorzichtig!
Schakel je oude console uit en koppel deze los van je tv-installatie.
Als je echter van een originele Xbox One overstapt, moet je de power-brick verwisselen omdat de nieuwe machine hem niet langer nodig heeft.
Voordat u de nieuwe console inschakelt, sluit u de harde schijf met al uw gegevens aan op een vrije USB-poort.
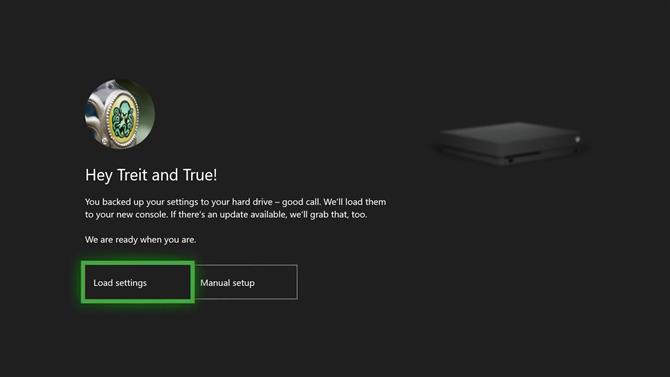
Schakel nu de nieuwe console in en het herkent automatisch de harde schijf met alle geback-upte goedheid erop.
Zodra al je games zijn geïnstalleerd, ben je klaar om door te gaan naar stap 3.
Stap 2b: Overdracht van al uw gegevens via een lokaal netwerk
Voors: geen externe harde schijf vereistNadelen: vertrouwt erop dat beide consoles tegelijk worden ingeschakeld.
Als u geen toegang hebt tot een externe harde schijf, kunt u ook uw gegevens overzetten via uw thuisnetwerk.
Je hebt stap 1 van deze handleiding voltooid met een oude Xbox One gevuld met alle gegevens die je naar je nieuwe systeem wilt overbrengen.
Schakel het niet uit om het nog niet te ontkoppelen!
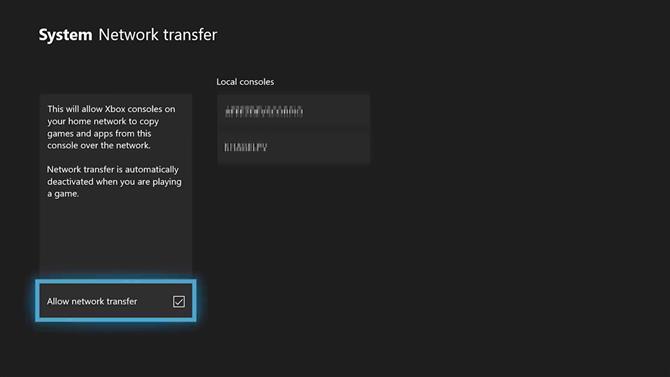
Sluit vervolgens uw nieuwe console aan.
Schakel het in en doorloop het eerste installatieproces, inclusief inloggen op uw Xbox Live-account.
Selecteer je oude Xbox One en je krijgt nu alle inhoud te zien die op dat apparaat is opgeslagen.
Zodra er een vinkje staat naast alles dat u wilt overbrengen, kunt u het kopieerproces starten door ‘Kopiëren geselecteerd’ te selecteren.
Afhankelijk van de hoeveelheid inhoud die je hebt geselecteerd, kan dit proces enige tijd duren, waarbij je ervoor moet zorgen dat beide consoles worden aangehouden.
U kunt de voortgang van de overdracht bijhouden door in de downloadwachtrij te springen.
Zodra al je games zijn geïnstalleerd, ben je klaar om door te gaan naar stap 3.
Stap 2c: een Xbox One X aansluiten zonder over te brengen van een oud systeem
Natuurlijk is je Xbox One X misschien je eerste kennismaking met het Xbox One-ecosysteem.
Als u echter uw nieuwe systeem aansluit, moet u ervoor zorgen dat u het op de juiste poort aansluit als u het aansluit op een 4K-tv.
Het eerste dat u moet overwegen, is dat u ervoor moet zorgen dat u uw console aansluit op een HDMI-poort op uw tv die 4K-inhoud ondersteunt met 60 fps.
Hiervoor moet de poort een HDMI 2.0-poort zijn.
Als u echter uw console aansluit op een Full HD (dwz 1080p-scherm), hoeft u zich geen zorgen te maken over HDMI-versies.

De stroom- en HDMI-kabels aan de linkerkant van deze foto verbinden uw console respectievelijk met de stroom en uw tv.
In beide gevallen moet u er ook voor zorgen dat u de HDMI-poort gebruikt die zich direct naast de ingang van de console bevindt.
De enige andere verbinding die u moet aansluiten, is de stroomkabel.
Afhankelijk van je audio-installatie moet je mogelijk de S / PDIF optische audio-uitgang gebruiken om de console op een externe luidsprekerset aan te sluiten, maar voor de overgrote meerderheid van de mensen zijn twee kabels voldoende.
Terwijl de console is aangesloten, drukt u op het kleine Xbox-logo op de voorkant om het aan te zetten en drukt u op het Xbox-logo in het midden van de controller om verbinding te maken.
Stap 3: Kalibreer je tv voor de Xbox One X
Inmiddels zou je console moeten worden ingeschakeld en aangesloten op je tv, en als je al eerder een Xbox One hebt gehad, moet deze vol met games zitten die je kunt spelen.
Maar er is nog een ding dat u moet doen als u het maximale uit deze console wilt halen, en dat is uw tv kalibreren voor de beste beeldprestaties.
Spring in het gedeelte ‘Beeldscherm en geluid’ van het menu ‘Instellingen’ op de console en selecteer de optie om uw tv te kalibreren.
Wat de Xbox One X hier gaat doen, laat je een aantal afbeeldingen zien waarmee je je tv kunt kalibreren met behulp van de eigen beeldinstellingen van de tv.
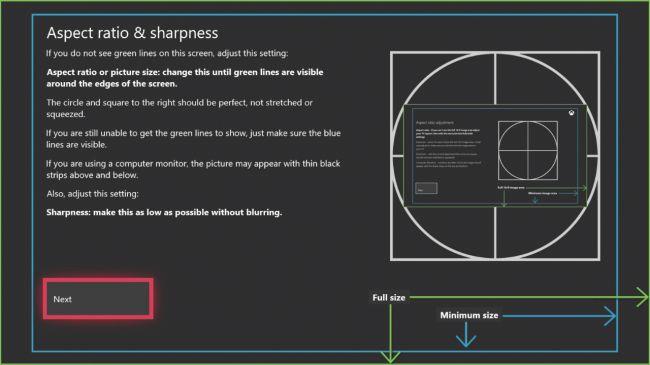
De console geeft een aantal afbeeldingen weer waarmee u uw tv-instellingen kunt kalibreren
Deze stappen zijn vrij goed uitgelegd, dus we zullen ze hier niet herhalen, en in ieder geval zal elke tv anders zijn om te kalibreren en zou het onmogelijk zijn om alle verschillende menu-opties hier te schetsen.
We willen slechts twee tips geven voordat u uw display kalibreert.
Spelmodus is een optie die de input lag minimaliseert door een deel van de beeldverwerking uit te schakelen.
Ten tweede is het zo dat als je tv dit toestaat, je deze instellingen alleen voor de Xbox One X moet wijzigen. Dit betekent dat je bestaande instellingen voor andere Blu-ray spelers of settopboxen niet worden beïnvloed door de specifieke
Als je de optie hebt om alleen ‘Gamemodus’ in te stellen voor de HDMI-ingang van je Xbox One X, doe dat dan;
Zodra u dit kalibratieproces hebt doorlopen, moet uw console klaar zijn om er absoluut uit te zien.
Het klinkt als een zeer betrokken proces, maar we hadden onze console binnen ongeveer een halfuur in gebruik en daarna hoef je nooit meer een van deze instellingen aan te raken.
We hebben geprobeerd om zoveel mogelijk informatie in deze handleiding op te nemen, maar als er gebieden zijn waarvan u denkt dat ze duidelijker kunnen worden gemaakt, neem dan contact met ons op via e-mail of op Twitter.
Bonus: gebruik een DNS-service om de streamingsnelheid te verbeteren
U kunt ook een externe service gebruiken om uw DNS-instellingen te wijzigen en de streamingmogelijkheden van uw Xbox One X te verbeteren.
Omdat MediaStreamer alle blokken met geografische inhoud verwijdert, hebben gamers toegang tot populaire streaming-sites zoals Netflix en Hulu, waar ze zich ook bevinden.
Dat gezegd hebbende, terwijl een DNS-service als MediaStreamer misschien eenvoudiger te installeren is, biedt deze niet dezelfde coderingsvoordelen als een traditionele VPN (Virtual Private Network).
- Als u op zoek bent naar een nieuwe tv voor uw Xbox One X, zijn dit de beste tv’s voor gaming
- Dit zijn de beste Xbox One X-bundels
