Welkom bij onze gids voor het wijzigen van de achtergrond van een Chromebook. Mensen brengen ontzettend veel tijd door voor hun Chromebooks – we horen dat sommige mensen de hele dag bij hen zijn – dus het is logisch dat je die persoonlijke toets wilt toevoegen, en de eerste stap wil vaak de standaardinstelling wijzigen saaie Chromebook-achtergrond.
Om eerlijk te zijn voor Google, heeft het het vrij eenvoudig gemaakt om de standaard Chromebook-achtergrond te wijzigen, maar zoals gewoonlijk is het niet zo vanzelfsprekend als het zou kunnen zijn.
We zullen je door de standaard wallpaper-selector leiden – dit biedt alleen door Google gekozen opties – en dan zullen we het instellen van je eigen achtergronden behandelen.
We zullen ook kijken naar Chromebook-thema’s, omdat deze op maat gemaakte achtergronden bevatten die aansluiten op een algemeen kleurenschema en erg opvallend kunnen zijn.
Een handige truc is om dezelfde achtergrond op meerdere Chromebooks te gebruiken. Om dit te doen, moet u de synchronisatie-instellingen configureren. Tik op Zoeken, typ ‘instellingen’ en druk op Return. Selecteer Personen> Synchronisatie en Google-services> Synchronisatie beheren en als ‘Alles’ niet is geselecteerd, zorgt u ervoor dat ‘Thema’s en achtergronden’ is ingeschakeld.
Opmerking: als u een Chromebook op kantoor of op school heeft, heeft de beheerder mogelijk de achtergrond vergrendeld zodat deze niet kan worden gewijzigd.
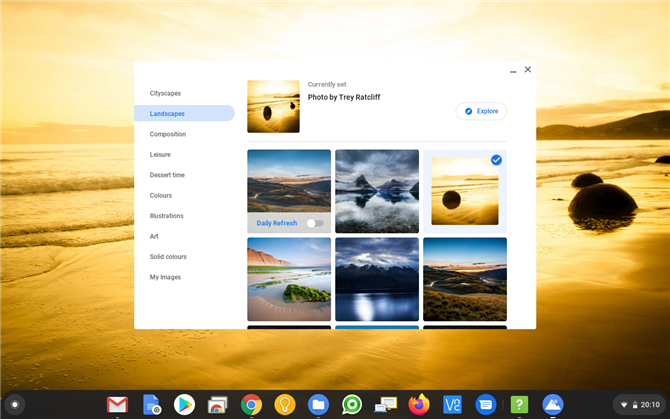
(Afbeelding tegoed: toekomst)
1. Gebruik de Chromebook-achtergrondkiezer
Google biedt standaard een heleboel achtergrondopties. Klik met de rechtermuisknop op een leeg gedeelte van het bureaublad (dat wil zeggen het browservenster minimaliseren) en kies ‘Achtergrond instellen’.
Dit opent de Wallpaper Picker, en er is een heleboel categorietypes om uit te kiezen aan de linkerkant. Blader door en klik op een van de afbeeldingen om uw achtergrond in te stellen.
Gebruik de schakelaar ‘Daily Refresh’ om elke dag een verrassend nieuw beeld te krijgen! Als je liever niet wordt afgeleid door al die gekke foto’s en menselijke kunst, kun je met de ‘Effen kleur’ een effen kleur kiezen.
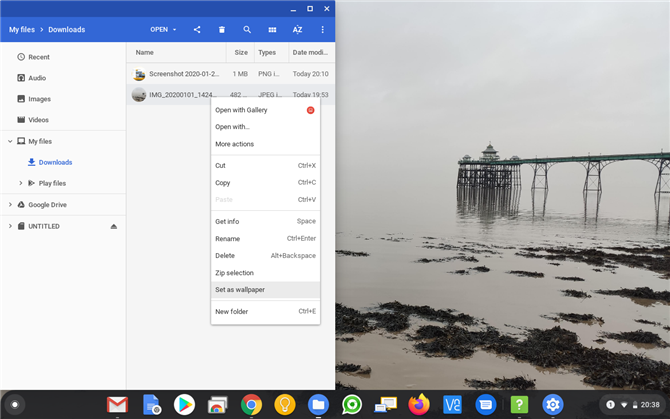
(Afbeelding tegoed: toekomst)
2. Selecteren van uw eigen achtergrondafbeeldingen
Als u uw eigen achtergrond op uw Chromebook wilt instellen, moet u eerst een geschikte foto of afbeelding zoeken. U kunt een afbeelding van een website downloaden door er met de rechtermuisknop op te klikken en ‘Afbeelding opslaan als’ te kiezen…of breng een foto over van een camera of je telefoon.
Zodra u een afbeelding op uw Chromebook heeft, tikt u op ‘Zoeken’, typt u ‘bestanden’ en drukt u op Return om de app Bestanden te openen. Zoek het afbeeldingsbestand, laten we zeggen dat we het hebben opgeslagen in ‘Downloads’. Klik er met de rechtermuisknop op en kies ‘Instellen als achtergrond’.
Als het niet helemaal goed past, kunt u in de Wallpaper Picker onder ‘Mijn afbeeldingen’ de afbeeldingen aanpassen met de opties ‘Midden’ en ‘Midden bijgesneden’.
Het belangrijkste om te onthouden wanneer u uw eigen foto’s of afbeeldingen voor een achtergrond gebruikt, is dat Chrome OS alleen PNG- of JPG-indelingen ondersteunt.
Dit zou prima moeten zijn, omdat ze beide de standaardafbeeldingstypen zijn die de meeste programma’s exporteren, maar als je problemen hebt met een afbeelding, moet dit het eerste zijn dat je controleert.
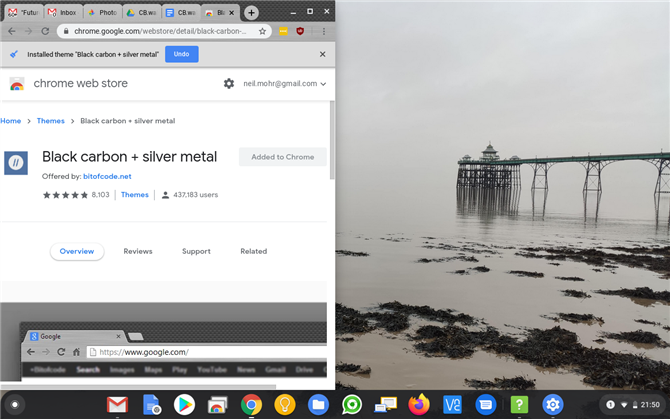
(Afbeelding tegoed: toekomst)
3. Hoe een Chromebook Theme-achtergrond in te stellen
U kunt uw Chromebook een beetje verder personaliseren dan alleen de achtergrond door een thema in te stellen. Als u een thema kiest, wordt de kleurkeuze uitgebreid zodat deze wordt weergegeven rond de rand van de Chrome-browser en als achtergrondafbeelding wanneer een nieuw tabblad wordt geopend.
Net als bij een standaardachtergrond worden thema’s opgeslagen als onderdeel van uw Google-account, dus wanneer u zich aanmeldt bij een ander systeem, volgt het thema u.
Het kiezen van een thema is de moeite waard, omdat u hiermee het kleurenpalet van uw achtergrond kunt koppelen aan de delen van uw browser.
Het is eigenlijk een onderdeel van de Chrome-browser, dus klik op de knop ‘Menu’> Instellingen> Uiterlijk> Thema’s (of typ chrome: // settings in de adresbalk).
U kunt een voorbeeld van de thema’s bekijken door op de miniaturen te klikken en als u eenmaal hebt geselecteerd, klikt u op ‘Toevoegen aan Chrome’.
- Dit zijn de beste Chromebooks
