Ben je het beu om games uit je PS4-bibliotheek te verwijderen? Dan is het misschien tijd om uw harde schijf te upgraden.
Voor sommige games, we kijken naar jou, Red Dead Redemption 2, heb je meer dan 100 GB vrije schijfruimte nodig. En met slechts 500 GB opslagruimte op de standaard PS4, PS4 Slim en 1 TB op PS4 Pro, duurt het niet lang voordat je snel geen ruimte meer hebt.
Er is nog een andere reden waarom u misschien ook wilt upgraden, naast het toevoegen van extra opslagruimte. Misschien wil je de prestatiesnelheid verhogen met een snellere harde schijf of ga je nucleair met een SSD.
Er zijn twee manieren om de capaciteit van je harde schijf op PS4 uit te breiden: vervang de interne schijf of sluit een externe harde schijf aan. Externe harde schijven zijn doorgaans goedkoper dan de 2,5-inch schijven met hoge capaciteit die nodig zijn voor een interne opslagupgrade, maar vergeet niet dat ze een van de drie USB-poorten van de PS4 nodig hebben.
Hoe dan ook, we laten u zien hoe u de harde schijf van uw PS4 kunt upgraden in deze eenvoudig te volgen handleiding die alle beschikbare PS4-systemen en opslagopties omvat. En maak je geen zorgen, het vervangen van de interne schijf maakt je garantie niet ongeldig.
Samen met deze gedetailleerde gids hebben we ook een video gemaakt die je alles laat zien wat je moet weten over het upgraden van de harde schijf van je PS4.
Bekijk onze selectie van de beste externe harde schijven die beschikbaar zijn (zorg ervoor dat u een USB 3.0-schijf kiest) en onze lijst met de beste interne harde schijven voor desktop en laptop om een goede harde schijf voor uw PlayStation 4-console te vinden.
Wil je de harde schijf van je PS3 upgraden? We hebben hetzelfde gedaan met de oudere console van Sony, de PS3. En als je beide bezit, kun je zelfs de oude harde schijf van je PS4 in zijn papa gebruiken.
Als je de originele harde schijf van je PS4 hebt geüpgraded, maar nu deze wilt overzetten naar je gloednieuwe PS4 Pro, kun je dit absoluut doen. Houd er rekening mee dat het systeem de schijf zal formatteren, dus zorg ervoor dat u al uw opgeslagen gegevens back-upt naar de PS Plus Cloud of een externe harde schijf voordat u iets anders doet om het veilig te houden.
De beste upgrades van de harde schijf voor PS4
Voordat je je PS4 uit elkaar haalt, bekijk je onze selectie van de beste harde schijven voor je PS4, die we hieronder hebben opgesomd. Wat je behoeften ook zijn, we hebben een harde schijf die je PS4 een boost geeft en ze zijn allemaal compatibel met de Sony-console.
De beste allround upgrade van de harde schijf voor de PS4

Seagate 1TB SSHD
Als je een harde schijf wilt die capaciteit en snelheid biedt zonder een fortuin te kosten, dan wil je een hybride SSHD.
Dit combineert een aantal van de beste technologie van SSD’s (Solid State Drives) en standaard harde schijven, en door de Seagate 1TB SSHD te installeren, krijgt je PS4 een snelheidsboost – zodat games sneller laden – terwijl je ook voldoende ruimte krijgt dankzij de capaciteit van 1 TB.
De beste Seagate Solid State Hybrid 1TB-deals van vandaag 579 Amazon-klantenbeoordelingen ☆☆☆☆☆ Seagate 1TB ST1000LM014 64 MB … eBay $ 59,99 Bekijken We controleren elke dag meer dan 130 miljoen producten voor de beste prijzen
De beste SSD-upgrade voor PS4

Crucial MX300
Solid State-schijven, of kortweg SSD’s, zijn snel uitgegroeid tot een van de meest kosteneffectieve upgrades die u op een pc kunt maken, en tot op zekere hoogte geldt dat ook voor de PS4.
SSD’s zijn veel sneller dan conventionele mechanische harde schijven, en als zodanig kunnen ze de laadtijden in games enorm verkorten, wat betekent dat je zo snel mogelijk in actie kunt komen.
Ze hebben echter een aantal nadelen.
Ten eerste is het zo dat SSD’s aanzienlijk duurder zijn dan hun mechanische equivalenten. Snel laden is niet goedkoop.
Ten tweede hebben SSD’s een veel beperktere impact op laadtijden op PS4 dan op pc. Ze versnellen de dingen zeker een beetje, maar het gaat erom de laadtijd met ongeveer tien seconden te verkorten in plaats van games onmiddellijk te laten laden.
Een Digital Foundry-analyse van laadtijden over de PS4 en PS4 Pro wees uit dat SSD’s laadtijdvoordelen boden tussen 0,9 seconden op Project Cars en 26,4 seconden voor Fallout 4 op de PS4-voorraad. Zeker een verbetering, maar niet de grootste ter wereld.
Een SSD-upgrade is iets gunstiger op de PS4 Pro, die beschikt over een SATA 3-interface met een hogere bandbreedte, maar zelfs toen was het verschil met Just Cause 3 minimaal.
Persoonlijk denken we dat deze resultaten betekenen dat een SSD-upgrade niet essentieel is, maar als je de overstap wilt maken, hoef je niet te kiezen voor de snelst presterende SSD. Onze keuze als u een harde schijf wilt die fatsoenlijk is zonder de bank te verslaan, is Crucial’s MX300. Kies voor een 1TB-versie als je de opslag van je PS4 hetzelfde wilt houden, of de 2TB-versie als je het niet erg vindt om een flinke premie te betalen.
De beste cruciale MX300 1TB-deals van vandaag662 Amazon-klantbeoordelingen ☆☆☆☆☆ Crucial MX300 1TB Internal … Tiger Direct $ 313,99 ViewCrucial MX300 2TB 3D NAND … Amazon * Gratis * proef $ 519,95 ViewCrucial MX300 1TB 3D NAND … Amazon $ 605,15 Bekijk similareBayNo prijsinformatieCheck eBayWe controleren dagelijks meer dan 130 miljoen producten voor de beste prijzen
Beste budget harde schijf-upgrade voor PS4

HGST 1TB Travelstar 7K1000
Als je je aan een budget wilt houden bij het upgraden van de harde schijf van je PS4, betekent dat niet dat je capaciteit moet beknotten.
De HGST 1TB Travelstar 7K1000 heeft een grote capaciteit van 1TB en hij draait met 7.200 RPM – sneller dan de standaard PS4-harde schijf, die alleen draait met 5.400 RPM. Dat betekent dat u ook met deze harde schijf een bescheiden prestatieverbetering zult zien.
De beste HGST 1TB Travelstar 7K1000-deals van vandaag28 Amazon-klantbeoordelingen ☆☆☆☆☆ bekijk similareBayGeen prijsinformatieCheck eBayWe controleren elke dag meer dan 130 miljoen producten voor de beste prijzen
Wat je nodig hebt:
- 1x PS4
- 1x kruiskopschroevendraaier
- 1x 2,5 inch SATA HDD
- 1x USB-stick (bij voorkeur 8GB) of 1x FAT32 USB HDD
- 1x laptop of pc met internet
- 1x PS4-controller
- 1x microUSB-kabel
- Stap één: de harde schijf kopen
Stap één: zoek de juiste vervanging
Het eerste dat u moet doen, is uw vervangende harde schijf kopen. De PS4 gebruikt een 2,5-inch SATA-harde schijf, het soort dat gewoonlijk wordt gebruikt in laptops of superslanke externe schijven in plaats van desktopcomputers.
Het moet ook minder dan 9,5 mm lang zijn dankzij de grootte van de caddy in de PS4, die de schijf beschermt en op zijn plaats houdt. Dit blijkt een beetje beperkend te zijn, omdat veel 2TB harde schijven een beetje te dik zijn.
Voor de zekerheid gebruikten we een Western Digital 1TB-schijf, waarmee je de opslag van de standaard harde schijf van 500 GB verdubbelt zonder naden te breken. Dit is ook de keuze van de budgetkoper, aangezien u geschikte harde schijven van 1 TB zult vinden voor ongeveer £ 45-50 (ongeveer US $ 69-77, AU $ 88-98), terwijl die van 2 TB, gek genoeg, bijna het dubbele van de prijs kosten.

Je ziet ook een ‘RPM’-cijfer bij het winkelen voor harde schijven. Dit staat voor omwentelingen per minuut en is een ruwe richtlijn voor de snelheid van een schijf. De meeste modellen die er zijn, zijn 5.400 RPM, net als de standaard PS4-harde schijf.
Als u echte verbetering van de laadsnelheden wilt zien, moet u op zoek naar een 7.200 RPM-schijf. Deze kosten meestal iets meer.
Wil je helemaal uit je dak gaan? Voor nog betere prestaties kun je een SSD installeren. Het is echter een extreem dure upgrade: u betaalt ongeveer £ 175 (ongeveer US $ 269, AU $ 175) om de standaardopslag van 500 GB te evenaren. Au.
Stap twee: Maak een back-up van je PS4
Heb je de harde schijf? De volgende stap is om een back-up te maken van alles wat je absoluut niet wilt verliezen op je PS4. Het slechte nieuws is dat je geen back-up kunt maken van game-installaties. Uw thuisinternet moet gewoon tegen een stootje om de kavel opnieuw te installeren.
U moet eerst beginnen met het synchroniseren van uw trofeeën, omdat ze niet worden opgenomen in de back-upgegevens. Druk gewoon op de knop ‘OPTIONS’ op je controller en selecteer ‘Trofeeën synchroniseren met PSN’. Je trofeeën zijn nu veilig en wel.
PlayStation Plus-abonnees hoeven zich ook niet al te veel zorgen te maken over het opslaan van games, omdat ze automatisch in de cloud worden opgeslagen. Als u echter extra veilig wilt zijn, kunt u er een back-up van maken op een USB-stick of externe harde schijf.
Plaats gewoon de schijf en ga in het PS4-menu naar instellingen> applicatie opgeslagen gegevensbeheer> opgeslagen gegevens in systeemopslag. Hier ziet u een optie om uw opgeslagen bestanden naar een USB-station te kopiëren. Je moet de bestanden game-voor-game selecteren, dus misschien wil je titels die je nooit meer gaat spelen weglaten.
Stap drie: de harde schijf blootleggen
Als je eenmaal tevreden bent dat je niet van plan bent je gamegeschiedenis te wissen, zorg er dan voor dat er geen schijf in de drive zit en zet de PS4 volledig uit (niet stand-by). Als je PS4 standaard naar stand-by gaat, houd je de PS-knop ingedrukt totdat het power-menu verschijnt en selecteer je PS4 uitschakelen. Koppel vervolgens alle kabels van de PS4 los (dat is waarschijnlijk de HDMI-kabel en voedingskabel).

Zet de PS4 op een stabiel oppervlak, leg een hand op de glanzende bovenplaat en beweeg hem een beetje opzij. Dit is eigenlijk een eenvoudige plastic HDD-hoes die niet op zijn plaats wordt gehouden met schroeven, maar met een basisclip.

Als het eenmaal vrij is van de ligplaatsen, kun je de hoes eraf halen en een deel van het metalen skelet van de PS4 onthullen. Je kunt hier echter niet veel schade aanrichten, want het is eigenlijk alleen de harde schijf die te zien is.
Om de harde schijf met de PS4 Slim te ontdekken, maakt u de plastic kap met de hand los. Deze clip vind je in de linkerhoek van de PS4 Slim aan de achterkant van de console.

Met de plastic clip verwijderd zie je de caddy van de harde schijf van de PS4 Slim vastgezet met een enkele schroef.

Om de harde schijf van je PS4 Pro te ontdekken, plaats je het systeem gewoon ondersteboven op een plat oppervlak en zoek je het kleine plastic paneel aan de achterkant. Gebruik het kleine tabblad naast de Ethernet-poort om het paneel te verwijderen.
Als deze kap is verwijderd, ziet u de caddy van de harde schijf en de enkele schroef die hem op zijn plaats houdt.
Stap vier: de caddy vrijmaken
Op de gewone PS4 merk je dat de harde schijf nog niet volledig zichtbaar is. Er is één schroef die we moeten losschroeven om het frame los te maken dat de harde schijf vasthoudt, met behulp van een kruiskopschroevendraaier.
Het is de grootste op het metalen oppervlak dat je ziet en is ingelegd met de klassieke PlayStation-knoppictogrammen.

Zodra de schroef is verwijderd, kun je de drive caddy gewoon horizontaal uit het lichaam van de PS4 trekken.

Om de harde schijf in de PS4 Slim en PS4 Pro te vervangen, hoeft u alleen maar de enkele schroef los te draaien die de caddy op zijn plaats houdt.

U kunt dan de caddy van de harde schijf uitschuiven.

Stap vijf: de harde schijf vrijgeven
Er zijn nog vier schroeven die de harde schijf vasthouden aan het metalen frame waarin deze zit. Deze zitten aan de zijkanten en kunnen worden losgemaakt met dezelfde kruiskopschroevendraaier die u gebruikte om het HDD-frame vrij te maken.

Het zijn echter alleen de schroeven die we moeten verwijderen. Je zult ook enkele rubberachtige stukjes opmerken waar de schroeven tegen rusten om eventuele schokken op de harde schijf te absorberen: laat die daar.
Dit is vrijwel hetzelfde proces voor het vervangen van de harde schijf van de PS4 Slim en PS4 Pro.

Stap zes: Verwissel de harde schijven en vervang ze
Als je eenmaal de harde schijf hebt vrijgemaakt, hoef je alleen maar je nieuwe erin te plaatsen en het proces dat je zojuist hebt uitgevoerd om te keren. Dus zet die vier schroeven aan de zijkanten, haal de caddy terug in de PS4, zet hem vast met de grote schroef en plaats de glanzende plastic HDD-cover terug op de PS4.
Als je de PS4 Slim of PS4 Pro hebt, is het proces hetzelfde. Plaats de harde schijf in de caddy, zet hem vast, plaats hem terug in de Slim- of Pro-console, schroef hem vast en plaats de plastic kap terug.
Als de harde schijf niet past, weet u zeker dat u hebt gecontroleerd of het een 9,5 mm hoge of minder 2,5 inch SATA-schijf was voordat u deze kocht?

Mocht het proces even soepel verlopen als bij ons, dan ben je binnen 15 minuten klaar.
Stap zeven: download de PS4-software
Nu heb je een PS4 met een volledig leeg geheugen. Het besturingssysteem van de console is opgeslagen op de harde schijf die u zojuist hebt verwijderd en die in uw console is volledig leeg.
U moet de software zelfstandig downloaden via een andere computer. Je vindt het op de PlayStation-website en het kost momenteel ongeveer een gigabyte.
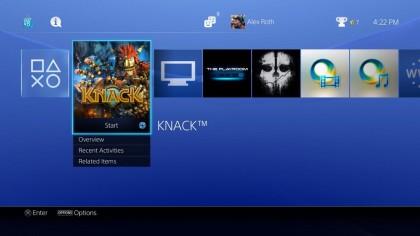
De beste cruciale MX300 1TB-deals van vandaag662 Amazon-klantbeoordelingen ☆☆☆☆☆ Crucial MX300 1TB Internal … Tiger Direct $ 313,99 ViewCrucial MX300 2TB 3D NAND … Amazon * Gratis * proef $ 519,95 ViewCrucial MX300 1TB 3D NAND … Amazon $ 605,15 Bekijk similareBayNo prijsinformatieCheck eBayWe controleren dagelijks meer dan 130 miljoen producten voor de beste prijzen
Ondersteuning voor externe harde schijven
Met de PS4 4.5-firmware-update heb je een andere manier om het geheugen van je console uit te breiden – met behulp van een externe harde schijf.
Om deze methode te gebruiken, moet je ervoor zorgen dat je een externe harde schijf hebt van niet meer dan 8 TB met een USB 3.0-connector.
Sluit vervolgens de schijf eenvoudig aan op uw console en u kunt er rechtstreeks games, apps en add-ons op downloaden, opslaan en installeren. U kunt ook bestanden die u eerder op de interne harde schijf van de console hebt opgeslagen, naar de externe schijf verplaatsen om georganiseerd te blijven.
Wanneer u uw externe schijf aansluit, is deze toegankelijk vanaf het startscherm van de PS4, net als uw interne schijf, dus alles vinden is een eenvoudig proces.
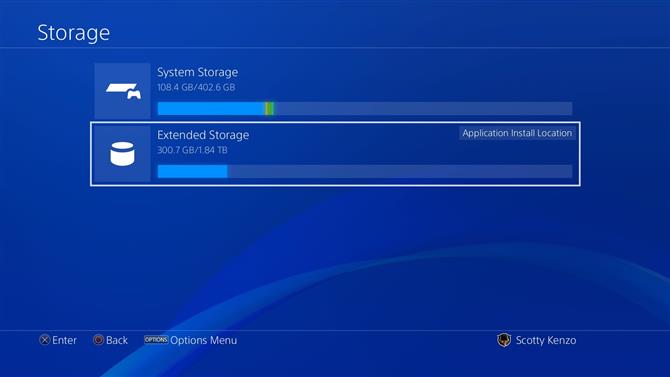
De beste externe harde schijf voor je PS4

Western Digital My Passport 4TB
Het nieuwste Western Digital My Passport-assortiment externe harde schijven is er en het is beschikbaar in de formaten 1TB tot 4TB. Het beschikt over cloudopslag en 256-AES-codering, samen met WD’s eigen back-upsoftware.
Sterker nog, het presteert erg goed als het gaat om snelheden van gegevensoverdracht en verslaat veel van zijn concurrenten. Het is niet helemaal op hetzelfde snelheidsniveau dat SSD’s kunnen, maar voor een externe schijf op basis van een traditionele harde schijf is dit uw beste optie.
De beste Western Digital My Passport 4TB-deals van vandaag $ 99, – Bekijk op eBay, $ 129, 99, Bekijk bij BH, Foto, $ 149, 99, Bekijk bij Amazon Bekijk alle prijzen (34 gevonden) 927 Amazon-klantenbeoordelingen ☆☆☆☆☆

Seagate 5TB-uitbreiding
Dit is ouder dan onze vorige suggestie, maar biedt ook meer opslagruimte voor de prijs die u betaalt – perfect als u echt wilt profiteren van die royale limiet van 8 TB. Je kunt zelfs verwachten dat je iets minder dan £ 20 per TB betaalt als je in het VK bent of iets minder dan $ 24 in de VS.
De Seagate 5TB-uitbreiding heeft 64 MB cache en vereist een externe voedingseenheid om hem op gang te krijgen.
Deze schijf is ideaal voor gamers omdat hij een mooie aanvulling vormt op de interne opslag van spelconsoles zoals de PS4.
De beste Seagate 5TB-uitbreiding van vandaag biedt $ 172,99 Bekijk op Tomtop WW $ 249,99

Voor nog meer suggesties voor externe harde schijven, vergeet niet om onze volledige lijst te bekijken.
Conclusie
Is het upgraden van je PS4-harde schijf de moeite waard om te doen? Absoluut. Het is gemakkelijk, duurt minder dan een half uur – als je snel bent – en is relatief goedkoop: rond de prijs van een gloednieuw spel. Het maakt uw garantie niet eens ongeldig – het is alsof Sony bereid is om het te doen!
De enige vraag vanaf de komst van de 4.50-firmware is of je ervoor kiest om de interne harde schijf te upgraden of om extern te gaan.
Grotere externe harde schijven zijn zeker goedkoper, maar u moet er ruimte voor vinden en vergeet ze niet mee te nemen wanneer u uw console verplaatst.
Welke beslissing u ook neemt, u zult blij zijn met de uitgebreide ruimte.

Voor enthousiaste gamers hoef je games niet langer te verwijderen om ruimte te maken voor de nieuwe toevoegingen aan je bibliotheek. Denk er maar eens over na: de meeste games nemen tegenwoordig 40 GB in beslag, zelfs als je van de schijf rent. Met 500 GB kun je niet zoveel games opslaan.
Upgrade naar een SSD of snelle HDD en je zult ook aanzienlijke verbeteringen zien in laadtijden en, in sommige titels, textuur pop-in tijdens het spel zelf. Het is een goed idee.
- Bekijk onze selectie van de beste PS4-games
Lees verder op de volgende pagina
