6. Maak een sneeuwbol

Er is veel plezier te beleven in Photoshop door twee afbeeldingen samen te voegen tot een ongebruikelijke montage. De techniek doet ook een beroep op veel van de meest fundamentele hulpmiddelen van Photoshop, zoals lagen en overvloeimodi, dus het is een geweldige manier om kernvaardigheden te leren.
Hier combineren we een gloeilamp en een boom tot een naadloze scène. Het uitsnijden van de boom zou een tijdje duren, maar we kunnen bijna onmiddellijk resultaten behalen met de vermenigvuldigingsmodus Vermenigvuldigen. Omdat de boom een donker object is tegen een zeer lichte achtergrond, worden de lichtere delen effectief geëlimineerd met een enkele klik.
De lichte sneeuwvlekken langs de takken gaan ook verloren, maar het is eenvoudig genoeg om ze terug te brengen door simpelweg een masker op een dubbele laag te schilderen.
De kunst van een montage als deze is om het zo overtuigend mogelijk te maken. Dus om de boom te laten lijken alsof hij in de gloeilamp zit, kopiëren we de bollenspiegelbeelden bovenop de boom. We hebben de bol- en boombeelden geleverd, maar je kunt dezelfde vaardigheden gebruiken om alles wat je leuk vindt in de lamp te doen (het helpt als het tegen een lichte achtergrond wordt opgenomen). Dus waarom zou je het niet proberen en je eigen fantastische montages maken met elk object dat je leuk vindt?
Stap voor stap: neem een moment van de gloeilamp
Afbeelding 1 van 6
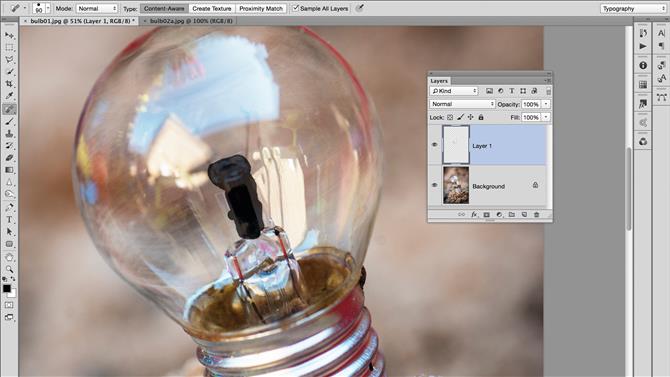
1. Verwijder het element
Open je afbeelding en maak een nieuwe laag door naar Laag> Nieuwe laag te gaan. Pak de Healborstel voor vlekken vast in het deelvenster Gereedschappen, vink Alle lagen aan de bovenkant aan en schilder vervolgens over de donkere staven aan beide zijden van het hoofdelement in de bol om ze te verwijderen, zoals in de bovenstaande schermafbeelding.
Afbeelding 2 van 6
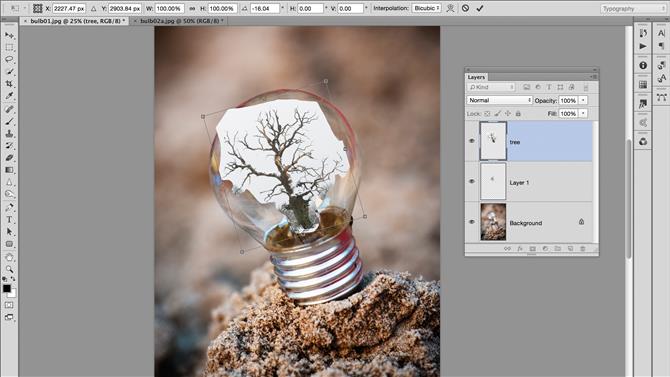
2. Kopieer in de boom
Open je tweede afbeelding en pak de Lasso-tool. Teken een ruwe selectie rond de boom. Pak het verplaatsgereedschap en schakel Transform-besturingselementen tonen en Laag automatisch selecteren aan. Sleep de structuur naar het tabblad van de bolafbeelding en vervolgens naar de bolafbeelding. Klik op het selectiekader en wijzig de afmetingen indien nodig.
Afbeelding 3 van 6

3. Meng de boom
Kies de vermenigvuldigingsmodus Vermenigvuldigen in het vervolgkeuzemenu boven in het deelvenster Lagen (u kunt ook Donkerder proberen). Klik op het pictogram Laagmasker toevoegen, pak dan het penseel, stel de kleur in op zwart en schilder over de randen en de basis van de boom om een vloeiende overgang te creëren.
Afbeelding 4 van 6

4. Breng de reflecties over elkaar heen
Verberg de boomlaag en markeer de onderste laag. Open het paneel Kanalen en Cmd / Ctrl-klik op het RGB-kanaal om de lichtste delen van de afbeelding als selectie te laden. Druk op Cmd / Ctrl + J om naar een nieuwe laag te kopiëren, sleep de laag naar de bovenkant van de stapel en zet de dekking op ongeveer 50%.
Afbeelding 5 van 6
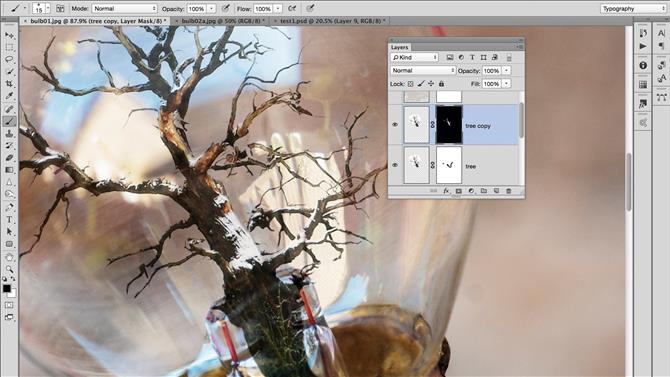
5. Open de sneeuw
Voeg nog een laagmasker toe en verf zwart om reflecties te verbergen. Markeer de boomlaag, druk op Cmd / Ctrl + J, wijzig de overvloeimodus in Normaal, klik op het masker, ga naar Bewerken> Invullen en kies Inhoud: Zwart. Zoom in, pak het penseel en schilder met wit om de sneeuw op de takken te onthullen.
Afbeelding 6 van 6

6. Maak een sneeuwstorm
Maak een nieuwe laag, maak een rechthoekige selectie, vul hem met zwart en ga vervolgens naar Filter> Ruis en stel Bedrag in op 400, Gauss en Monochroom. Raak Cmd / Ctrl + L aan en sleep het zwarte punt naar rechts. Wijzig de overvloeimodus naar scherm, verplaats deze over de bol en maskeer de randen weg, zoals in stap 3.
- Beste fotobewerkingssoftware
