Als u dol bent op alle content van Disney, maar problemen hebt om het op uw Amazon Fire Stick te krijgen, dan bent u niet de enige.
Er zouden verschillende problemen aan de hand zijn met Disney Plus en FireStick omdat geen enkele app zo perfect gemaakt is, en ze komen allemaal op één ding neer: Als u FireStick wilt gebruiken om uw favoriete Disney-programma’s en films te bekijken, zult u eerst door een aantal uitdagingen heen moeten werken.
Controleer of er nieuws is als de Disney Plus server down is. Als alles in orde lijkt, controleer dan uw internetverbinding of log uit en opnieuw in op uw Disney Plus account. Het herstarten van uw FireStick of uw internetbrowser zou ook kunnen helpen.
Als dit niet werkt, vrees dan niet, want dat is precies waarom wij hier zijn, om u te helpen deze uitdagingen te overwinnen en te genieten van uw favoriete Disney Plus content op Firestick.
In dit artikel krijgt u de oplossingen die u kunt proberen om dit probleem op te lossen. Laten we dieper graven!
Is Disney Plus niet compatibel met Firestick?
Disney Plus is volledig compatibel met Amazon Firestick.
Firestick is een apparaat waarmee u verschillende apps, kanalen en live streamingdiensten zoals Netflix en Hulu binnen handbereik hebt. Disney Plus is slechts één van de live-streaming platforms waartoe u toegang hebt via uw Amazon Firestick. U kunt zelfs de spraakopdrachten van Alexa integreren om uw Disney Plus-content te bekijken.


You can buy a new Fire TV remote on Amazon in case you suspect that the remote isn’t functioning well.
Hoe voeg ik Disney Plus toe aan mijn Amazon Fire Stick?
U kunt Disney Plus downloaden via de sectie “App & Games” van uw Amazon Fire Stick.
Het toevoegen van Disney Plus aan uw Amazon Fire Stick gaat net zoals het downloaden van een app op een Smart-apparaat. U kunt “Disney Plus” in uw Amazon Fire Stick typen en op “download” klikken. De app wordt onmiddellijk geïnstalleerd. Wanneer de installatie voltooid is, hebt u toegang tot Disney Plus en de functies.
Waarom crasht mijn Disney Plus steeds?
Er zijn veel redenen waarom uw Disney Plus blijft crashen, waaronder een slechte internetsnelheid, te veel geheugen of incompatibiliteit. Gelukkig zijn hier enkele stappen om dit probleem te voorkomen:
Update uw Firestick
Als u Disney Plus op uw Firestick probeert te bekijken en het werkt niet, kunt u een paar dingen proberen om het probleem op te lossen. Ten eerste kunt u controleren of uw Firestick is bijgewerkt naar de nieuwste softwareversie.
Als uw Firestick verouderde software gebruikt, kan dat het probleem veroorzaken, omdat verouderde software ertoe kan leiden dat veel tv-functies niet toegankelijk zijn of helemaal niet werken.
Volg deze stappen om uw Firestick bij te werken naar de nieuwste versie van Fire OS:
- Ga naar Instellingen > Mijn Fire TV > Over > Controleer op updates.
- Als er een update beschikbaar is, selecteert u Update installeren.
- Uw Firestick zal opnieuw opstarten en de update installeren.
- Zodra de update geïnstalleerd is, zal uw Firestick Fire OS 5.0 draaien.
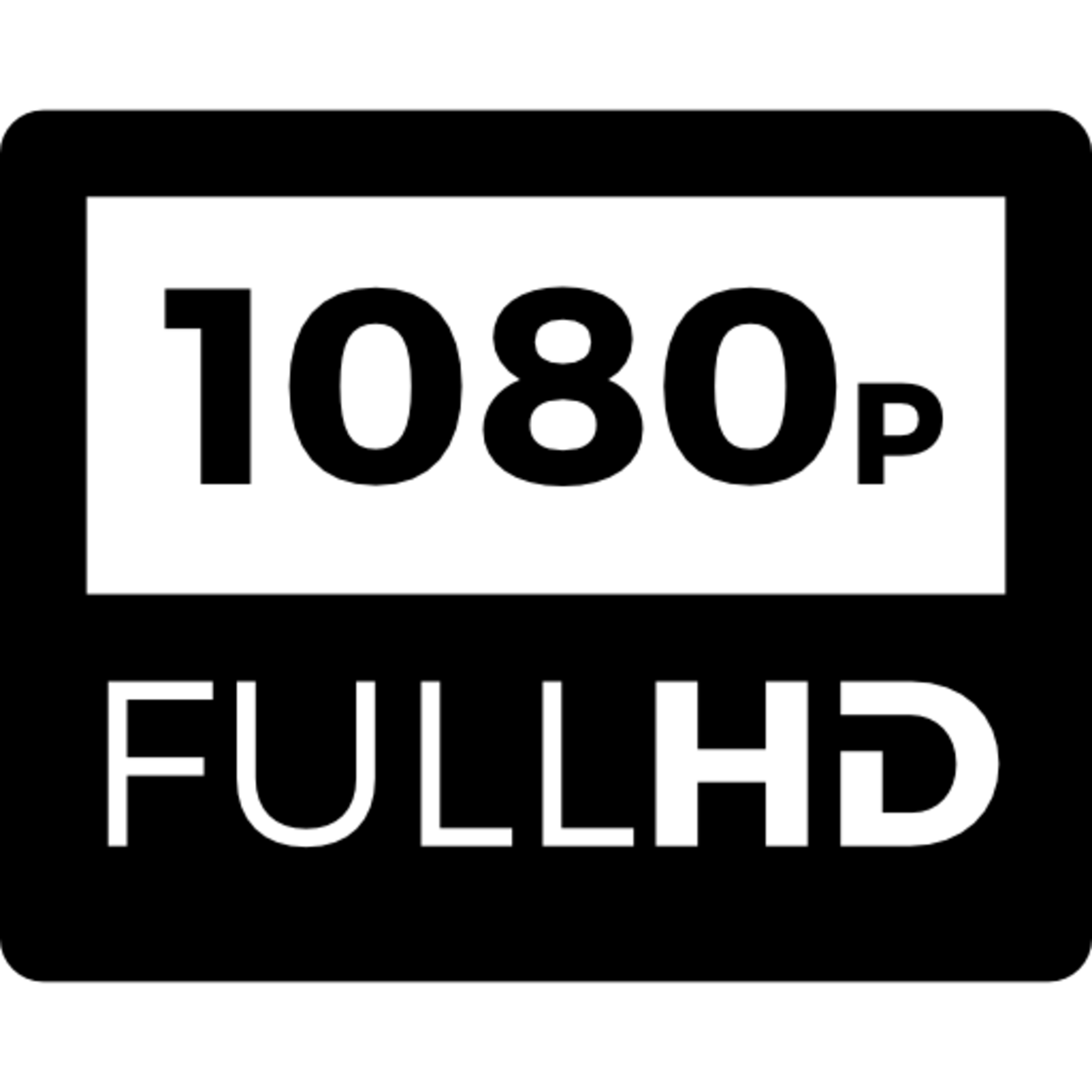
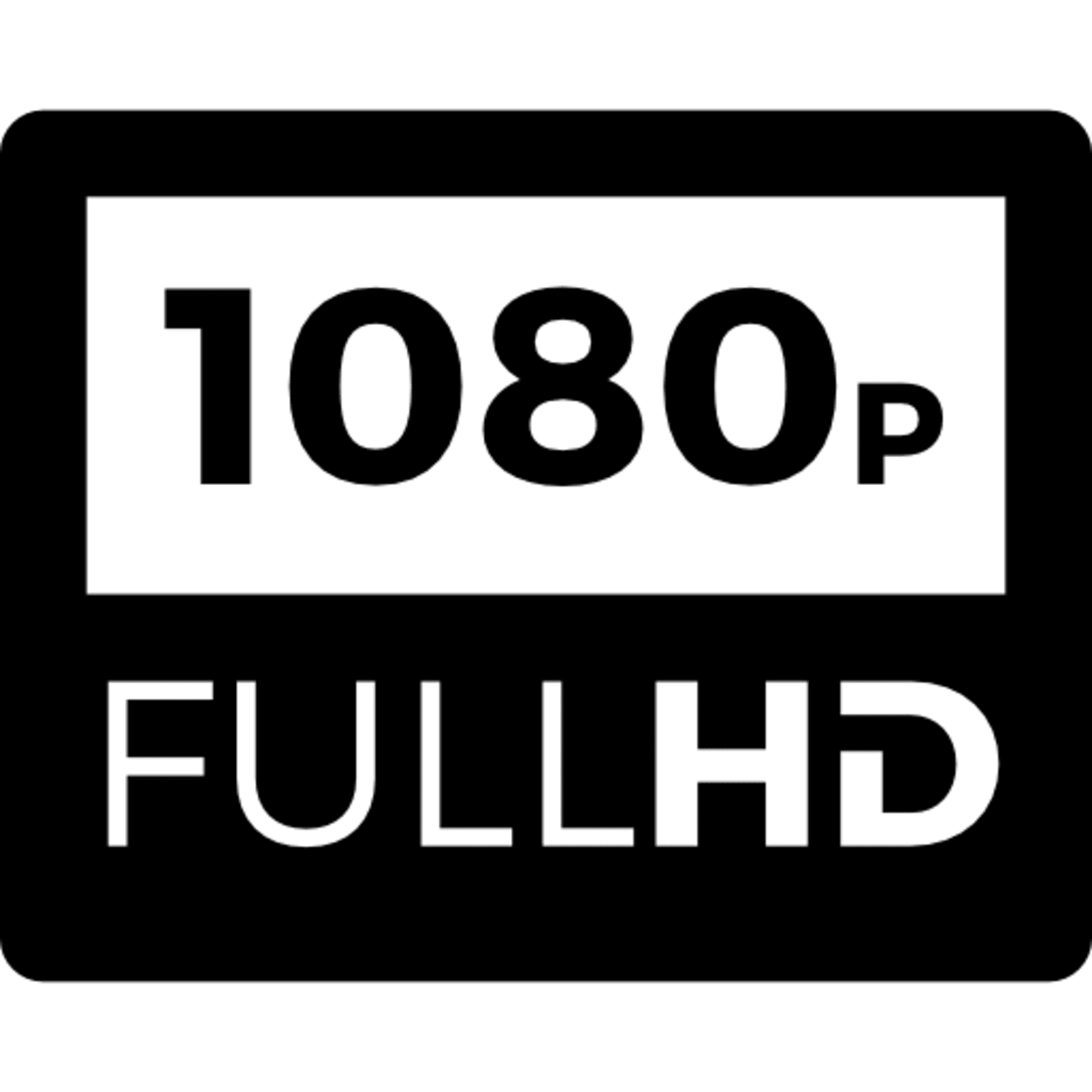
Controleer de HD-antenne
Als u Disney Plus op uw Fire Stick probeert te bekijken, maar het werkt niet, moet u controleren of u een HD-antenne hebt.
Als dat niet het geval is, dan moet u er een aanschaffen om Disney Plus te kunnen bekijken. Ga hiervoor naar het instellingenmenu op uw Fire Stick en selecteer Apparaat. Selecteer vervolgens Opties voor ontwikkelaars. Schakel ten slotte HDCP in.
Als u dit gedaan heeft, zou u Disney Plus op uw Fire Stick moeten kunnen bekijken.
Controleer de signaalsterkte van uw verbinding
Een ander ding dat u kunt proberen als uw Disney Plus niet werkt op Fire Stick, is het controleren van de signaalsterkte van uw verbinding.
Als u geen sterk genoeg signaal krijgt, kan dat de reden zijn. Om de signaalsterkte te controleren, gaat u naar Instellingen > Netwerk > Status en bekijkt u de sectie Signaalsterkte.
Als er Zwak staat, kan dat de reden zijn dat u problemen hebt met streamen. Om uw verbinding te versterken, kunt u een paar dingen proberen.
Ten eerste, probeer uw Firestick op uw router aan te sluiten via een ethernetkabel, aangezien bekabelde verbindingen zorgen voor een stabiele en sterke WiFi-verbinding. Als het aansluiten van een ethernetkabel voor u niet mogelijk is, kunt u ook proberen om uw Firestick dichter bij de router te plaatsen. Dit zou het probleem met het zwakke signaal moeten verhelpen.
Herstart uw router
Voor het draaien van Disney Plus op uw Firestick is een internetverbinding nodig, en alle smart tv’s zijn tegenwoordig afhankelijk van een stabiele WiFi-verbinding.
Dus als uw router om de een of andere reden niet goed werkt, dan kan dat de reden zijn dat Disney Plus niet werkt op uw Firestick. Daarom moet u proberen uw router opnieuw op te starten om eventuele verbindingsproblemen of problemen met de router en de WiFi-signalen op te lossen.
- Om een router opnieuw op te starten, moet u het netsnoer vinden en in een stopcontact steken.
- Zodra de router is aangesloten, moet u de resetknop vinden.
- De resetknop bevindt zich meestal aan de achterkant van de router.
- Zodra u de resetknop hebt gevonden, moet u deze 30 seconden ingedrukt houden.
- Na 30 seconden zou de router zichzelf opnieuw moeten opstarten.
Hier is nog een tip voor het oplossen van problemen om een router te repareren: Hoe repareer ik een Cox router die oranje licht geeft?
Probeer cachegegevens op uw Firestick te wissen


Cache data is data that is stored in a cache. A cache is a small, fast memory that stores frequently accessed data.
Als u problemen hebt met uw nieuwste apparaat, kan het wissen van de cachegegevens een goede oplossing zijn, omdat het veel problemen en problemen met de app oplost.
Wanneer gegevens vanuit de cache worden opgevraagd, is dit meestal sneller dan wanneer dezelfde gegevens vanuit het hoofdgeheugen worden opgevraagd. En volgens Disney kunnen deze tijdelijke gegevens na verloop van tijd beschadigd raken en problemen veroorzaken.
Volg deze stappen om cachegegevens op uw Firestick te wissen:
- Open het menu Instellingen op uw Firestick-apparaat.
- Selecteer de optie Mijn Fire TV.
- Selecteer het menu-item Opties voor ontwikkelaars.
- Selecteer het menu-item Cache wissen.
- Er verschijnt een bevestigingsbericht. Selecteer de knop Cache wissen om te bevestigen.
Disney Plus bijwerken
Net als het draaien van verouderde software kan FireStick problemen veroorzaken. Het gebruik van een oude versie van de Disney Plus App kan ook fouten en problemen veroorzaken bij het uitvoeren van de applicatie.
U moet dus controleren of uw Disney Plus is bijgewerkt naar de nieuwste versie.
Als dat niet het geval is, volg dan deze stappen om het bij te werken:
- Open de Disney+ app op uw apparaat.
- Tik op het pictogram Profiel rechtsonder in het scherm.
- Tik op het pictogram Instellingen rechtsboven in het scherm.
- Scroll naar beneden en tik op Profiel bijwerken.
- Tik op de knop Update naast het profiel dat u wilt bijwerken.
- Voer de nieuwe informatie in en tik op Opslaan.
| Bel uw Internet Service Provider (ISP) | Als het probleem met de WiFi-signaalsterkte zelfs na het herstarten van uw router blijft bestaan, dan is er waarschijnlijk een probleem aan de kant van uw internetprovider. U moet dus contact met hen opnemen en het probleem uitleggen. Ze zullen u waarschijnlijk vertellen dat u de modem moet resetten of 10 minuten moet wachten en kijken of hij dan weer werkt. Als dat niet lukt, zullen ze een team naar uw huis sturen om eventuele hardwareproblemen met de router op te lossen en hem weer aan de praat te krijgen. |
| Opnieuw inloggen op uw Disney Plus account | Als het probleem niet aan uw internetverbinding ligt, dan kunt u proberen om opnieuw in te loggen op uw Disney account. Dit werkt op dezelfde manier als het openen en sluiten van uw toepassing. Volg voor deze reparatie de volgende procedures: – Open op uw Fire TV de Disney Plus app. – Selecteer Uitloggen door op Avatar te klikken. – Log weer in door uw inloggegevens in te voeren. |
| Start uw Streaming apparaat opnieuw op | Als de bovenstaande stappen niet werken, kunt u een paar andere dingen proberen, zoals uw streamingapparaat opnieuw opstarten. Uw apparaat opnieuw opstarten kan de meeste fundamentele problemen oplossen en uw probleem oplossen. Er zijn een paar manieren om uw Firestick opnieuw op te starten. Eén manier is om naar het instellingenmenu te gaan en “Opnieuw opstarten” te selecteren. Een andere manier is om het apparaat een paar seconden uit het stopcontact te halen en weer aan te sluiten. |
Disney Plus storing oplossen
Veelgestelde Vragen (FAQ’s)
Hoe Firestick Foutcode 83 verhelpen bij gebruik van Disney Plus?
Foutcode 83 treedt op wanneer de Disney Plus App niet goed kan detecteren of u een compatibel apparaat gebruikt. Dit komt door de beveiligingsfunctie van Disney Plus. U zou de foutmelding “Sorry, we ondervinden technische problemen, probeer het later nog eens.” moeten zien.
Het wissen van de cache van uw app zou dit probleem oplossen. Bekijk mijn andere artikel: Problemen met Disney Plus op Roku oplossen: Snelle oplossingsgids.
Waarom is de Disney Plus app zo traag op FireStick?
Net als bij Error Code 83 zal het wissen van de cache van uw App de snelheid of laadtijd van uw FireStick verhogen. De kans op een trage FireStick is te wijten aan consequent gebruik; het geheugen stapelt zich op, wat resulteert in een trage laadtijd.
Bovendien kan de snelheid van uw internetverbinding ook een reden zijn voor uw trage FireStick, dus u moet er ook aan denken om uw router of de service van uw internetprovider te controleren op problemen. Als u het niet kunt oplossen, kunnen hun experts het voor u oplossen.
Hoe sluit ik mijn Amazon Fire Stick aan op mijn TV?
Om uw Amazon Fire Stick op uw TV aan te sluiten, verbindt u de HDMI-poort op de achterkant van het apparaat met de HDMI-poort op uw TV.
Hoe installeer ik apps op mijn Amazon Fire Stick?
Om apps op uw Amazon Fire Stick te installeren, gaat u naar de Amazon Appstore en selecteert u de app die u wilt installeren.
Conclusie
Dat was het! Ik zal dit artikel bijwerken als ik een andere hack vind die u zou kunnen helpen. Onthoud dat als uw Firestick problemen heeft met het draaien van Disney Plus, u zich geen zorgen hoeft te maken omdat dit een veelvoorkomend probleem is waar de meeste mensen mee te maken hebben.
Zolang het een softwareprobleem is en de hardware van uw Firestick goed werkt, hoeft u zich geen zorgen te maken, want er zijn verschillende oplossingen voor dit probleem.
Update altijd uw firestick tv om er zeker van te zijn dat het de nieuwste functies kan draaien, want oude software vindt het lastig. En garandeer dat het probleem niet aan uw internetverbinding ligt, want Disney Plus vereist internet. U kunt proberen uw router opnieuw op te starten als het probleem aan uw internet ligt. Als dat het probleem niet oplost, neem dan contact op met uw internetprovider.
U kunt ook proberen uw Disney Plus app te updaten, omdat deze bugs kan hebben of zelfs kan crashen als deze niet is bijgewerkt naar de nieuwste versie.
Mijn laatste redmiddel is om het streaming-apparaat opnieuw op te starten, omdat een reset eventuele kleine problemen met de software kan oplossen die kunnen zijn ontstaan door gewijzigde instellingen.
Andere artikelen
- Samsung TV aanzetten zonder afstandsbediening (How To)
- Hebben TCL TV’s Bluetooth? (Beantwoord)
- Hoe Hisense TV repareren die niet aangaat (uitgelegd)
Klik hier om de Visuele Verhaalversie van dit Artikel te bekijken.
