Windows 7 heeft End of Life (EOL) bereikt, wat betekent dat het geen beveiligingsupdates meer van Microsoft gaat ontvangen. Je kunt upgraden naar Windows 10 echt niet langer uitstellen, maar het ziet er zo anders uit dan Windows 7 dat het wijzigen van de wijziging een ontmoedigend vooruitzicht kan zijn.
Gelukkig kun je de verandering minder schokkend maken door gratis software te gebruiken om het uiterlijk van het besturingssysteem dat je kent en waar je van houdt terug te brengen. Al deze tips zijn eenvoudig uit te proberen en kunnen Windows 10 veel eenvoudiger maken om mee om te gaan.
Voordat je begint, raden we aan om een map te maken waarin je alle achtergronden, pictogrammen en andere bestanden opslaat die je onderweg downloadt. Dit maakt ze gemakkelijker te vinden en als u besluit over te schakelen naar het standaard uiterlijk van Windows 10, kunt u ze eenvoudig allemaal in één keer wissen.
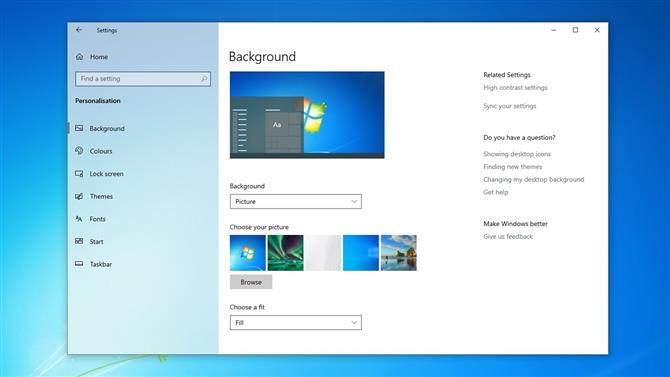
(Afbeelding tegoed: Microsoft)
1. Haal de achtergrond op
De eenvoudigste manier om WIndows 10 er bekender uit te laten zien, is door een van de klassieke achtergronden te pakken, en WPArena heeft een lijst samengesteld met alle officiële Windows 7-achtergronden die u kunt downloaden. Bewaar het door u gekozen ontwerp eenvoudig, klik er met de rechtermuisknop op en selecteer ‘Instellen als bureaubladachtergrond’.
Kunt u niet met slechts één ontwerp genoegen nemen? Klik met de rechtermuisknop op een lege ruimte op uw bureaublad en selecteer ‘Aanpassen’, selecteer ‘Achtergrond’ in het menu aan de linkerkant en kies ‘Diavoorstelling’ in het vervolgkeuzemenu. U kunt nu een aantal verschillende achtergronden kiezen om met regelmatige tussenpozen te roteren.
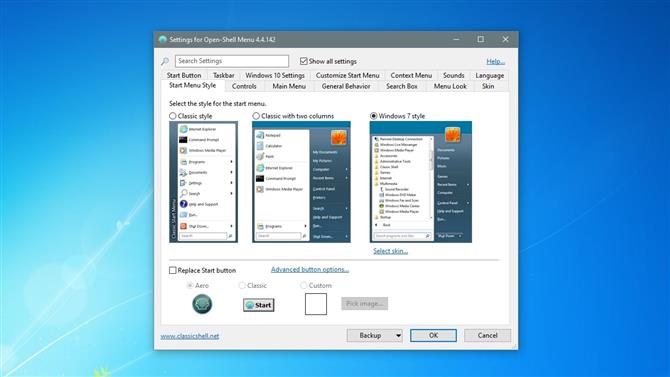
(Afbeelding tegoed: Ivo Beltchev)
2. Herstel het startmenu
Microsoft probeerde in Windows 8 helemaal van het Start-menu af te komen en het te vervangen door een kleurrijk scherm met rechthoekige tegels, vergelijkbaar met de app-selector van uw telefoon. Het Start-menu keerde terug in Windows 10, tot grote opluchting van velen, maar het ziet er nog steeds heel anders uit dan je kent en leuk vindt in Windows 7.
Gelukkig herstelt u het menu in zijn oude glorie met behulp van een gratis tool genaamd Open-Shell-Menu (voorheen bekend als Classic Shell). Download de nieuwste release en voer het installatieprogramma uit zoals aangegeven om het te proberen. Er zijn geen potentieel ongewenste programma’s om je zorgen over te maken.
Start het programma, klik op het tabblad ‘Start menustijl’ en selecteer ‘Windows 7 Style’. Klik op ‘OK’ en open vervolgens het menu Start om de wijziging te zien.
U kunt ook met de rechtermuisknop op de taakbalk klikken en het vinkje bij ‘Taakweergave’ en ‘Cortana-knop tonen’ uitschakelen om twee tools te verbergen die niet aanwezig waren in Windows 7. U kunt de optie ‘Zoeken’ ook wijzigen in ‘Verborgen’ (de Zoekbalk verschijnt nog steeds in het menu Start).
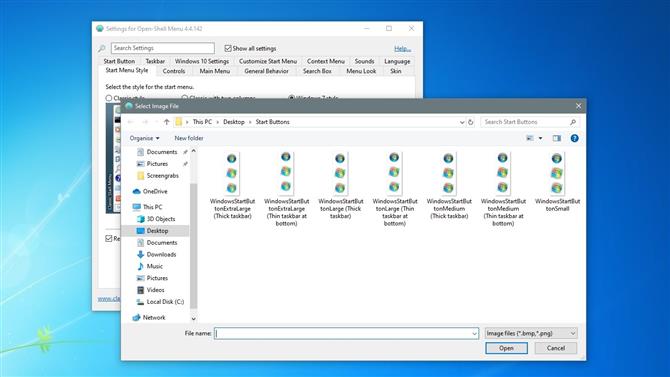
(Afbeelding tegoed: Ivo Beltchev)
3. Klik op de Start-knop
Open-Shell-Menu bevat niet de klassieke Windows 7-startknop, maar u kunt een kopie downloaden van de oude Classic Shell-forums. Download het bestand BtartButtons.zip uit het bovenste bericht en pak de inhoud ergens handig uit.
Selecteer in het Open-Shell-menu het tabblad ‘Startknop’ en vink ‘Startknop vervangen’ aan. Klik op ‘Aangepaste knop’ en selecteer vervolgens ‘Knopafbeelding’ en blader naar de locatie waar u de pictogrammen hebt opgeslagen en experimenteer met de verschillende opties om er een te vinden die u leuk vindt.
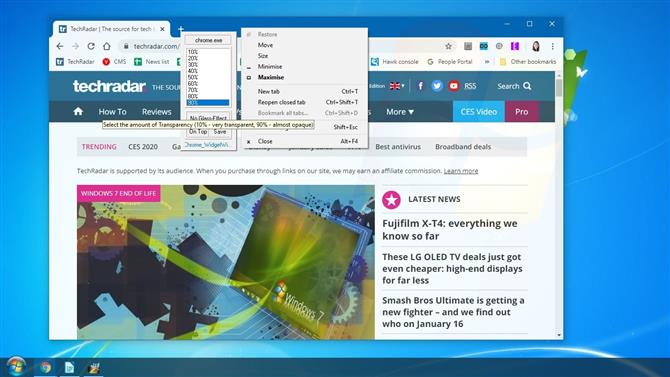
(Afbeelding tegoed: Chime Softwares Ltd)
4. Maak het Aero-thema opnieuw
Een van de meest aantrekkelijke functies van Windows 7 was het Aero Glass-thema, dat vensters en werkbalken een zacht, doorzichtig uiterlijk gaf. Ja, het was meer resource-intensief dan het eenvoudige ontwerp van Windows 10, maar het zag er geweldig uit en moderne pc’s zouden geen moeite moeten hebben om het effect over te dragen.
Open-Shell-Menu kan helpen deze look opnieuw te creëren voor het Start-menu. Selecteer het tabblad ‘Skin’ en kies ‘Windows Aero’ in de vervolgkeuzelijst om het effect toe te passen.
Voor de taakbalk en andere vensters kan een klein programma genaamd Glass2K helpen. Download en voer de software uit en gebruik de schuifregelaar onder in het venster om de transparantie van de taakbalk aan te passen. U kunt ook met de rechtermuisknop op elk venster klikken om de dekking te wijzigen, maar houd er rekening mee dat dit het hele venster beïnvloedt, niet alleen de titelbalk.
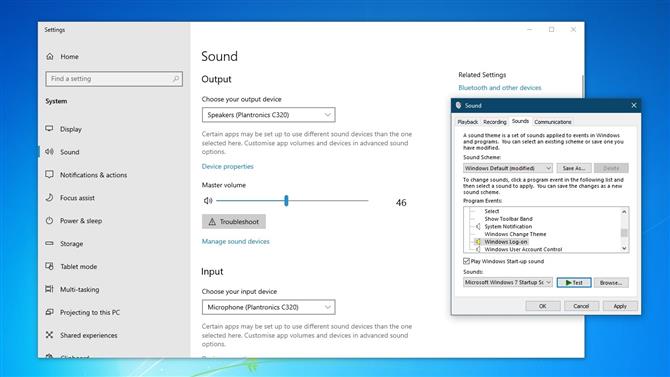
(Afbeelding tegoed: Microsoft)
5. Herstel het opstartgeluid
Deze laatste tip is verre van essentieel, maar het is leuk. Download het vrolijke opstartgeluid van Windows 7 als een MP3 (de verschillende downloadopties staan aan de rechterkant) en gebruik vervolgens Online Audio Converter om het te converteren naar het WAV-formaat.
Typ nu ‘regedit’ in het zoekvak van Windows 10 om de Register-editor te openen. Navigeer naar HKEY_CURRENT_USER> AppEvents> EventLabels> WindowsLogon. Dubbelklik op ‘ExcludeFromCPL’ en wijzig de waardegegevens van ‘1’ in ‘0’. Sluit de Register-editor.
Zoek naar ‘Geluid’ om de audio-opties van Windows te openen en selecteer ‘Geluidscontrolepaneel’ aan de rechterkant. Klik op het tabblad ‘Geluiden’ en schakel het selectievakje ‘Start Windows opstartgeluid’ in. Selecteer ‘Windows-aanmelding’ in de bovenstaande lijst met geluiden, klik vervolgens op ‘Bladeren’ en navigeer naar het opstartgeluid van Windows 7 dat u hebt gedownload.
Klik op ‘Test’ om te controleren of het werkt en klik op ‘Toepassen’. Start vervolgens uw pc opnieuw op en geniet van de nostalgie.
- Hoe u zich voorbereidt op Windows 7 End of Life
