Uw telefoon en andere Google-apparaten kunnen communiceren met Google Assistant om uw leven gemakkelijker te maken. De Google Assistant kan uw waarschuwingen lezen, de gadgets in uw slimme huis bedienen en uw muziek bedienen.
U kunt Google Assistant volledig veranderen door de stem en naam te veranderen om het een meer onderscheidende vibe te geven.
In de onderstaande secties bekijken we hoe u de stem en naam van uw Google Assistent voor alle Google-producten kunt wijzigen.
Hoe de naam van de Google Assistant wijzigen
Het opstartwoord voor Google Assistant kan niet gewijzigd worden, in tegenstelling tot Alexa. Het maakt niet uit welk Google-apparaat u gebruikt om toegang te krijgen tot de AI, u kunt wijzigen hoe Google Assistent u noemt.
Hij zal u automatisch bij de naam noemen die op uw Google-account staat. De onderstaande methoden kunnen gebruikt worden om uw bijnaam aan te passen en hoe Google Assistant op u reageert:
- Activeer de Google Home app.
- Kies Instellingen.
- Selecteer Meer instellingen.
- Kies onder het tabblad U voor Bijnaam.
Om ervoor te zorgen dat Google Assistant uw bijnaam goed uitspreekt, kunt u deze opschrijven of opnemen.
Om te vermijden dat ze telkens “Hey Google” moeten uitspreken wanneer ze hun Google Assistent een spraakcommando willen geven, willen sommige mensen toch de naam van de gadget wijzigen. Hoewel het niet mogelijk is om de naam rechtstreeks via de Google Home Software te wijzigen, kunt u dit wel doen met behulp van een app van derden genaamd Open Mic+.
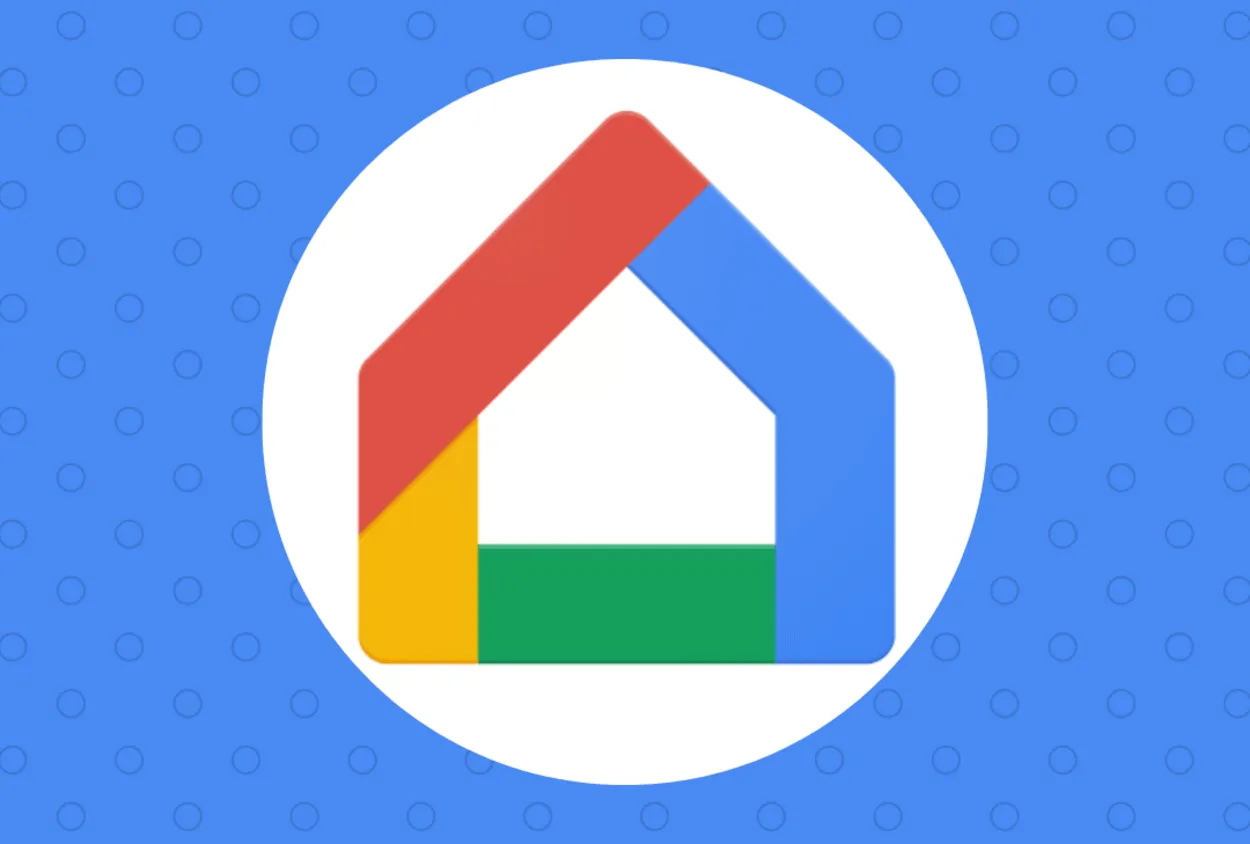
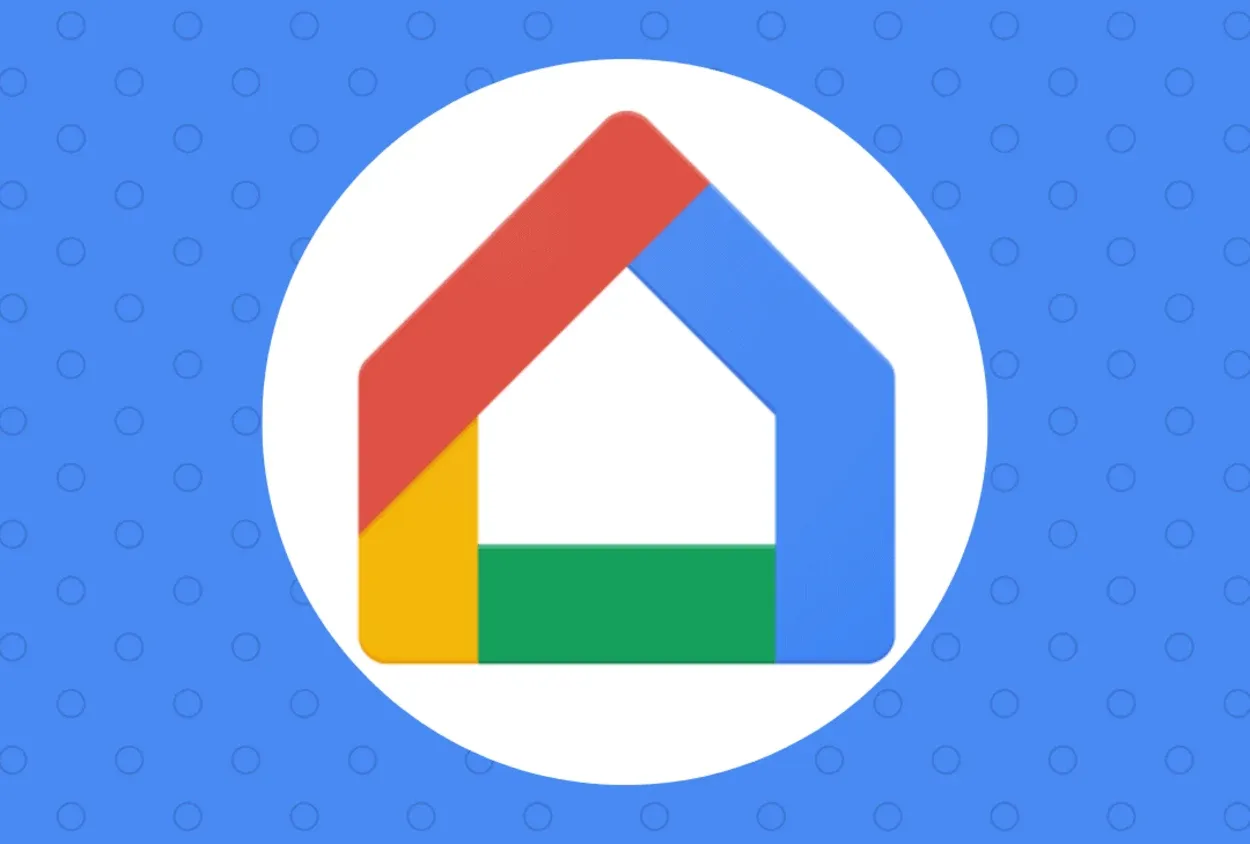
Hoe de naam van de Google Assistent wijzigen?
Volg deze stappen om te beginnen:
- Door “Hey Google” te zeggen, start u de Google Assistent op uw smartphone.
- Als u op het kompas op de Google Home app drukt, wordt het verkenningsmenu geopend.
- Klik op uw profiel om het te openen.
- Kies Instellingen.
- Kies Assistent-apparaten.
- Selecteer het apparaat door erop te tikken.
- Schakel Voice Match Access uit.
- Start de Open Mic+ app na het downloaden.
- Tik in het midden bovenaan het scherm op de oranje instellingenknop.
- Klik op Hot Phrase.
- Om Google Assistant een nieuwe naam te geven, tikt u erop.
- Druk op “OK”.
Nu Google Assistant een nieuwe naam heeft, kunt u hem oproepen door op de Startknop te drukken. U kunt ook de app Tasker uit de Google Play store proberen als de Open Mic+ app geen succes was. De Tasker-app is echter wel betaald, in tegenstelling tot de Open Mic+ app.
| Methodes Korte uitleg | |
|---|---|
| De naam van de Google assistent wijzigen | U kunt deze wijzigen door op de instellingsknop in de google home app te drukken |
| De stem wijzigen | Om de naam en stem van de google assistant te wijzigen, kunt u naar de steminstellingen in de google assistant home app gaan en de stem van uw eigen keuze selecteren. |
| Taal wijzigen | U kunt de taal van de google home wijzigen in instellingen en uw favoriete taal selecteren. |
| Wekwoord wijzigen | U kunt ook het wekwoord wijzigen in instellingen. |
Hoe de stem van Google Assistant wijzigen
U kunt de stem op uw Google Assistent wijzigen door deze paar eenvoudige stappen te volgen
- Open de Google Home-app van uw slimme apparaat.
- Selecteer uw profielfoto of het embleem met uw initialen rechtsboven.
- Open de optie Assistentinstellingen.
- Selecteer Assistentstem als u de pagina afloopt.
- U kunt de gewenste stem kiezen uit de menuselecties bovenaan.
Deze acties kunnen worden uitgevoerd om de stem van uw Google Assistent op elk Google-apparaat bij te werken, inclusief een Nest Mini of Hub.
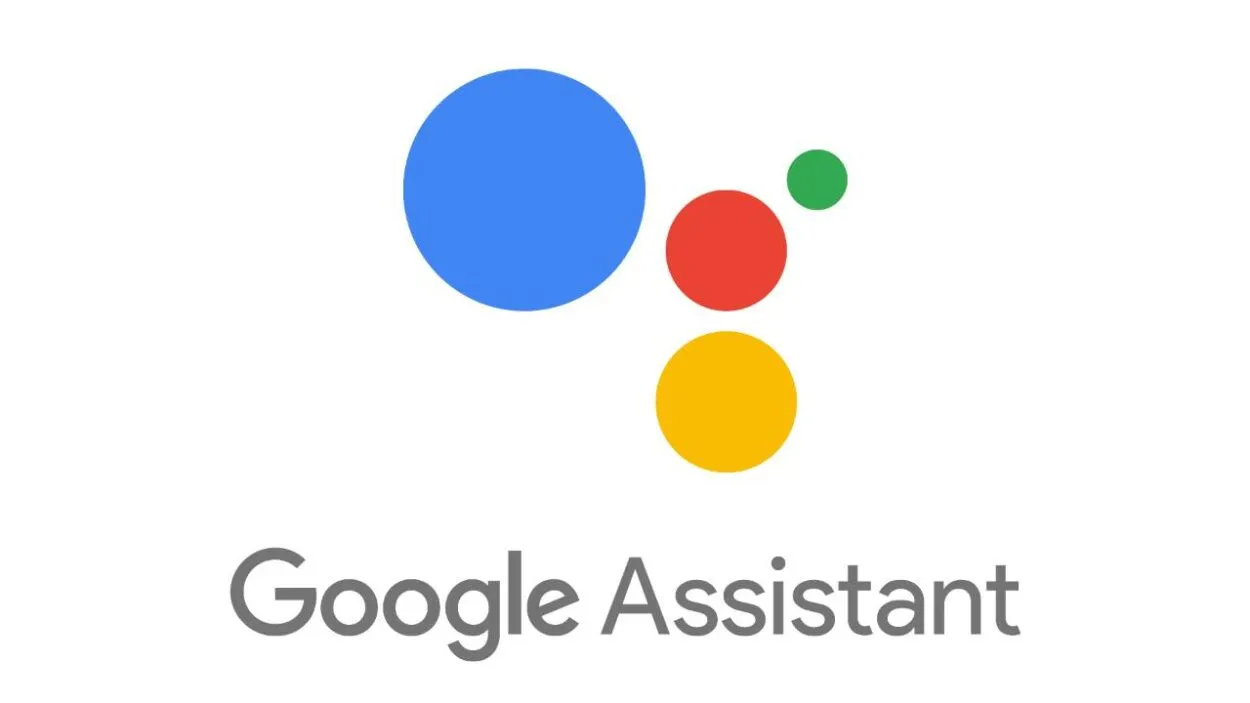
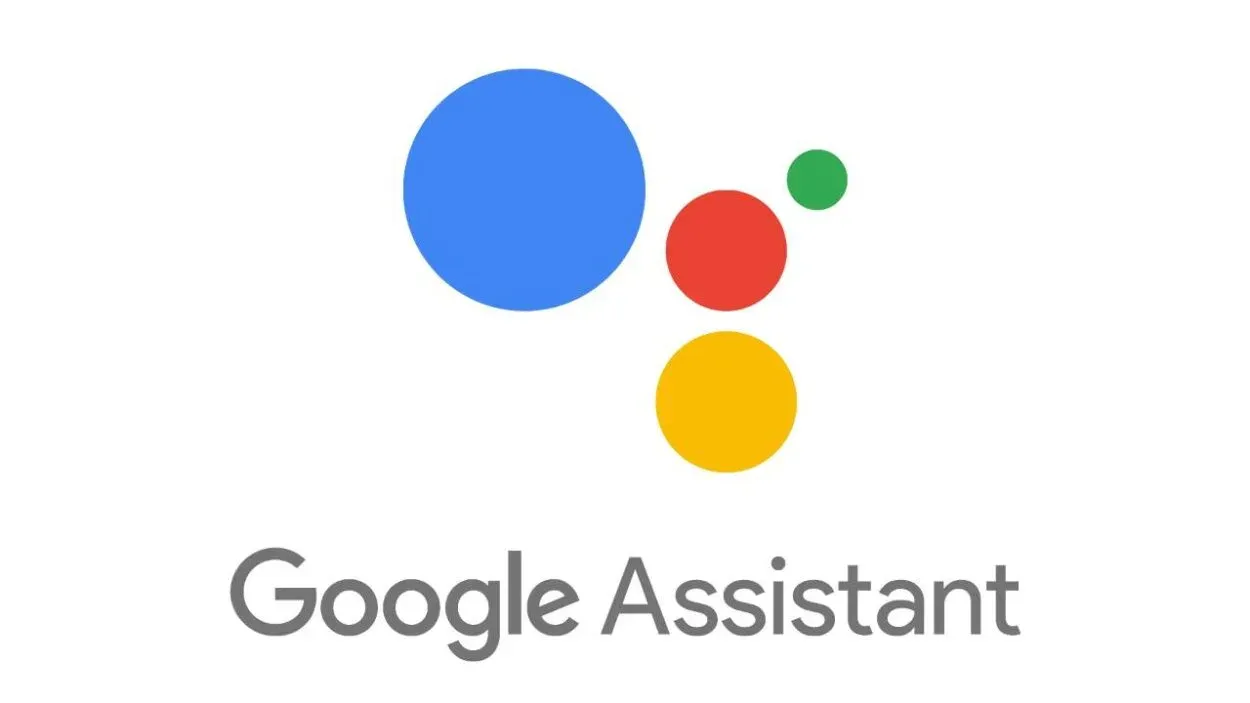
Hoe de stem van google assistant te veranderen
Houd er rekening mee dat niet alle dialecten en talen in elk gebied worden aangeboden en dat uw Google-account kan bepalen waar u zich bevindt aan de hand van uw telefoonnummer en locatie-instellingen.
Sommigen beweren dat ze door over te schakelen op Engels (VS) als hun eerste taal alternatieve stemmen en accenten kunnen kiezen.
Maar niet iedereen vindt dit effectief. Misschien moet u een VPN kopen of een Amerikaans telefoonnummer instellen als u extra Google voice-alternatieven wilt. Het is niet al te moeilijk om dit in te stellen.
Bovendien kunt u de spraak- en spraaksnelheid van Google aanpassen:
- Activeer de Google Home app.
- Selecteer Instellingen.
- Klik op Toegankelijkheid.
- Druk op de tekst-naar-spraak uitvoerknop.
- Stel de gewenste spraaksnelheid in door de schuifregelaar te verslepen.
- Als u langzamer wilt spreken, zet u de schuif naar links; als u sneller wilt spreken, zet u hem naar rechts.
Bekijk deze video voor een uitgebreid overzicht van alles wat de Google Assistent kan en voor instructies om de naam en de stem aan te passen.
De taal van Google Assistant wijzigen
Behalve in het Engels kunt u ook in andere talen met uw Google Assistent communiceren.
U kunt maximaal twee talen tegelijk gebruiken. Uw Google Assistent zal u dankzij deze mogelijkheid in elke taal kunnen verstaan.
Zorg ervoor dat uw smartphone en de slimme speaker beide verbonden zijn met het internet als u er een gebruikt.
Zo wijzigt u de standaardtaal van uw Google Assistent:
- Ga nu naar de Google Home app op uw smartphone.
- Kies in de rechterbovenhoek van het scherm de knop Account.
- U kunt Talen kiezen in de accountinstellingen.
- Kies uw huidige taal en schakel over naar de gewenste taal.
Verschillende Google Assistant-stemmen configureren voor verschillende accounts
U kunt verschillende Google Assistant-stemmen configureren voor verschillende gebruikersaccounts.
Ga gewoon naar de Assistent-instellingen op Google Home nadat u zich hebt aangemeld bij een specifieke account.
De stem van de virtuele assistent zou onmiddellijk moeten overschakelen naar de standaardstem van de tweede account nadat u van account wisselt.
Schakel het wekwoord van de Google Assistent uit
U kunt niet over het hoofd zien dat de microfoon van de Google Assistent constant aan staat, hoe mooi hij ook functioneert en uw leven vereenvoudigt.
Google archiveert de spraakgegevens van alle gebruikers automatisch tot augustus 2020. Later herziet het zijn richtlijnen, zodat het uw spraakgegevens alleen met uw toestemming kan bewaren.
Dit is hoe u de wekzin op uw Google Assistent kunt uitschakelen als u besloten hebt om hem niet meer te gebruiken.
- Navigeer naar het Account-gedeelte op uw Google Home. Het bevindt zich in de rechterbovenhoek van de Google-app.
- Kies nu Assistant-instellingen en klik vervolgens op Algemeen.
- Hier vindt u de optie om uw Google Assistant uit te schakelen.
Krijg toegang tot meer Google Assistent-accenten
U kunt kiezen uit verschillende accenten voor dezelfde taal terwijl u Google gebruikt. Het is eenvoudig om tussen verschillende accentstijlen te wisselen.
Volg deze stappen om het accent van uw Google Assistent te wijzigen:
- Ga naar de accountinstellingen van uw Google-app.
- Klik op de knop Assistent-instellingen.
- Kies een taal.
- U kunt nu het gewenste accent kiezen uit de lijst met talen.
Mic+ gebruiken om de activeringszin van Google Assistant aan te passen
Gebruikers maakten vaak gebruik van de populaire tool Open Mic+ om hun activeringszin voor Google Assistant aan te passen.
De app werd echter uit de Google Play Store gehaald. U kunt de Mic+ app nog steeds verkrijgen via Amazon en de website van de ontwikkelaar.
Het is mogelijk dat u de activeringszin van Google Assistant niet kunt aanpassen met de Mic+. Het merendeel van de negatieve recensies op Amazon voor deze app geeft aan dat hij nog niet operationeel is.
Aangezien de ontwikkeling van de app gepauzeerd zou zijn, wordt een software-upgrade ook niet verwacht.
FAQs
Is het mogelijk om de zin “Hey Google” te wijzigen?
Laat u niet afschrikken door het feit dat u de activeringszin voor uw Google Assistent niet kunt wijzigen. Wat u wel kunt veranderen is zijn stem en accent.
U hebt een heleboel keuzes tot uw beschikking om Google Assistant vermakelijk en fascinerend te maken.
Is het mogelijk dat Google Assistant mijn naam kan zeggen?
Uw naam zal uitgesproken worden zoals u Google Assistant gevraagd hebt. Voel u vrij om uw naam opnieuw in te spreken als er iets fout gaat.
U kunt ook beslissen of u wilt dat de Assistent uw naam standaard leert of door hem te spellen.
Conclusie
- Om aan de slag te gaan, doet u het volgende: Door “Hey Google” te zeggen, start u de Google Assistent op uw smartphone.
- Met deze acties kunt u de stem van uw Google Assistent op elk Google-apparaat bijwerken, inclusief een Nest Mini of Hub.
- Houd er rekening mee dat niet alle dialecten en talen in elk gebied worden aangeboden en dat uw Google-account aan de hand van zowel uw telefoonnummer als uw locatie-instellingen kan bepalen waar u zich bevindt.
- Sommigen beweren dat het overschakelen naar Engels (VS) als hun eerste taal hen in staat stelt om alternatieve stemmen en accenten te kiezen.
- In slechts een paar eenvoudige stappen kunt u moeiteloos de stem en bijnaam van uw Google Home App veranderen.
- U kunt uw profielafbeelding openen door op de knop Instellingen te klikken.
- Afhankelijk van de optie die u wilt wijzigen, kiest u Assistant Voice of Nickname.
Andere artikelen
- Hoe verwijdert u ADT raam- en deursensoren? (Volledige uitleg)
- Hoe reset ik de WiFi van mijn Ring basisstation? (Volledig uitgelegd)
- Kan ik een Bluetooth hoofdtelefoon aansluiten op een TCL TV? (Laten we het uitzoeken!)
