Dit artikel is aan Ditching Pro geleverd door Linux Format, het nummer één tijdschrift om je kennis over Linux, open source-ontwikkelingen, distro-releases en nog veel meer te vergroten. Het verscheen in nummer 264, gepubliceerd in mei 2020. Abonneer je op de gedrukte of digitale versie van Linux Format hier.
De laatste Ubuntu-release van Canonical, “Focal Fossa”, kwam eind april in de spiegels. Dus tegen de tijd dat je dit leest, zullen duizenden mensen het hebben gedownload, geïnstalleerd en (we zullen wedden) ronduit onder de indruk zijn van wat het te bieden heeft. Als je het nog niet hebt geprobeerd, dan wacht je een traktatie. Doe je gordel om en we laten je zien wat er nieuw is en wat je kunt doen met Canonical’s beste.
Als je Linux nog nooit eerder hebt geprobeerd, is Ubuntu 20.04 een geweldige plek om te beginnen. Je kunt het nu proberen (in de tijd die je nodig hebt om het te downloaden en naar een USB-stick te schrijven) zonder je huidige configuratie te verstoren.
Er zijn allerlei redenen om over te schakelen naar Linux en met de nieuwe Ubuntu-release komt er nog een. Wees jaloers op uw eigen besturingssysteem met vrienden. Zie uw computer nooit meer verlamd raken door updates. Geniet van een desktop die geen advertentieruimte is. Ontdek de fenomenale selectie van gratis software, die vaker wel dan niet minstens zo goed is als commerciële aanbiedingen, en in veel gevallen aantoonbaar superieur is. Videobewerking, 3D-modellering, krachtige crunching en zelfs AAA-gaming zijn allemaal slechts een paar klikken verwijderd. En als uw desktopgewoonten meer sedentair zijn, heeft Ubuntu u ook gedekt. Snel surfen op het web, eenvoudig e-mailen en probleemloos afspelen van media zijn allemaal uit de doos. Lees verder en zie hoe krachtig deze krachtpatser van een besturingssysteem werkelijk is.
- Hier is onze lijst met de beste Linux-trainingsproviders die er zijn
- Bekijk onze lijst met de beste Linux-laptops die beschikbaar zijn
- We hebben een lijst samengesteld met de beste Raspberry Pi-distributies op de markt
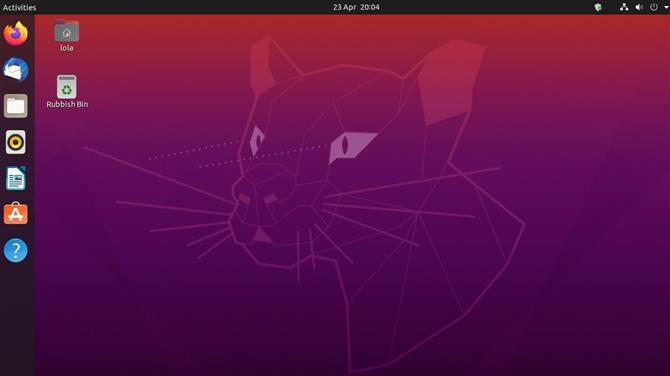
(Afbeelding tegoed: Canonical)
Focal Fossa bossa nova
We hebben al een tijdje naar deze release uitgekeken, niet vanwege glimmende nieuwe opvallende functies, maar omdat we vermoedden dat het zijn geweldige voorganger zou verbeteren. En ook omdat het is vernoemd naar een soort katachtig wezen.
Uiteraard is alles onder de motorkap vernieuwd. De nieuwe 5.4-kernel biedt ondersteuning voor nieuwe hardware en fixes voor oude. Waar de meeste thuisgebruikers in geïnteresseerd zullen zijn, is de desktop, en je zult zien dat Gnome 3.36 er beter uitziet en zich beter gedraagt dan ooit. Het lijkt erop dat er twee jaar lang een bug-whack-a-mol-game is geweest, zowel binnen Gnome als Ubuntu’s versie ervan, om problemen met de prestaties en het geheugen aan te pakken. Maar met deze release is het glad als de verkeerde soort pindakaas.
Wat we liefkozend ‘de verduistering’ noemen, is naar Ubuntu gekomen – zoals zoveel desktops en apps biedt het nu een donkere modus (het is niet de standaard) die sommige mensen gemakkelijker vinden. Licht of donker, we denken dat je de nieuwe, gewaagde pictogrammen en het Yaru-thema geweldig zult vinden. De functie van Gnome’s applicatiemappen, waarmee je pictogrammen in het menu Toepassingen over elkaar kunt slepen om een map te maken, is nu minder onhandig. En als u op één na alle items uit een map verwijdert, wordt de singleton automatisch terug gepromoveerd naar het hoofdmenu en wordt de map verwijderd. Netjes.
Als u een HiDPI-scherm heeft, zult u blij zijn te horen dat fractionele schaalvergroting eindelijk hier is. En (in tegenstelling tot 19.10) hoeft u Gsettings niet onhandig op te roepen vanaf de opdrachtregel om het te gebruiken. Voorheen was alleen schaling van gehele getallen beschikbaar, wat betekende dat gebruikers vaak moesten kiezen tussen kleine tekst en gigantische tekst. Nu kan de Goudlokje-zone worden ingeschakeld via een eenvoudige schakelaar in Instellingen> Schermweergave, maar let op de kleine letterwaarschuwing over verhoogd energieverbruik en verminderde scherpte. Op het moment van schrijven lijken er problemen te zijn bij het gebruik hiervan met de eigen Nvidia-driver, dus houd deze bug in de gaten.
Over Nvidia gesproken, hun stuurprogramma’s zijn nu opgenomen op het installatiemedium, het is niet nodig om hun toevlucht te nemen tot een PPA of (huivering) om ze te downloaden van de website van Nvidia. Gamers zullen blij zijn te horen dat Ferals GameMode deel uitmaakt van een standaardinstallatie. Dit kan CPU-gouverneurs, planners en andere frobs verjongen om framerates te stimuleren. En mocht je je zorgen maken over het 32-bit bibliotheekpalaver, wees dan niet zo – alles wat Steam, Wine en Lutris nodig hebben, staat nog in de repo’s. Als u oude 32-bits applicaties gebruikt, kunt u problemen ondervinden, dus test deze voordat u uw 18.04-installatie verwijdert.
Er is een mogelijkheid om de community hier te helpen als je er een vindt die niet werkt, doe je best en verpak het als een Snap. De Ubuntu-softwaretool dient nu Snaps als standaard. De meeste applicaties waarnaar we zochten, waren inderdaad alleen beschikbaar in dit formaat, maar sommige pakketten kunnen worden geïnstalleerd vanaf de traditionele Ubuntu-repo’s. Je kunt natuurlijk nog steeds pakketten installeren vanaf de opdrachtregel met Apt als je niet wordt verkocht in de mentaliteit van de ‘app store’. We voorspellen dat Snaps (en Flatpaks) de komende maanden en jaren serieuze grip zullen krijgen.
Zoals je kunt zien in de softwaretoepassing, zijn een aantal trendy tools (sommige gepatenteerd zoals Zoom en Slack en sommige niet zoals Riot en Signal) nu verpakt als Snaps. En dit aantal zal toenemen naarmate ontwikkelaars steeds meer de oude methode omzeilen om op distro’s te vertrouwen om hun aanbod te bundelen.
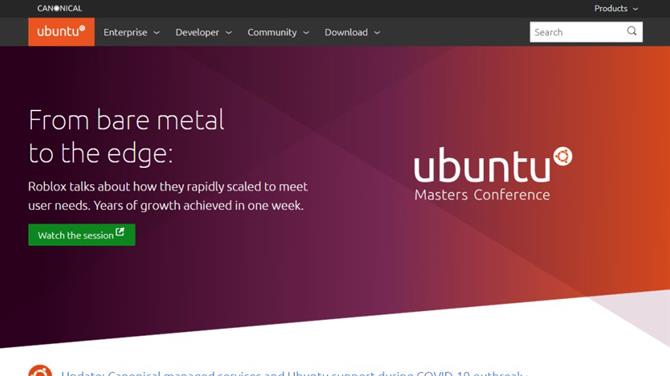
(Afbeelding tegoed: Canonical)
Ubuntu installeren
U kunt de Ubuntu-installatiekopie downloaden van welk besturingssysteem u maar wilt. Start uw browser en ga naar https://ubuntu.com/download/desktop en klik op de downloadknop. Als u zich liefdadig voelt, kunt u ook een donatie doen aan Canonical en kiezen hoe zij het willen investeren, maar dit is volledig optioneel.
We raden je aan een kopje thee te zetten terwijl de download is voltooid. U zou nu een 2,5 GB schijfimage (ISO) -bestand moeten hebben dat u naar een dvd kunt schrijven met de software van uw keuze (bijvoorbeeld Toast op macOS, CDBurnerXP op Windows, Brasero op Linux). We weten dat veel pc’s en de meeste laptops tegenwoordig geen optische-schijfstations hebben, maar dat is niet erg: de afbeelding kan naar een USB-stick worden geschreven, die waarschijnlijk veel sneller zal opstarten en zeker veel stiller zal zijn dan het opstarten vanaf dvd. Er zijn programma’s zoals Unetbootin die automatisch distributies kunnen downloaden en ze op allerlei mooie manieren kunnen instellen, maar we houden het liever simpel, dus hier bevelen we de platformonafhankelijke Etcher-tool aan. Pak het van https://etcher.io, start het op, sluit een USB-station aan (zorg ervoor dat er niets waardevols op staat, want de inhoud wordt allemaal vernietigd), en ga weg.
U moet erachter komen hoe u uw pc kunt opstarten vanaf USB of optische media voordat u kunt genieten van Ubuntu. Je hebt twee opties, een is om een beschikbaar opstartmenu te openen – niet alle apparaten bieden dit – de gebruikte sleutel varieert. HP-systemen gebruiken F9, Dell en Lenovo gebruiken F12, oudere op AMIBIOS gebaseerde systemen gebruiken F8, Award-gebaseerde systemen gebruiken F11. U moet langzaam op de toets tikken net nadat u het systeem hebt ingeschakeld. Selecteer een optie voor een cd-rom / optisch station en u kunt aan de slag. Als er geen opstartmenu beschikbaar lijkt, is de andere optie om de volgorde van opstartapparaten te selecteren binnen de BIOS / UEFI-instellingen. Normaal gesproken zou een bericht moeten knipperen tijdens het starten van het systeem, waarin wordt uitgelegd welke toets moet worden ingedrukt. Net als bij het opstartmenu moet het indrukken van een van de Del (de meest voorkomende), F1, F2, Esc of een ‘speciale’ onderhoudssleutel toegang geven. Zoek in het BIOS het menu Boot Device en zorg ervoor dat het dvd / optische station als eerste in de lijst staat. Opslaan en opnieuw opstarten!
U kunt de leefomgeving zonder risico verkennen, maar voor maximaal plezier en prestaties installeert u Ubuntu op uw harde schijf of SSD met behulp van de handige 6-stappengids hieronder. Als je er een hebt, raden we aan om Ubuntu op zijn eigen apparaat te installeren, in plaats van de grootte van de Windows-partitie te wijzigen volgens stap 1 en 2. Het zou allemaal goed moeten werken, en in feite is het mogelijk om die stappen uit te voeren vanuit het Ubuntu-installatieprogramma. Maar we bestaan al lang genoeg om te weten dat dingen niet altijd gaan zoals ze zouden moeten. Maak dus een back-up van alle belangrijke gegevens voordat u doorgaat. Als u een reserve-apparaat heeft, selecteert u het gewoon en gebruikt u de schijf Wissen en installeert u de Ubuntu-optie in stap 4. Molto-semplice. Als je veilig wilt spelen, is een andere optie om Ubuntu op een virtuele machine te installeren met Oracle’s VirtualBox en de onderstaande gids.
Installatie in 3 stappen in Virtual Box
1. Download VirtualBox
Ga naar de website en download VirtualBox 6 voor uw besturingssysteem, of dat nu Windows of OS X is. Installeer het en houd er rekening mee dat u minimaal 20 GB vrije schijfruimte nodig heeft om het virtuele OS-bestand op te slaan. Je hebt ook het Ubuntu ISO-bestand nodig. Eenmaal geïnstalleerd, start het en klik op de knop ‘Nieuw’ en noem het Ubuntu.
2. Maak een machine
Kies Ubuntu en de bits moeten overeenkomen met de ISO die je hebt gedownload, klik op ‘Volgende’. Onder Geheugen raden we 2048 aan, maar als je een 8 GB pc hebt, is 4096 het beste. U kunt de rest als standaardinstellingen laten staan, behalve de grootte van de dynamische harde schijf. De standaardwaarde is 8 GB, we raden ten minste 32 GB aan als u nog tijd over heeft. Voltooi en klik op Start om aan de slag te gaan.
3. Virtuele Ubuntu starten
Er verschijnt een prompt waarin om een schijf wordt gevraagd, zoek het Ubuntu ISO-bestand en klik op ‘Start’. Linux Ubuntu zal starten, eenmaal geladen kun je Ubuntu uitproberen of het installatiepictogram gebruiken om het correct op de virtuele machine te installeren. Voor langdurig gebruik, in de instellingen van de virtuele machine onder Beeldscherm, wil je 3D-versnelling inschakelen en 16 MB toewijzen.
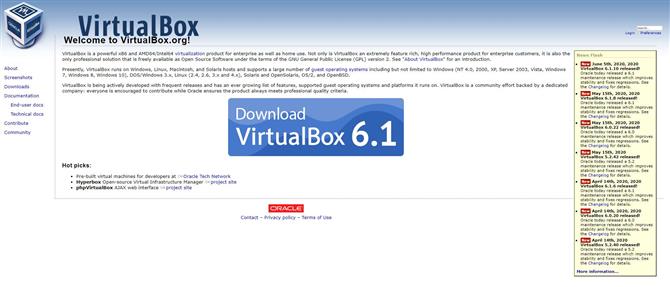
(Afbeelding tegoed: Oracle)
Installatie in 6 stappen van Ubuntu
1. Maak ruimte
Om een lege partitie voor uw Ubuntu-installatie te maken, moet u eerst uw bestaande Windows-partitie uitknijpen. Start het hulpprogramma Schijfbeheer in Windows en klik met de rechtermuisknop op uw hoofdpartitie waaraan doorgaans de stationsletter C is toegewezen. Selecteer vervolgens de optie Volume verkleinen in het pop-upmenu.
2. Verklein Windows
Dit brengt het dialoogvenster Shrink naar voren dat u de totale grootte van de harde schijf laat zien en de maximale hoeveelheid ruimte die u uit de geselecteerde partitie kunt persen. Om een nieuwe partitie te maken, specificeert u de grootte van de partitie in de beschikbare ruimte in megabytes en klikt u op ‘Verkleinen’ om het proces te starten.
3. Updates en plug-ins
Nadat uw computer is opgestart vanaf het Ubuntu-installatiemedium, wordt er een checklist weergegeven. Zorg ervoor dat u de twee beschikbare selectievakjes op dit scherm omschakelt. De eerste checkbox-optie haalt alle beschikbare updates op van internet en de andere installeert de plug-in die nodig is om MP3-inhoud en WiFi-firmware af te spelen.
4. Gebruik vrije ruimte
Schakel in het scherm met het label Installatietype het keuzerondje ‘Iets anders’ in om de schijf handmatig te partitioneren. Ubuntu toont u nu een lijst met partities op de harde schijf. Selecteer degene met het label ‘vrije ruimte’ en klik op het plusteken (‘+’) om een partitie te maken uit deze ruimte die je hebt vrijgemaakt in Windows.
5. Definieer partities
Voer in het vak Partitie maken de grootte in voor de Ubuntu-partitie. Gebruik vervolgens het vervolgkeuzemenu ‘Koppelpunt’ om de optie ‘/’ te selecteren. Als je wilt, kun je op precies dezelfde manier een aparte thuispartitie maken (als je gebruikersbestanden en systeembestanden gescheiden wilt houden). Selecteer / home in het menu.
6. Lokaliseer en personaliseer
En dat is het. Het installatieprogramma start nu het installatieproces van Ubuntu. Terwijl de bestanden op de achtergrond naar de harde schijf worden gekopieerd, wordt er gevraagd naar uw landinstelling. In het laatste scherm wordt u gevraagd om uw gewenste login- en wachtwoordgegevens in te voeren, evenals een naam voor uw computer.
Diep duiken op de desktop
Komende van Windows of macOS, lijkt Ubuntu op het eerste gezicht dramatisch anders, en misschien zelfs een beetje ontmoedigend. Maar maak je geen zorgen, binnenkort voelt het net als thuis. Uw eerste aanloophaven kan het menu Toepassingen zijn, dat u kunt bereiken door linksboven in het scherm te klikken of door op de Super-toets (Windows) te drukken. Dit toont alle actieve applicaties, of als er geen applicaties zijn die vaak worden gebruikt. Dus de eerste keer dat u erop klikt, is deze weergave onvruchtbaar. Je vindt een raster met geïnstalleerde applicaties (afgebeeld in de onderstaande annotatie, die je hopelijk helpt om je te oriënteren) door rechtsonder te klikken, dus wees nieuwsgierig om te zien wat je interesseert.
De standaardinstallatie bevat alles wat u nodig heeft om aan de slag te gaan en probeert te voorkomen dat u dingen bundelt die u niet heeft. Misschien hadden we eerder de minimale installatieoptie moeten noemen als je geen kantoorsuite, games of andere fripperies nodig hebt. Dit scheelt u ongeveer een halve gigabyte. Vroeg of laat wil je een applicatie of meerdere toevoegen, en de eenvoudigste manier om dit te doen is via de Ubuntu Software-snelkoppeling in het dock (degene die eruitziet als een oranje koffer). Een van onze eerste toevoegingen is de Gnome Tweaks-tool, waarmee je het uiterlijk en het gedrag van de desktop op veel manieren kunt aanpassen. Afhankelijk van wie je gelooft, zou dit helemaal niet moeten bestaan of standaard op de Gnome-desktop moeten staan. We laten u de rechter zijn, zoek gewoon naar tweak in Ubuntu-software, klik op de groene installatieknop en bevestig met uw wachtwoord.
Het installatieprogramma heeft je gevraagd om alle online accounts die je hebt toe te voegen (bijvoorbeeld Facebook, Google etc.). Deze worden waar nodig geïntegreerd met uw desktopagenda en bestandsbeheer, zodat u door Google Drive kunt bladeren of meldingen kunt ontvangen over nieuwe Facebook-likes of -pokes (is er nog iets aan de hand?). Als je deze accounts niet eerder hebt toegevoegd, kun je ze altijd toevoegen door naar Instellingen> Online accounts te gaan. U zult waarschijnlijk merken dat u zich moet afmelden en opnieuw moet aanmelden voordat agenda’s en andere dingen correct worden gesynchroniseerd. Als u met succes accounts hebt verbonden en al deze meldingen beu bent, kunt u ze hier ook verwijderen. Als alternatief kan de schakelaar Niet storen in het kalenderpaneel deze dempen en u hopelijk gefocust houden.

(Afbeelding tegoed: Canonical)
Onder de motorkap
We begrijpen het. Een nieuwe Ubuntu-release, zelfs een LTS, is niet de oorzaak van de célèbre die het ooit was. Zelfs het management begrijpt dat nu. Het bekladden van de hoes in oranje en het overspoelen met superlatieven zoals ‘must have’ en ‘revolutionaire nieuwe functies’ zal niemand voor de gek houden, vooral slimme Linux-gebruikers. We hebben altijd gezegd dat dit gebrek aan baanbrekende veranderingen een goede zaak is, het laat zien dat Ubuntu een zodanig volwassenheidsniveau heeft bereikt dat verfijning, en niet radicale herschrijving van de regels, het optimale pad is. We begrijpen ook dat er tal van andere distributies zijn die geschikt zijn voor beginners (en laten we hier benadrukken dat Ubuntu ook enorm populair is bij professionals), en misschien krijgen sommige daarvan niet de aandacht die Ubuntu heeft. Afgezien daarvan blijft Ubuntu een van de meest populaire distributies onder onze lezers, en inderdaad Linux-gebruikers in het algemeen.
U zult met name ondersteuning vinden voor AMD’s Navi 12 en 14 GPU’s, evenals hun nieuwe APU’s, en de open source Nouveau-driver heeft het kleurbeheer verbeterd. Er is ondersteuning voor Intel’s Comet Lake-chips en initiële ondersteuning voor hun 11e generatie Tiger Lake-architectuur. De Kernel Lockdown-beveiligingsmodule debuteert ook in deze release, die beperkt hoe gebruikersruimtecode (zelfs als deze als root wordt uitgevoerd) interfereert met kernelbewerkingen. Dit is enkele jaren geleden voor het eerst voorgesteld door beveiligingsgoeroe Matthew Garrett en is bedoeld voor beheerders die de schade willen beperken die een gecompromitteerd root-account kan veroorzaken. Er zijn een aantal opmerkelijke wijzigingen in het bestandssysteem: ondersteuning voor Microsofts nieuwe (soort van) open source exFAT, evenals de snelle VirtIO-FS voor het delen van mappen met virtuele machines. Ubuntu ondersteunt ook veel functies van nieuwere kernels en een opmerkelijke toevoeging is ondersteuning voor Wireguard VPN’s. In een tijdperk van bewaking en twijfelachtig gesponsorde ‘beste VPN’-lijstjes, zal dit zeker een zegen zijn voor privacy. Het is nog vroeg, maar we zien dat Wireguard de sleutel is om de VPN-sfeer te demystificeren. Het is klein, snel en veel gemakkelijker om je hoofd te vinden dan OpenVPN, omdat het veel meer lijkt op het opzetten van een SSH-server.
Als we naar een lagere gebruikersruimte gaan, is er systemd 245, met het nieuwe home directory-regime systemd-homed. Maak je geen zorgen, Ubuntu gebruikt dit niet standaard en om eerlijk te zijn konden we het niet activeren, dus het lijkt erop dat deze functie niet in het pakket is ingebouwd. Nogmaals, vroege dagen. Er is ook een experimentele optie om te installeren met het ZFS-bestandssysteem van de volgende generatie, waarvan de wortels teruggaan naar Oracle’s Solaris. Door licentieconflicten is dit buiten de Linux-kernel gehouden, en dit is niet iets wat de gemiddelde gebruiker zal willen. Maar als je waanzinnige opslag- en ontdubbelingsvereisten hebt, is ZFS slechts een selectievakje in het installatieprogramma. Ubuntu’s zsys middleware maakt automatisch een snapshot van bestandssystemen voordat software-updates worden uitgevoerd, zodat deze ongedaan kunnen worden gemaakt als de zaken naar het zuiden gaan.
Er is een nieuw officieel ondersteund doelwit om enthousiast over te worden, de Raspberry Pi (modellen 2, 3 en 4). Dit is niet alleen geweldig voor thuisgebruikers, vooral degenen die willen profiteren van de Pi 3 en 4’s Aarch64 / ARMv8 OS-hardware, maar het hebben van Canonical-certificering zal bedrijven aanmoedigen om geweldige dingen te doen met de Pi.
De certificering is alleen van toepassing op Ubuntu Server, en dat is de enige Raspberry Pi-download die wordt aangeboden via de website van Canonical, maar het is eenvoudig om een desktop toe te voegen, b.v. via het xubuntu-desktoppakket. Als je een Pi 4 hebt en wilt profiteren van zijn extra uitstraling, waarom zou je dan niet gek worden en KDE Plasma installeren? Op dit moment wordt de officiële Gnome-desktop niet ondersteund op de Pi, maar vergeet niet dat er een Ubuntu MATE SD-kaartafbeelding beschikbaar is (van https://ubuntu-mate.org) als je een kant-en-klare desktop wilt. De MATE-desktop is ideaal voor apparaten met een lager vermogen, of gewoon voor mensen die Gnome 2 leuk vonden. MATE-afbeeldingen zijn ook beschikbaar voor UMPC’s zoals de GPD Pocket en MicroPC.
Flatpaks kan niet worden geïnstalleerd vanuit de Ubuntu Software-app, maar is beschikbaar via de opdrachtregel. Als je ze in GUI-stijl wilt installeren, kun je de vanilla Gnome Software-applicatie installeren, de Flatpak-plug-in toevoegen en vervolgens de Flathub-repo toevoegen met:
Let op het bericht over het zoekpad: opnieuw opstarten is vereist voordat Flatpak-apps verschijnen in het menu Toepassingen. Iets verwarrend vind je nu twee app-winkels, “Ubuntu Software” en “Software”, in het applicatiemenu. Met dit laatste kunt u installeren vanuit het hele scala aan pakketbronnen – Flatpaks, Snaps of ouderwetse DEB’s. U kunt dus zelfs het pakket [c] snap-store [/ c] verwijderen als u dat wilt.
Dat is alles Mensen
En daarmee moeten we gaan. We hebben de duistere kunst van het uitvoeren van Ubuntu op Windows via WSL nog niet besproken, maar aangezien WSL 2 binnenkort mainstream wordt, zal dat zeker een interessante onderneming zijn, hoewel misschien een die ontwikkelaars meer interesseert dan thuisgebruikers. Als u Ubuntu 18.04 op uw server gebruikt, is het waarschijnlijk verstandig om de upgrade uit te stellen tot de release van 20.04.1. Er is zoveel meer in Ubuntu en we horen graag je mening erover en alle andere smaken. Gelukkig fossicking onder de Focal Fossa famalam!
- Dit is onze keuze van de beste lichtgewicht Linux-distributies die er zijn
