U kunt uw apparaat, zoals een computer of smart TV, op twee manieren met het internet verbinden. U kunt uw apparaat via een kabel of draadloos aansluiten. Beide methoden zijn effectief en betrouwbaar. Maar wat als uw bedrade verbinding (Ethernet) niet werkt, maar uw draadloze verbinding (WiFi) wel?
U kunt dit oplossen door ervoor te zorgen dat uw Ethernetkabel is aangesloten op een werkende Ethernetpoort op uw router of PC. De meeste router of modem hebben meerdere Ethernetpoorten; sommige raken eerder beschadigd dan andere. Zorg ervoor dat u de werkende gebruikt.
In dit artikel bespreken we hoe u problemen met uw Ethernetverbinding kunt oplossen. Er kunnen veel dingen zijn die uw Ethernetverbinding verstoren. Maar laten we eerst kort het meest voorkomende probleem bij Ethernetverbindingen bespreken:
| Oorzaken | Oplossingen |
| Ethernet-stuurprogrammabestanden zijn misschien niet goed geladen. | Door simpelweg de pc of een apparaat opnieuw op te starten. |
| Kan een virusprobleem zijn | Scan uw PC met Anti-Virus. |
| Verouderd stuurprogramma | Werk de drivers online bij. |
| Beschadigde draden | Repareer de draad of vervang deze. |
| Defecte routerpoort | Verwissel de poort van de router. |
| Defecte Ethernetpoort | Gebruik netwerkadapters. |
PC herstarten
De pc opnieuw opstarten kan veel corrupte bestanden oplossen en dit probleem verhelpen als u dat nog niet hebt gedaan. U moet deze eenvoudige stappen volgen:
- Druk op “alt+F4,” en er verschijnt een dialoogvenster.
- Druk nu op de “cursor omlaag-toets” rechtsonder op het toetsenbord.
- Druk nu op “enter” op het toetsenbord.
Laat nu uw PC opnieuw opstarten en controleer of dat uw probleem oplost; als dat niet het geval is, ga dan door naar de volgende stap voor probleemoplossing.
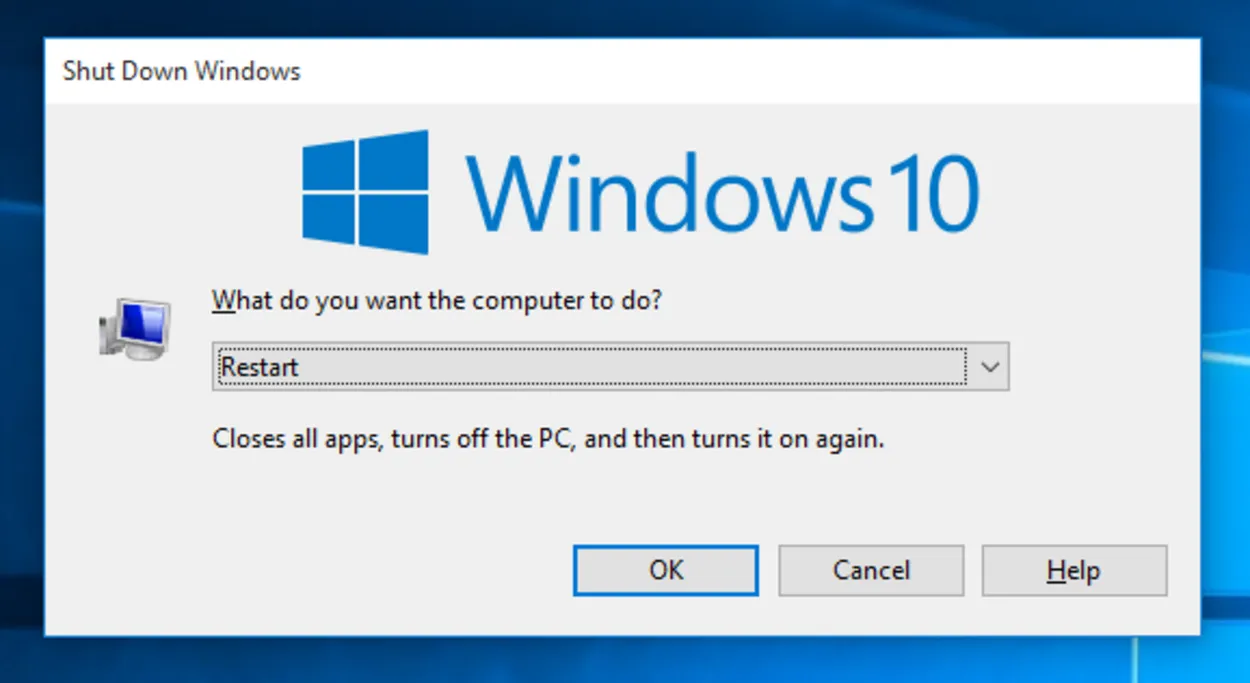
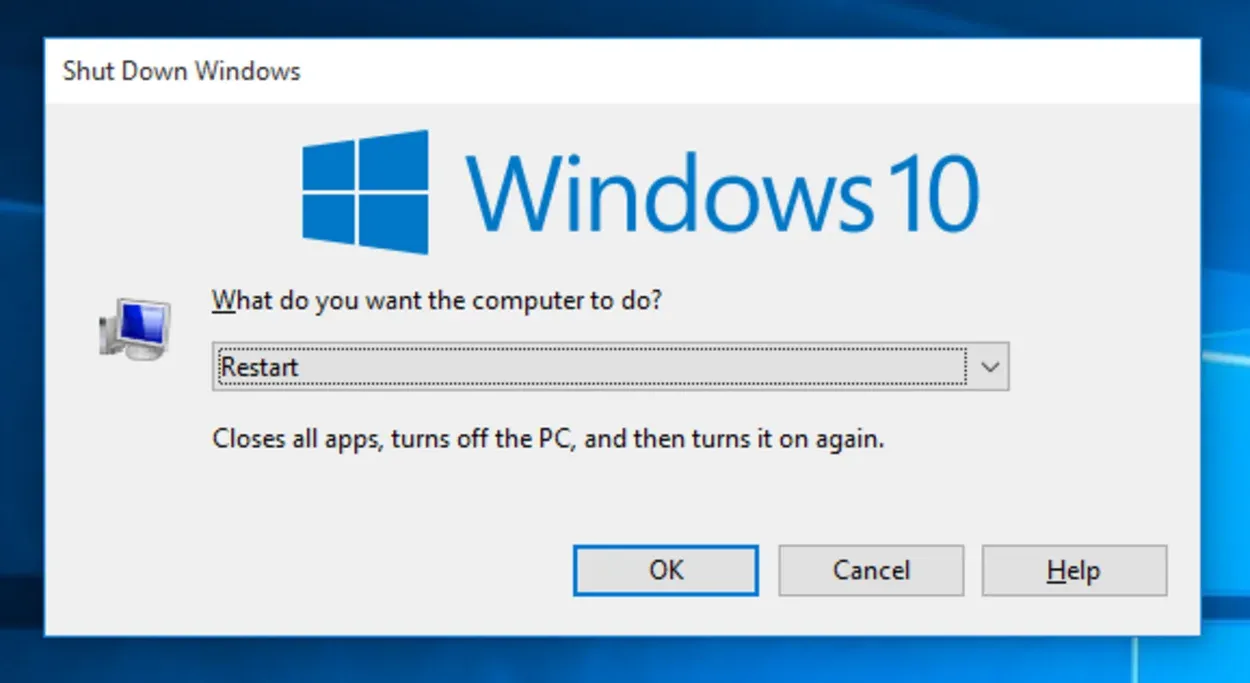
Pressing your shutdown button for 10 seconds can also restart your PC.
Snelle virusscan
Het kan een virus zijn dat het probleem veroorzaakt. U moet antivirussoftware gebruiken om virussen te voorkomen.
Er zijn veel antivirusprogramma’s op de markt, maar het beste is Windows Defender. U kunt uw pc op virussen scannen door gewoon naar de instellingen te gaan en de scan te starten.
Dit zal alle bestanden in de computer scannen en het virus verwijderen. Anti-virussoftware moet regelmatig worden bijgewerkt om de nieuwste kennis over virussen te hebben om ze te voorkomen.
Werk uw Windows en Windows Defender bij door simpelweg “Controleren op updates” in de zoekbalk van Windows te typen.
Windows probleemoplosser
Nu ik tot de conclusie ben gekomen dat de verbindingsproblemen alleen te maken hebben met de pc en niet met de router of internetprovider, moet u proberen de Windows probleemoplosser te gebruiken om het probleem op te lossen. Maar al te vaak wordt de waarde van deze diagnostische tool genegeerd.
Het eerste wat het zal doen is alles wat u handmatig kunt doen (de meeste dingen). Ten tweede, zelfs als het u niet kan helpen, zal het u helpen de oorzaak van het probleem te begrijpen.
Gebruik de Windows probleemoplosser daarom gerust om netwerkproblemen op te lossen, inclusief het probleem waar we nu mee te maken hebben. De procedures om het op Windows 10 uit te voeren zijn als volgt:
- Om Instellingen te starten, houdt u de knoppen Windows + I tegelijkertijd ingedrukt.
- Open de sectie Update & Beveiliging.
- U kunt de knop Problemen oplossen kiezen uit de lijst aan de linkerkant.
- Om de probleemoplosser uit te voeren, selecteert u Internet Connection Troubleshooter en markeert u deze.
- Wacht tot de probleemoplossing klaar is en probeer dan het probleem met de Wi-Fi-verbinding op te lossen.
- U kunt ook de probleemoplosser voor inkomende verbindingen gebruiken.
Ethernet-stuurprogramma
Stuurprogramma’s staan bekend als de software die ervoor zorgt dat hardware herkend wordt en op de juiste manier werkt. Soms worden stuurprogramma’s niet correct geïnstalleerd, of zijn stuurprogrammabestanden op de een of andere manier beschadigd.
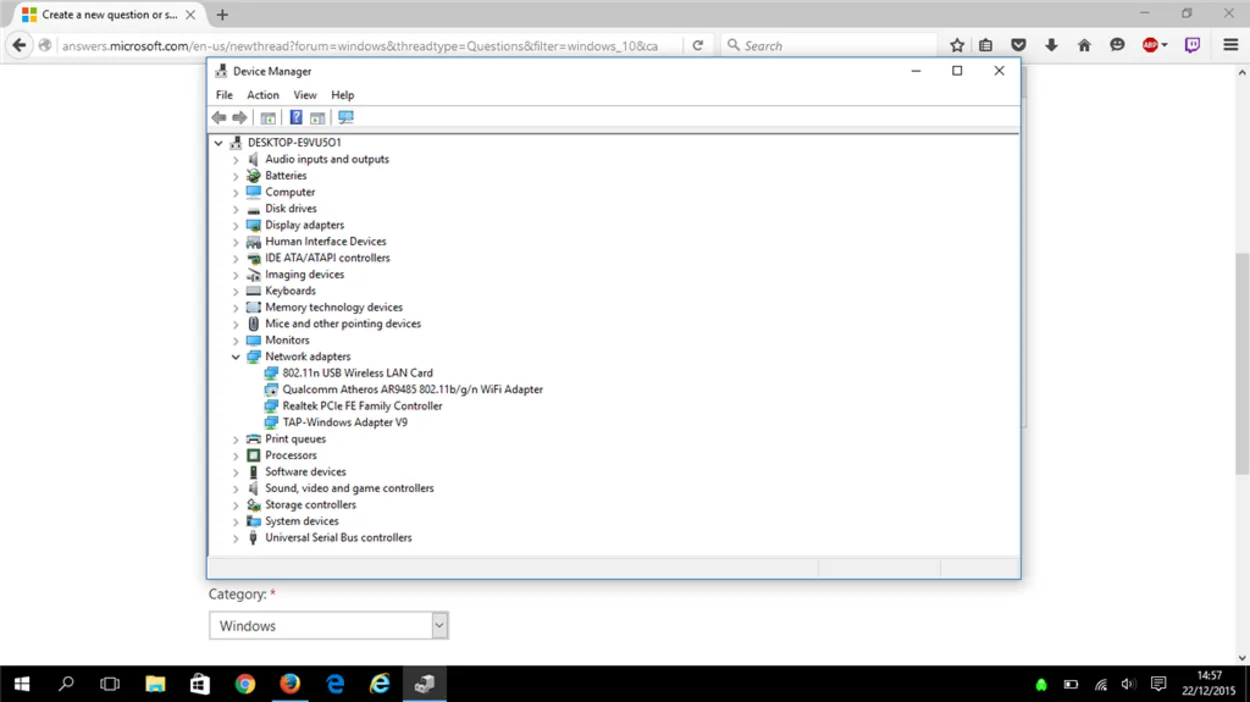
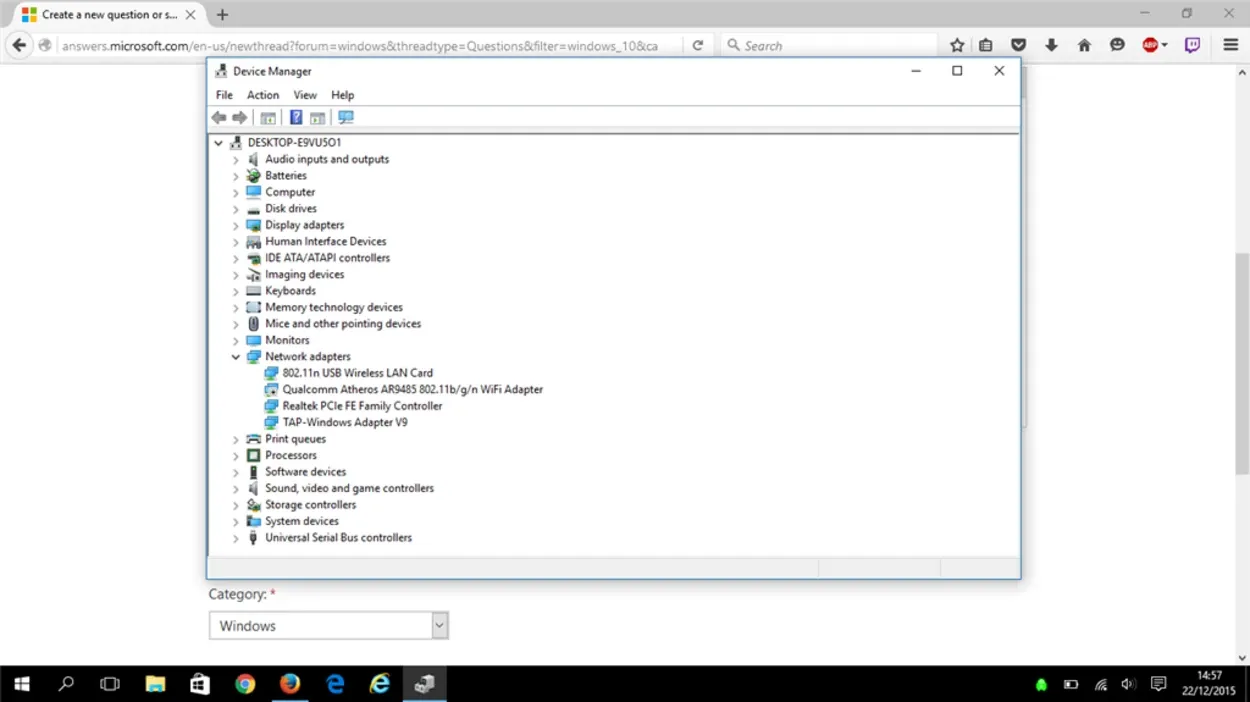
This is how the Device manager window looks
Het is echter eenvoudig om uw Ethernet-stuurprogramma’s opnieuw te installeren of bij te werken. Volg de gegeven stappen om dit te doen:
- Druk op de Windows-toets, typ Apparaatbeheer en druk op enter.
- Zoek nu “Netwerkadapters” en dubbelklik erop om de lijst uit te vouwen.
- Zoek nu het woord “Ethernet” en dubbelklik erop.
- Er verschijnt een klein venster en u ziet een knop met de naam “Stuurprogramma”. Klik erop.
- Druk nu op “Stuurprogramma bijwerken” en selecteer vervolgens Browse from the internet (Bladeren vanaf het internet) en laat het klaar zijn.
Dit kan uw driverprobleem oplossen, maar als uw Ethernet nog steeds niet werkt, ga dan door naar de volgende stap.
Beschadigde LAN-draad
Een beschadigde LAN-draad kan het probleem veroorzaken, het kan de LAN-connector zijn of een fysiek beschadigde draad.
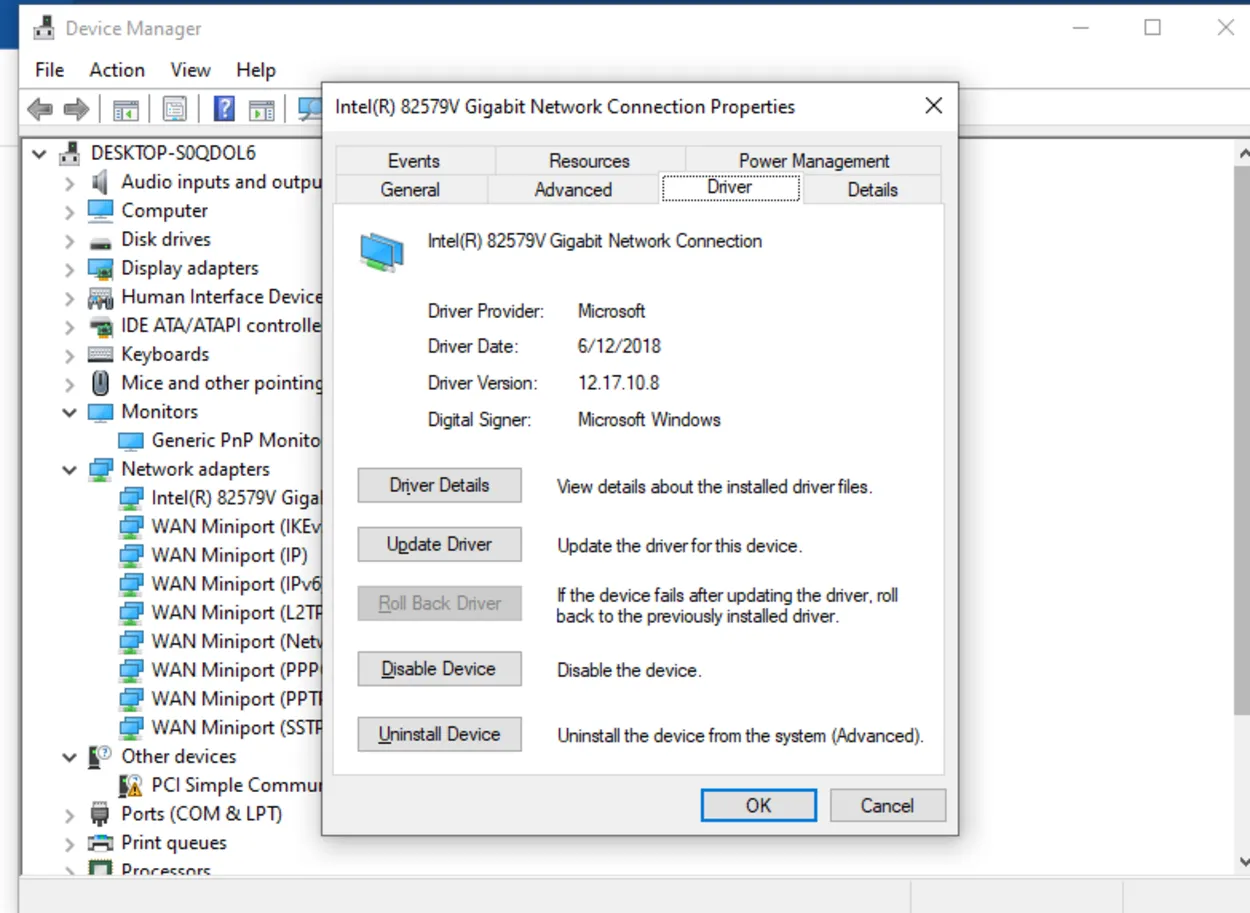
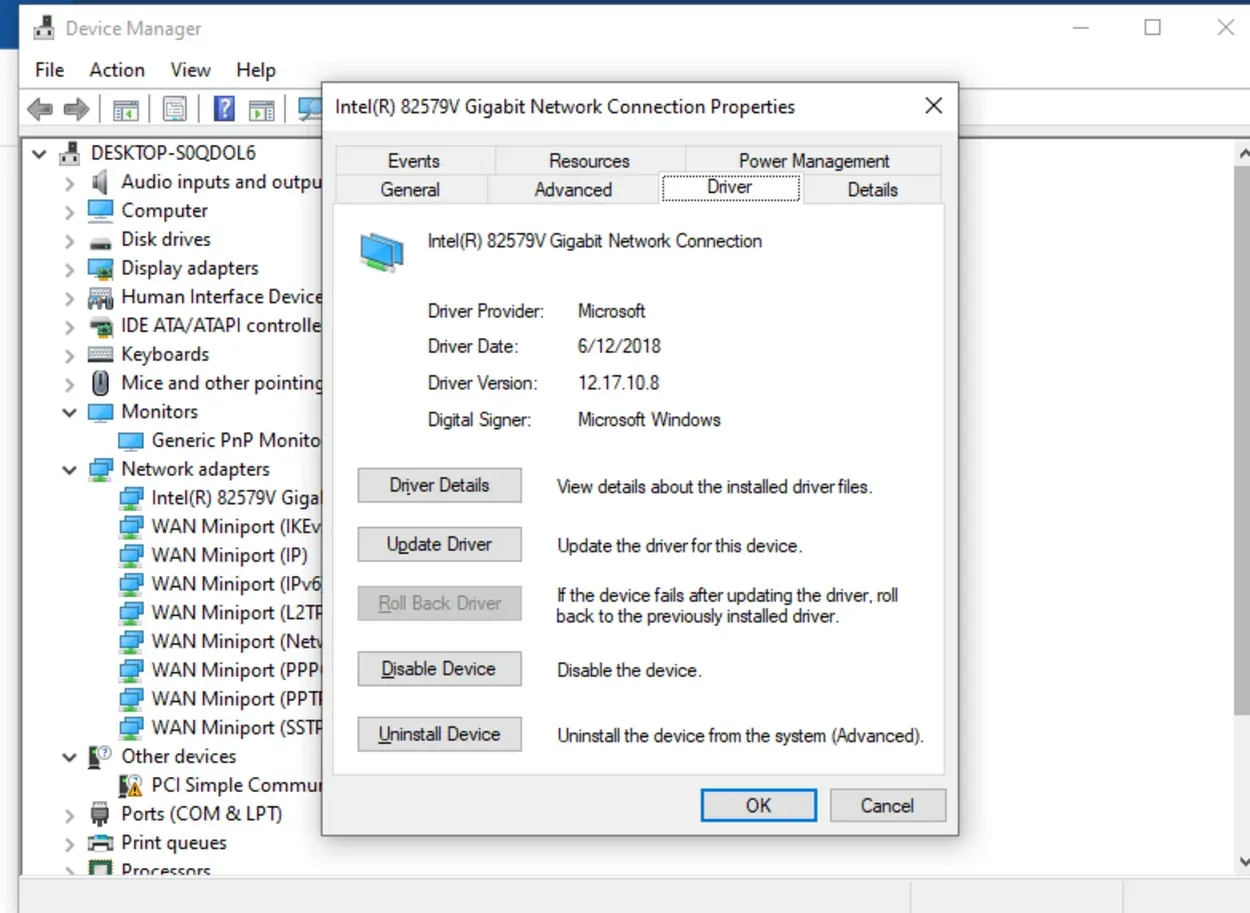
Update your Driver at the Device Manager
U kunt de draad, die beschadigd kan zijn door scheuren of uitrekken, fysiek inspecteren door simpelweg de connectoren, bekend als RJ-45 connectoren, te inspecteren.
Als er een beschadigd of niet in orde uitziet, koop dan een nieuwe kabel en repareer de bestaande.
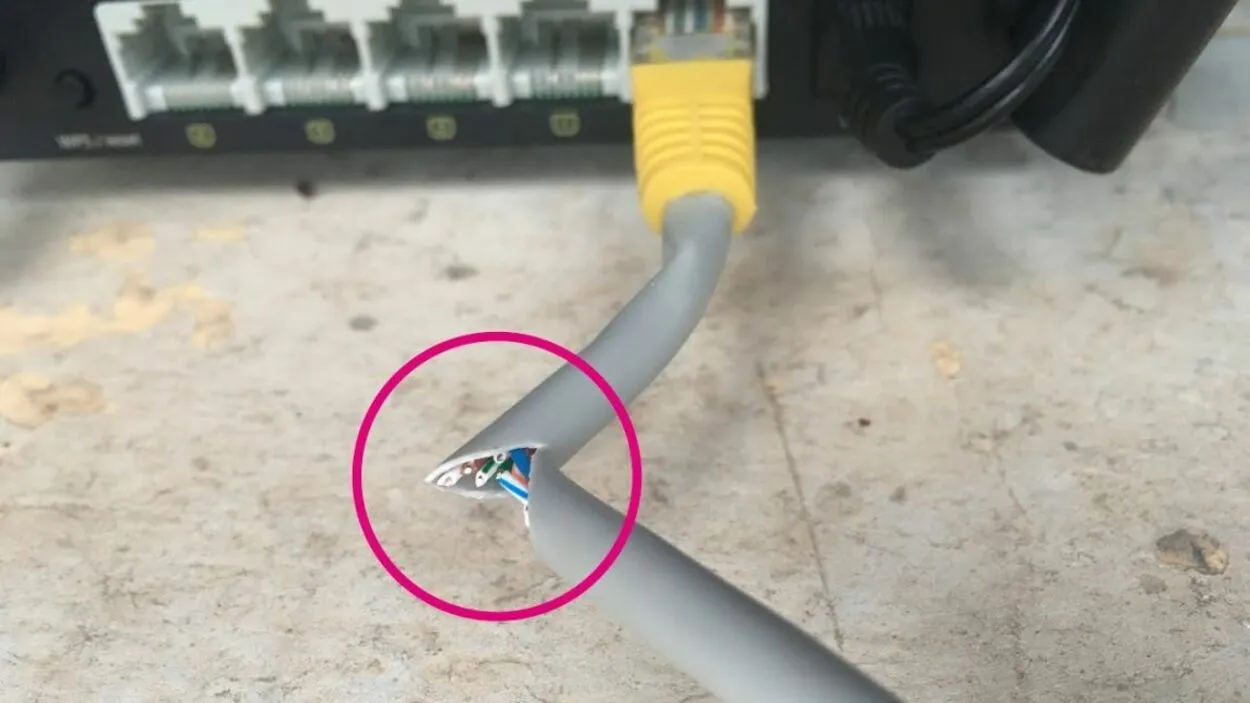
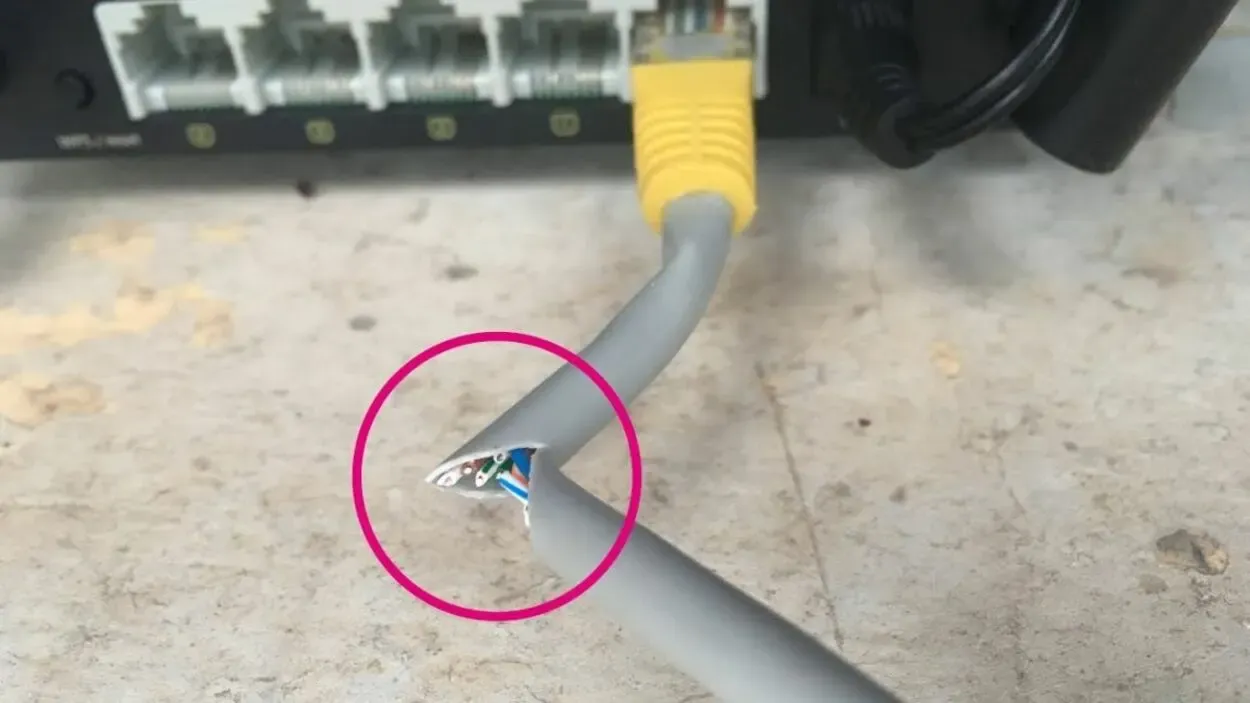
Damaged LAN cable.
Ethernetpoort van de router
Het kan zijn dat de Ethernetpoort van uw router defect is.
Een typische router heeft meerdere Ethernet-poorten waarmee meerdere apparaten kunnen communiceren, en een eenvoudige oplossing is om de Ethernet-poort te verwisselen.
Probeer de draad aan te sluiten op een andere poort aan de achterkant van de router. Lees voor meer informatie mijn andere artikel over het repareren van een router op deze link.


Multiple Ports
Als dit uw probleem niet oplost, dan is de poort van uw router niet defect, en kunt u nu verder gaan met de volgende stap in het oplossen van problemen via deze video.
Ethernetpoort van apparaat
Het is ook mogelijk dat uw apparaat (PC, smart TV, enz.) een defecte Ethernetpoort heeft. U kunt de poort controleren door deze met het blote oog te inspecteren.
Als hij er normaal uitziet, kunt u verschillende manieren proberen om uw apparaat met het internet te verbinden.
- Probeer draadloze methoden; elke smart TV heeft tegenwoordig Wi-Fi-ondersteuning.
- Als uw PC geen Wi-Fi-ondersteuning heeft, probeer dan een Wi-Fi-adapter te gebruiken. WiFi-adapters zijn relatief goedkoper en kunnen bij online winkels of elke computerhardwarewinkel gekocht worden.
- Er zijn ook USB-naar-ethernet-adapters op de markt, maar deze zijn minder krachtig en bieden u niet de snelheid en consistentie die uw ISP (Internet Service Provider) biedt.
- Er zijn enkele USB-naar-ethernet-adapters van uitstekende kwaliteit die een relatief betere snelheid en consistentie bieden, maar deze zijn te duur om te betalen.


A closer look of a Faulty Ethernet Port.
Andere veelgestelde vragen
Waarom werkt het Ethernet niet meer?
Het Local Area Network zorgt ervoor dat computers via LAN-draden met elkaar verbonden zijn. Als uw Ethernet plotseling stopt, kan er een probleem zijn met uw LAN-draden of netwerkstuurprogramma’s. Controleer uw draden en drivers om dit probleem te voorkomen.
Hoe reset ik mijn Ethernet?
Ga naar uw Start-knop; deze bevindt zich aan de linkerkant van uw toetsenbord. Zoek vervolgens naar Instellingen, Netwerk en Internet en daarna wordt u doorgestuurd naar een Geavanceerd netwerkvenster. Daar kiest u Netwerkrest en klikt u op Ja om te bevestigen.
Bent u misschien nieuwsgierig of er een Ethernet-poort op de Fire TV Cube zit? Volg deze link.
Hoeveel kost een USB-naar-Ethernet adapter?
Een USB-naar-ethernet adapter van betere kwaliteit kost ongeveer $15 tot $20. Maar u kunt ook kiezen voor een WiFi-adapter; dat is handiger en relatief goedkoper dan een Ethernet-adapter.
Is ISP verantwoordelijk voor dit probleem?
Nee, een ISP is niet verantwoordelijk voor hardware- of softwareproblemen. Ze zijn alleen verantwoordelijk voor de diensten die ze aanbieden, zoals stabiel internet, lage latentie en de juiste snelheid.
Conclusie
Internetconnectiviteit is de basis van een apparaat zoals een computer of smart TV; er zijn slechts twee manieren om uw apparaat met het internet te verbinden: een bekabelde verbinding en een draadloze verbinding.
Gebroken of gescheurde LAN-draden veroorzaken soms problemen. Als een van de kabels beschadigd of niet in orde lijkt, koop dan een nieuwe kabel en repareer de bestaande.
Het kan zijn dat de Ethernetpoort van uw router defect is. Soms hebt u een apparaat waarbij het ethernet niet werkt, maar de WiFi wel.
Soms kan het Ethernet-stuurprogramma de oorzaak van de storing zijn. En hoogstwaarschijnlijk is er iets mis tussen de router en uw apparaat. Het kan uw LAN-draad zijn, uw Ethernet-poort van de router of uw computer.
Andere artikelen
Hoe uw Google Home Mini of Google Home opnieuw te koppelen aan een Google-account
Alles wat u moet weten over Samsung TV HDMI Poorten (Complete Gids)
Waarom schakelt een LG TV zichzelf uit? (Eenvoudige oplossing)
Mijn Airpods zijn in het water gevallen (Doe dit onmiddellijk!
