Uw tv uitschakelen met Chromecast is gemakkelijk en kan in een paar eenvoudige stappen.
Zorg er eerst voor dat uw Chromecast-apparaat goed is ingesteld en aangesloten op uw tv. Open vervolgens de Google Home app op uw smartphone of tablet.
Tik in de app op het Chromecast-apparaat dat u wilt bedienen. Daar ziet u een aan/uit-pictogram, tik daarop om uw tv uit te schakelen. U kunt ook spraakopdrachten gebruiken om uw tv uit te schakelen met Chromecast, door “OK Google, zet de tv uit” te zeggen als u de Google Assistent hebt ingeschakeld.
Daarnaast kunt u ook de fysieke aan/uit-knop op uw tv gebruiken, als deze is aangesloten op Chromecast. Met deze methoden kunt u uw tv gemakkelijk uitschakelen met Chromecast en genieten van het gemak van slimme thuistechnologie.
Lees verder…
Controleer of uw tv HDMI-CEC-capaciteit heeft


Controleer of uw TV de HDMI-CEC mogelijkheid heeft.
De meeste met HDMI uitgeruste tv’s hebben een ingebouwde mogelijkheid die HDMI-CEC heet, waarmee u andere met HDMI verbonden apparaten kunt bedienen. De mogelijkheid om tot 15 apparaten te bedienen is geweldig, maar het meest indrukwekkende is dat HDMI-apparaten met elkaar kunnen communiceren.
We zullen dit gebruiken om de Chromecast de opdracht te geven om de tv uit te schakelen. Daarom moet u eerst bepalen of uw tv deze functie ondersteunt.
Hoe definieert elk bedrijf HDMI-CEC?
Tenminste volgens tv-fabrikanten klinkt HDMI-CEC saai en onverkoopbaar genoeg. Daarom hebben ze de naam van deze functie veranderd in iets dat aantrekkelijker is voor marketeers. Als u de menu’s en instellingen van uw TV hebt doorgespit, herkent u misschien enkele van deze merknamen.
Verschillende bekende fabrikanten hebben de naam HDMI-CEC veranderd in:
| Roku | 1-Touch Play |
| Samsung | Anynet+ |
| Sony | BRAVIA Link, BRAVIA Sync of Control voor HDMI. |
| LG | SimpLink |
| Sharp | Aquos Link |
| Panasonic | VIERA Link, HDAVI-besturing of EZ-Sync |
| AOC | E-link |
Controleer of Google Home-luidspreker is
Nu hebt u een Google Home-luidspreker met WiFi-Chromecast-besturing nodig. Controleer of deze kan worden gebruikt en of deze operationeel is.
U kunt elke Google Home gebruiken, maar voor de zekerheid zet ik de beschikbare modellen op een rijtje.
- Google Home eerst.
- Hub Home Mini Home Max Home (Nest Hub).
- Max Home Hub (Nest Hub Max).
Google Home-app installeren
Download de Google Home app voor uw smartphone en installeer deze. Download de Google Home-app uit de app store op uw telefoon om de Chromecast te beheren.
Meld u na het downloaden van de app aan bij het Google-account dat u wilt gebruiken.
Controleer of HDMI-CEC is ingeschakeld
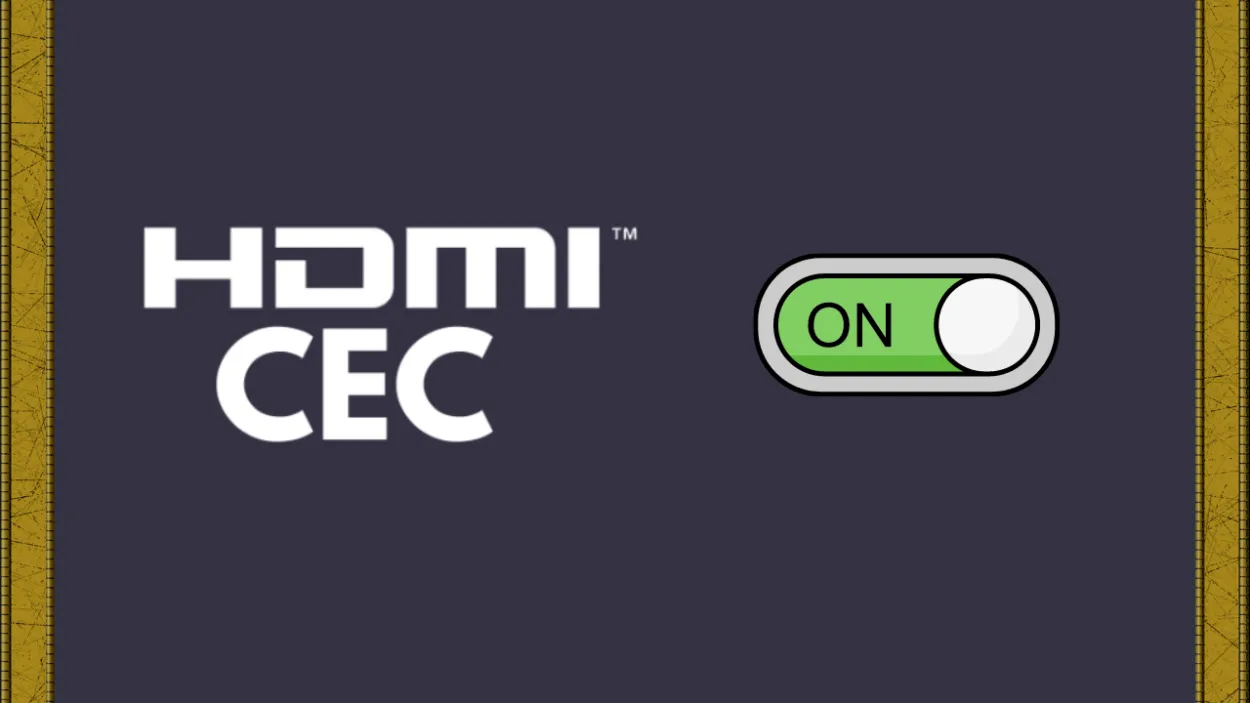
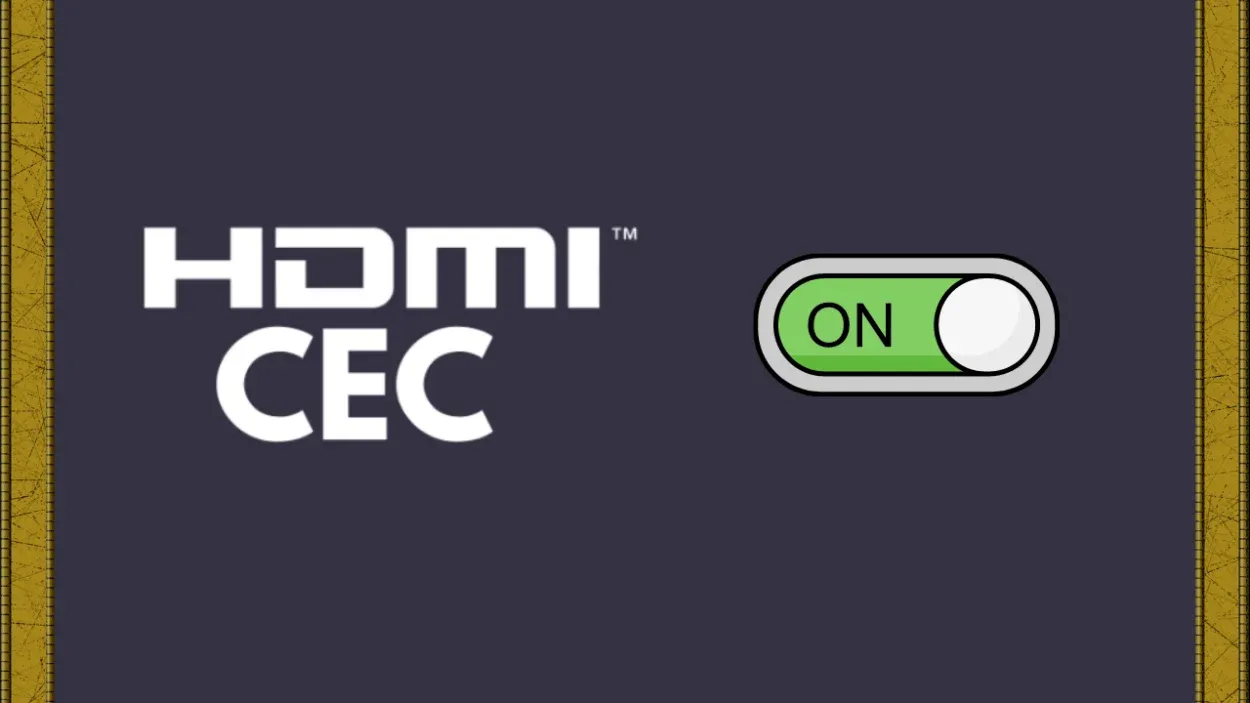
Controleer of HDMI-CEC is ingeschakeld op uw tv.
HDMI-CEC is meestal standaard uitgeschakeld op tv’s. Als u dit nog niet hebt gedaan, schakel het dan in; raadpleeg de handleiding van uw tv om het in te schakelen.
U kunt ook HDMI-CEC opzoeken en inschakelen in het instellingenmenu van uw tv. Bij mijn Sony TV was het standaard ingeschakeld, en ik kon het openen door op de SYNC MENU-knop op de afstandsbediening te drukken.
Uw Google Chromecast op de televisie aansluiten
Het is tijd om uw tv aan te sluiten op Google Chromecast. Zoek een vrije HDMI-poort en sluit vervolgens de Chromecast aan.
U hebt veel ruimte achter de tv nodig, dus ik raad aan om de HDMI-extender te gebruiken die bij de Chromecast wordt geleverd. Sluit de voedingspoort van de Chromecast aan op de USB-poort van een muuradapter.
Als u de HDMI-poorten op de tv gebruikt, is dit niet de bedoeling, want als u de tv uitzet, zal de Chromecast ook geen stroom meer krijgen en uitschakelen.
Volg de installatie-instructies van Google Chromecast
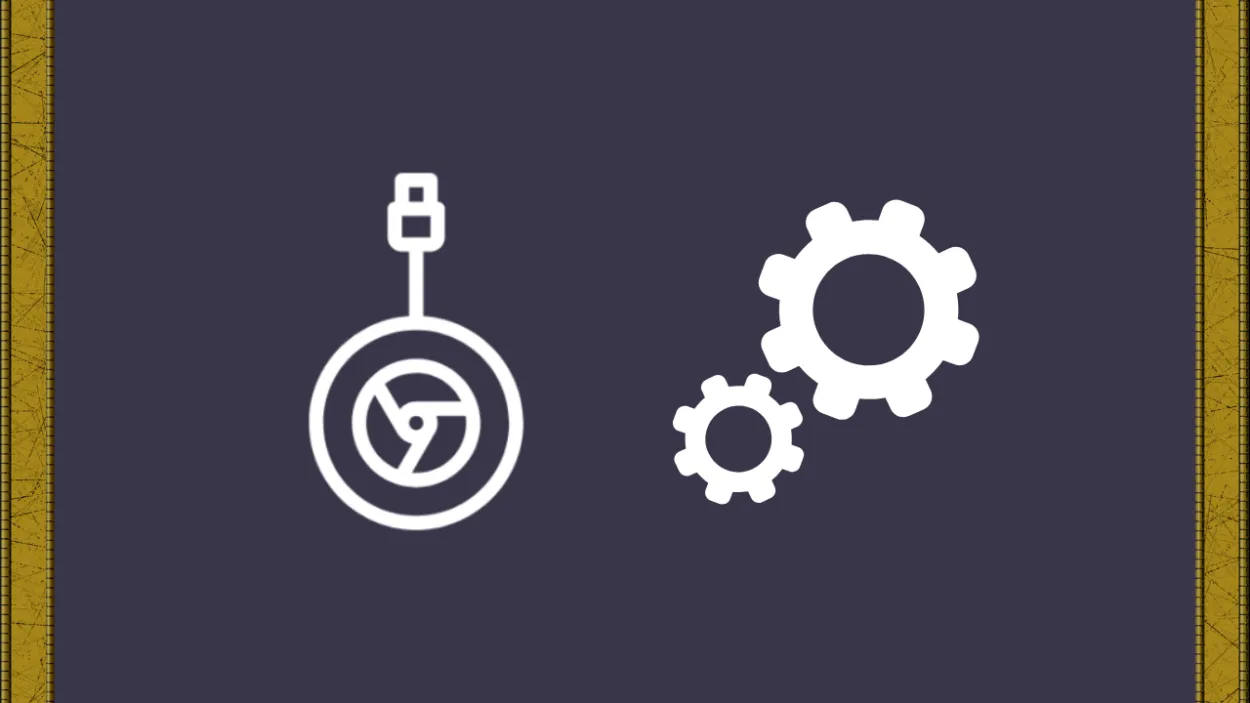
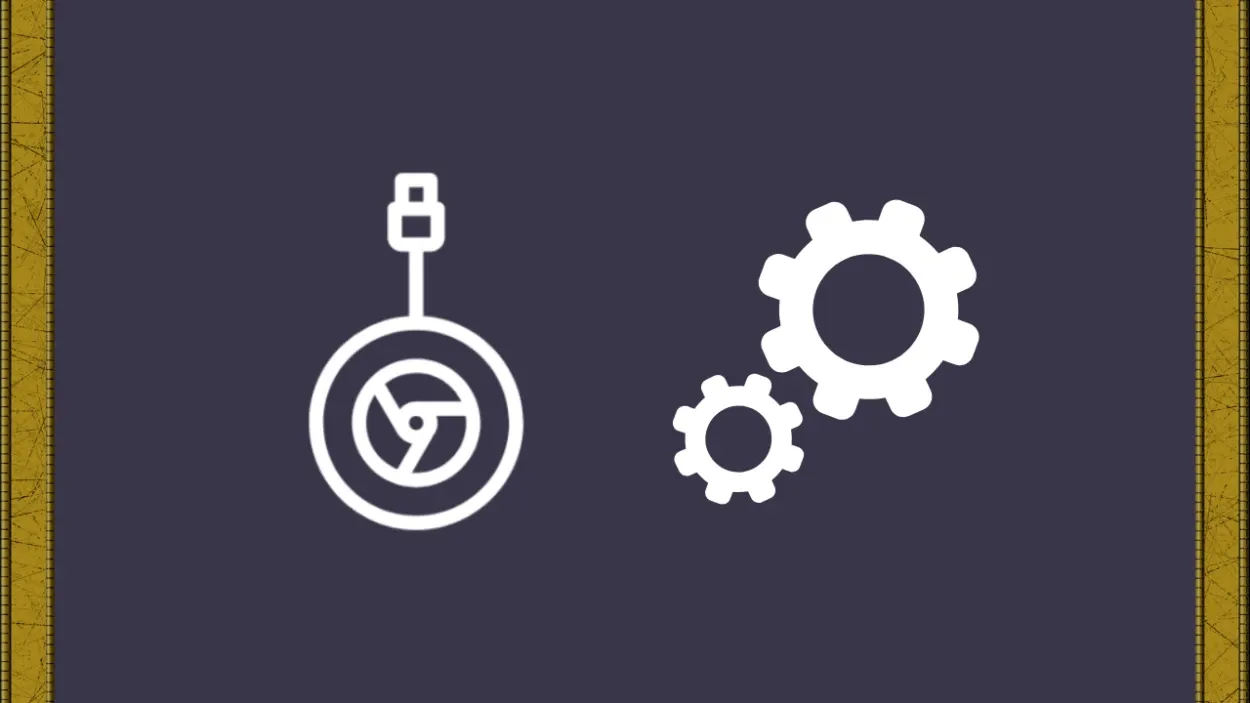
Volg de Google Chromecast installatie-instructies
Volg de onderstaande instructies om Google Chromecast in te stellen:
- Zet uw tv aan en selecteer HDMI als ingang.
- De eerste installatie van Chromecast zal beginnen en u zult de opdracht krijgen om de Google Home app te downloaden.
- Open de app omdat u hem nu geïnstalleerd hebt en ingelogd bent op uw Google-account.
- Selecteer “Apparaat instellen” door op de Plus-knop in de linkerbovenhoek te klikken.
- De Home waarop de Chromecast moet worden aangesloten kan dan worden gekozen door Nieuwe apparaten instellen te selecteren.
- De Chromecast wordt gevonden door de automatische apparaatzoekfunctie van de app.
- Als er een viercijferige code wordt weergegeven op zowel de TV als de app, selecteer dan Ja.
- Stel de locatie van de tv in de kamer in en sluit af door de Chromecast toegang tot uw Wi-Fi-netwerk te geven.
- Probeer de Chromecast opnieuw op te starten als deze geen verbinding kan maken met uw Wi-Fi.
Het installatieproces van de Google Home Speaker
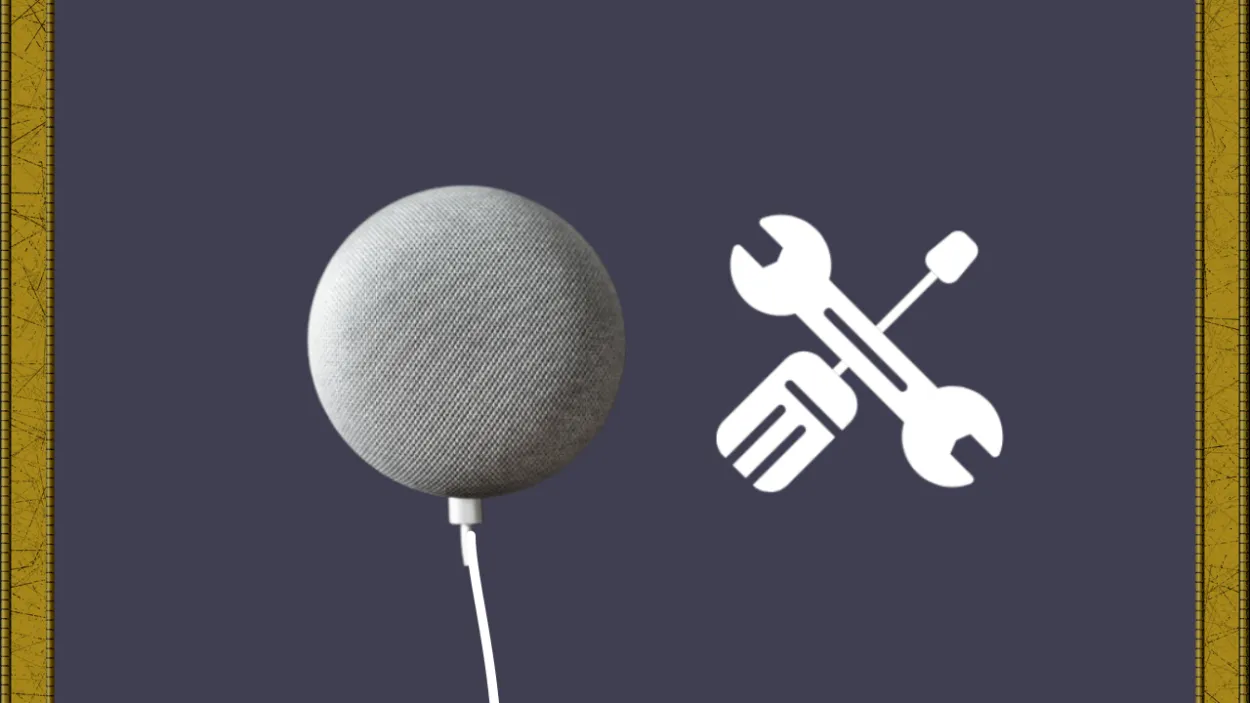
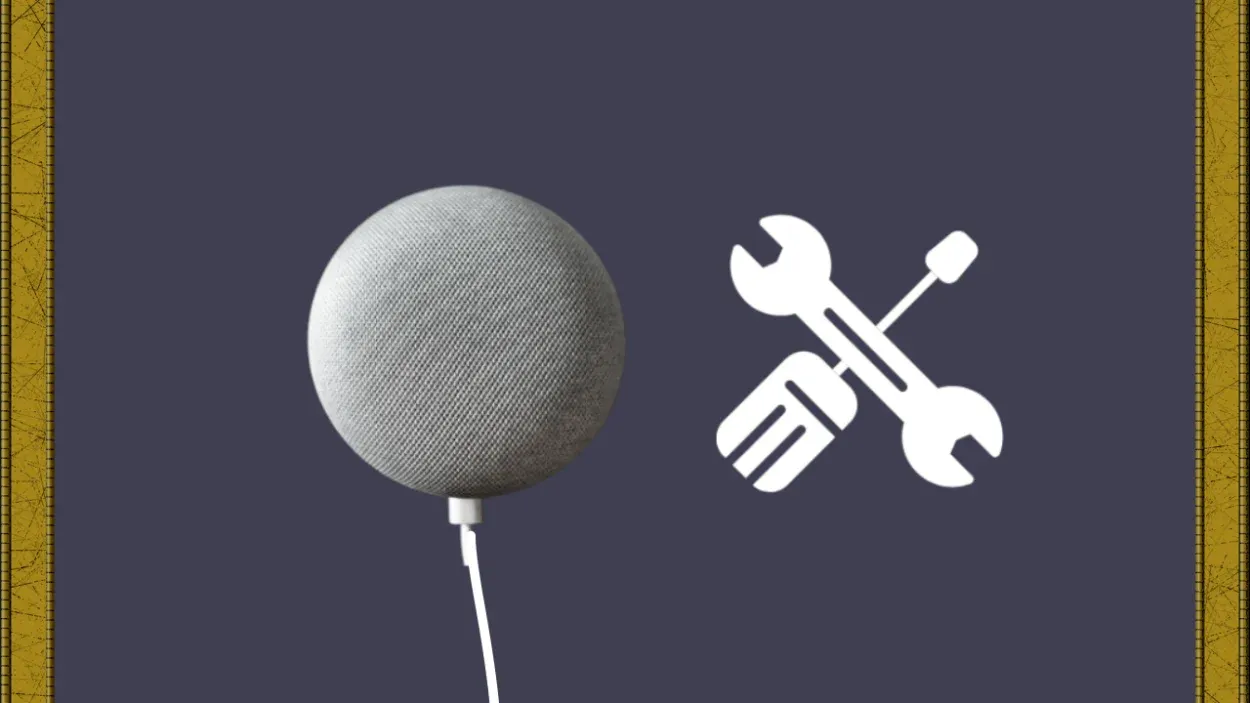
Doorloop de installatieprocedure van de Google Home Speaker
Het Google Home-apparaat zelf moet als laatste stap worden geconfigureerd om de installatie van het hele systeem te voltooien. De Google Home wordt onmiddellijk gedetecteerd en er wordt verbinding mee gemaakt door de app zodra deze op een voedingsbron is aangesloten.
Stel het op dezelfde manier in als met de Chromecast als de app de Google Home niet automatisch herkent.
Zorg ervoor dat de Google Home verbonden is met hetzelfde Wi-Fi-netwerk als de Chromecast en zich in dezelfde kamer bevindt.
Controleer de Google Home-app om te zien of ze verbonden zijn
Als beide apparaten verbonden zijn, wordt dit aangegeven op het startscherm van de Google Home-app. De TV en luidspreker hebben de labels [Kamernaam] en [Kamernaam].
Als deze niet aanwezig zijn, herhaalt u de instellingsprocedure en controleert u of de kamers die u toegewezen hebt gekregen nog steeds aanwezig zijn.
Hoe Chromecast gebruiken om uw tv uit te schakelen
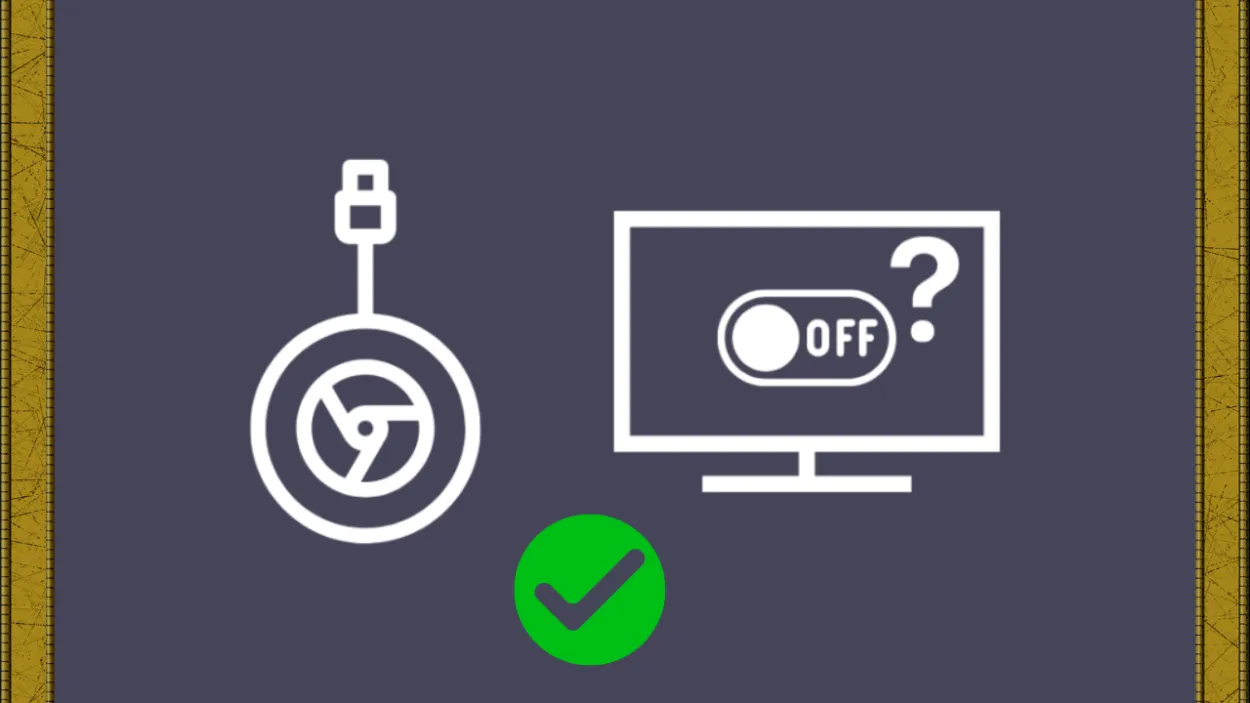
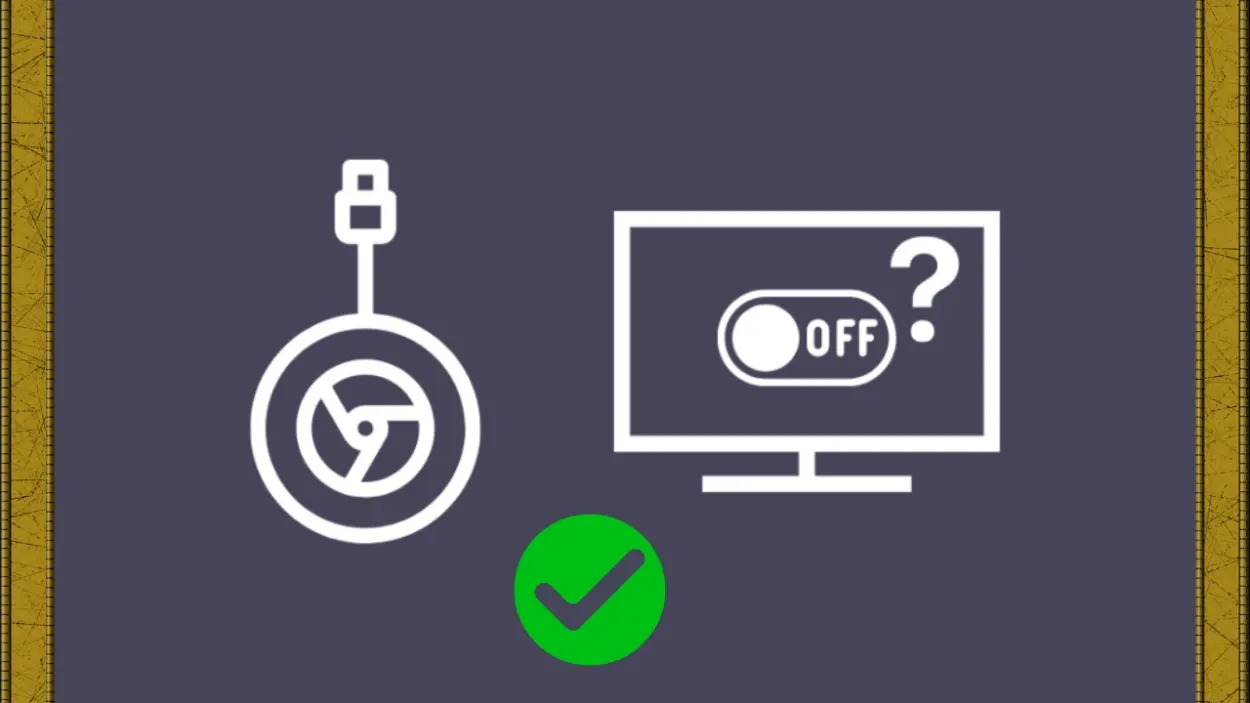
Chromecast gebruiken om uw tv uit te schakelen
U kunt proberen de spraakopdracht te gebruiken om de tv uit te schakelen als alles goed geconfigureerd is en beide apparaten in de Google Home-app verschijnen.
Om de TV aan of uit te zetten terwijl hij uit staat, zegt u gewoon “OK Google, TV aan” of “OK Google, TV uit”. U kunt ook andere commando’s proberen, zoals het volume zachter zetten of van kanaal wisselen.
U kunt de tv bedienen door te zeggen “Oké Google, tv dempen/loslaten”, of u kunt de stream bedienen die momenteel op de tv wordt afgespeeld door te zeggen “Oké Google, afspelen/pauzeren/hervatten/stoppen op tv”.
Chromecast gebruiken om meerdere tv’s te beheren
U hebt een Chromecast nodig voor elke tv die u wilt gebruiken om andere tv’s te bedienen. Maak voor elke tv die u wilt bedienen een Chromecast aan en geef elke tv een unieke naam in de Google Home-app.
Zodra u dit hebt gedaan, kunt u spraakopdrachten gebruiken om elke Chromecast afzonderlijk te bedienen door de unieke naam te gebruiken.
U kunt bijvoorbeeld zeggen: “Oké Google, tv slaapkamer aan” en vervolgens “Oké Google, tv woonkamer gedempt”.
De standaard mediaspeler van Chromecast configureren
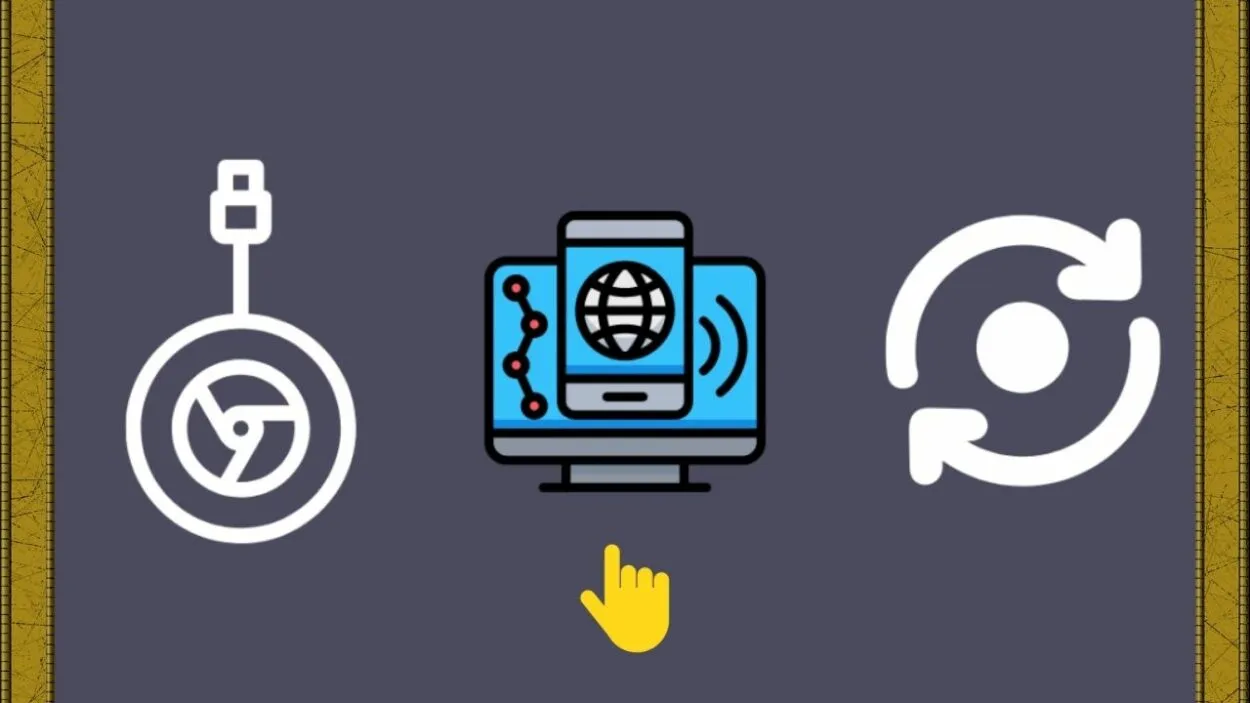
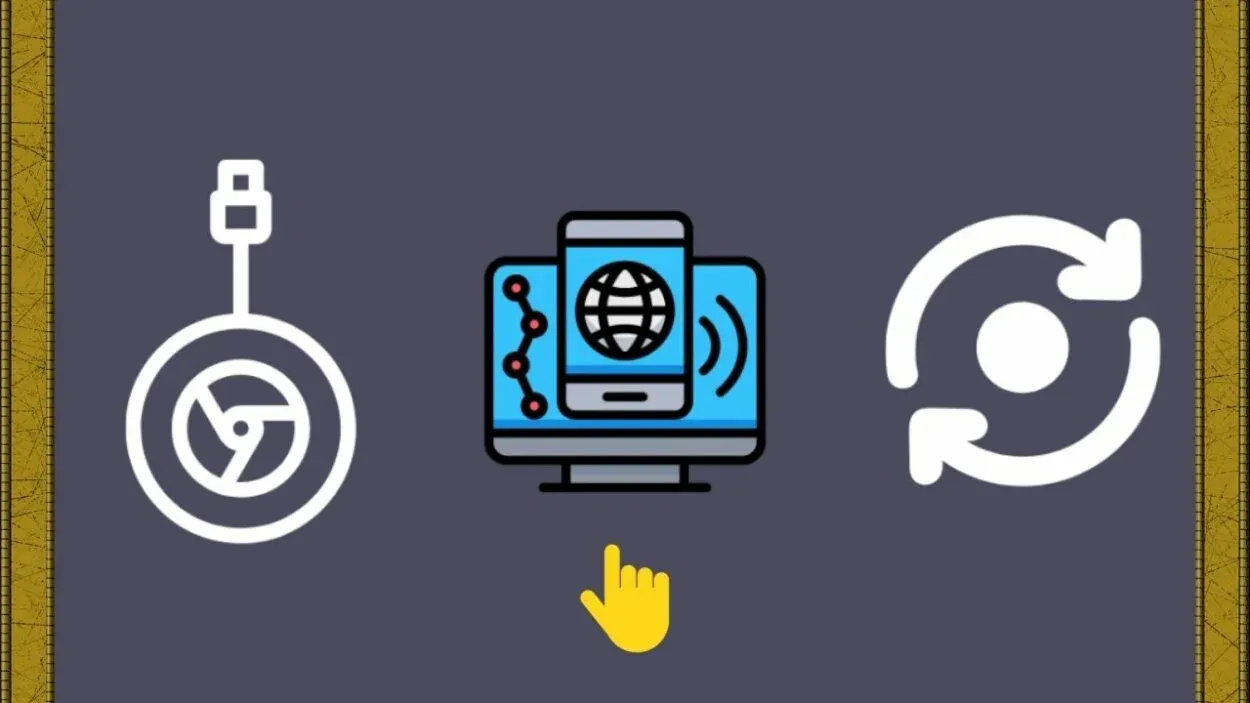
De standaard mediaspeler van Chromecast configureren
U kunt ervoor kiezen om automatisch een specifiek apparaat te starten wanneer u uw Google Home vraagt om media af te spelen. Zo doet u dat:
- Controleer of de telefoon, Chromecast en Google Home allemaal verbonden zijn met hetzelfde Wi-Fi-netwerk.
- Selecteer Apparaten in Google Home door het te openen.
- Kies Instellingen in het menu met drie puntjes nadat u uw Google Home hebt geselecteerd.
- Kies Standaard media afspelen onder Apparaatinfo.
- Kies de Chromecast die de standaardspeler wordt voor alle media.
- Vraag Google Home om iets af te spelen nadat u het hebt ingesteld om te testen of het op de nieuw geconfigureerde Chromecast wordt afgespeeld.
Chromecast-problemen oplossen
U kunt het volgende proberen als de Chromecast geen verbinding maakt met uw tv:
- Download de meest recente Chromecast software-update.
- Werk de firmware op uw tv bij. Raadpleeg de gebruikershandleiding van uw tv om te leren hoe u dit moet doen.
- Zorg ervoor dat CEC geactiveerd is.
- Gebruik voor de Chromecast een andere HDMI-poort.
- Reset de stroom van de tv.
FAQs
Kan ik de TV uitschakelen met Chromecast?
Ja, u kunt uw TV uitschakelen met Chromecast. Dit kunt u doen door de Google Home app op uw smartphone of tablet te gebruiken om het Chromecast-apparaat te bedienen en de TV uit te schakelen. Het is ook mogelijk om een routine aan te maken in de Google Home app om de tv automatisch uit te zetten op een bepaald tijdstip.
Daarnaast kunt u spraakopdrachten gebruiken met een apparaat dat Google Assistant ondersteunt, zoals de Google Nest Mini, om de tv uit te schakelen.
Waarom schakelt Chromecast mijn tv niet uit?
Er kunnen verschillende redenen zijn waarom Chromecast uw tv niet uitschakelt. Het kan zijn omdat het Chromecast-apparaat niet goed is ingesteld of aangesloten op uw tv. Het kan zijn dat de tv niet compatibel is met Chromecast, of dat er een firmware- of software-update nodig is.
Daarnaast kan het zijn dat de Google Home app niet is bijgewerkt of dat er problemen zijn met uw internetverbinding. U kunt het probleem proberen op te lossen door de verbinding en instellingen van uw Chromecast-apparaat, tv en Google Home-app te controleren.
Kan ik mijn TV uitschakelen met Google?
Ja, u kunt uw TV uitschakelen met Google. Dit kunt u doen door een apparaat te gebruiken dat Google Assistant ondersteunt, zoals Google Nest Mini of Google Home, en door uw tv te koppelen aan de Google Assistant. U kunt ook de Google Home-app op uw smartphone of tablet gebruiken om uw tv te bedienen en uit te schakelen.
Daarnaast kunt u in de Google Home app een routine aanmaken om de tv op een bepaald tijdstip automatisch uit te schakelen.
Conclusie:
- Uw tv uitschakelen met Chromecast is een eenvoudig en handig proces. U kunt de Google Home app op uw smartphone of tablet gebruiken om het Chromecast-apparaat te bedienen en de tv uit te schakelen.
- U kunt ook een routine aanmaken in de Google Home app om de tv op een bepaald tijdstip automatisch uit te schakelen. Daarnaast kunt u spraakopdrachten gebruiken met een apparaat dat Google Assistant ondersteunt, zoals de Google Nest Mini, om de tv uit te schakelen.
- Als u problemen ondervindt met het uitschakelen van uw tv met Chromecast, kan dit te wijten zijn aan een onjuiste installatie, incompatibiliteit van de tv of problemen met de internetverbinding.
- Door de verbinding en instellingen van uw Chromecast-apparaat, tv en Google Home-app te controleren, kunt u het probleem eenvoudig oplossen. Met Chromecast kunt u genieten van het gemak van het uitschakelen van uw tv met slechts een paar eenvoudige stappen.
Andere artikelen
- Werkt Ring Alarm zonder WiFi (Uitleg)
- Heb ik een abonnement nodig om de Arlo Video Doorbell te gebruiken? (Moet ik weten)
- Verlengde garantie voor Peloton (Uitleg)
