Met meer dan 5.000 servers in meer dan 50 landen, is het geen wonder dat in Panama gevestigde NordVPN een enorm populaire VPN-service is.
Een van de handigste functies van NordVPN is de kill-schakelaar. Een kill-schakelaar helpt uw gevoelige gegevens te beschermen voor het geval uw VPN-verbinding wordt verbroken. Indien ingeschakeld, zorgt de kill-schakelaar ervoor dat uw IP-adres en online activiteiten niet worden blootgesteld en dit helpt uw anonimiteit en veiligheid online te behouden.
Het is ook vermeldenswaard dat een paar verschillende kill switch-versies worden gebruikt in de toepassingen van NordVPN.
De kill-schakelaar in zowel zijn Windows- als Mac-apps beëindigt specifieke applicaties als de VPN-verbinding plotseling wordt verbroken om te voorkomen dat deze applicaties onbeschermd verkeer naar internet sturen. De Windows-app beschikt ook over een internet-kill-schakelaar die systeembrede internettoegang uitschakelt als de VPN-verbinding plotseling wordt verbroken of een gebruiker handmatig de verbinding met de VPN verbreekt.
Op mobiele apparaten schakelt NordVPN’s iOS-app systeembrede internettoegang uit als de VPN-verbinding plotseling wordt verbroken terwijl de Android-app werkt net als een systeembrede killswitch op Android-versie 8.0 of hoger. Oudere versies van Android hebben dat wel “Altijd actieve VPN” functionaliteit die lekken voorkomt in geval van een plotselinge verbroken VPN-verbinding.
De Linux-client van NordVPN schakelt systeembrede internettoegang uit als de VPN-verbinding plotseling wordt verbroken of als een gebruiker de VPN handmatig verbreekt. De Linux kill-schakelaar kan worden ingeschakeld door de te typen nordvpn zet killswitch aan commando en kan worden uitgeschakeld door het typen van de nordvpn zet killswitch uit commando. Om de huidige statistieken van de kill-schakelaar te zien, moeten gebruikers de typen nordvpn-instellingen commando.
Deze stapsgewijze handleiding laat u precies zien hoe u beide soorten kill-schakelaars in de NordVPN Windows-app activeert. Als je de Mac-app gebruikt, maak je geen zorgen, want de menu’s zien er misschien een beetje anders uit, maar het proces is in wezen hetzelfde.
De beste NordVPN-deals van vandaag NordVPN 72% korting op een 2-jarig plan Geweldige mix van kracht en gebruiksgemak24 maanden$ 3,49 / maand Bekijk DealatNordVPN12 maanden$ 6,99 / maand Bekijk DealatNordVPN1 maand$ 11,95 / maand Bekijk DealatNordVPN
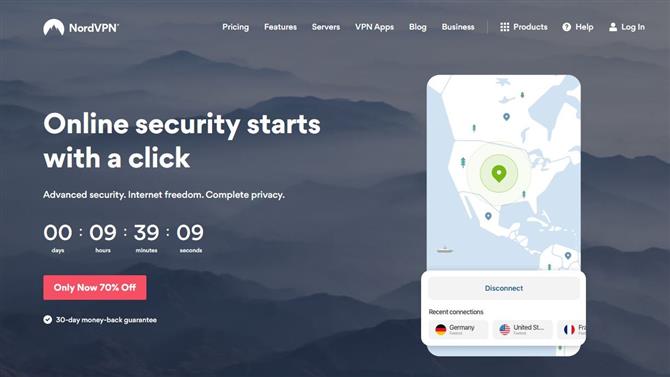
(Afbeelding tegoed: NordVPN)
1. Ga naar de NordVPN-website
Open uw gewenste webbrowser, ga naar de NordVPN-website en klik op VPN-apps link in het midden bovenaan de pagina.
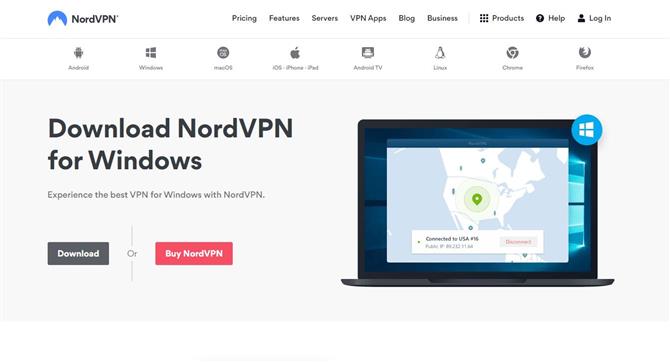
(Afbeelding tegoed: NordVPN)
2. Download de app
Klik bovenaan de pagina op de Downloaden knop om te beginnen met het downloaden van NordVPN’s Windows app.
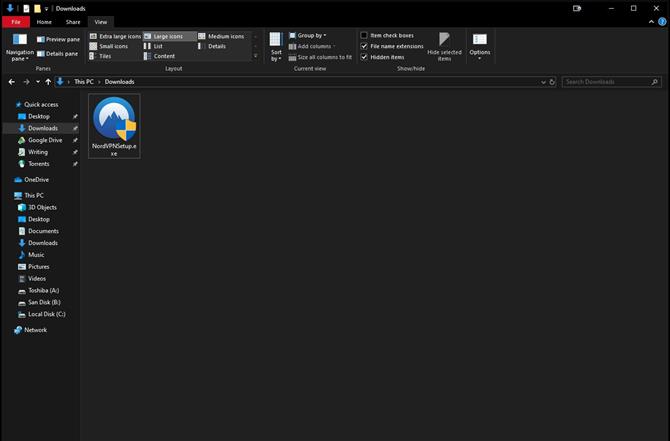
(Afbeelding tegoed: Microsoft)
3. Open het installatiebestand
Zodra het installatiebestand van NordVPN (NordVPNSetup.exe) is gedownload, gaat u naar het downloadbestand op uw Windows-pc en dubbelklikt u op het uitvoerbare bestand om het installatieproces te starten.
- Hoe goed is deze service? Bekijk onze NordVPN-recensie
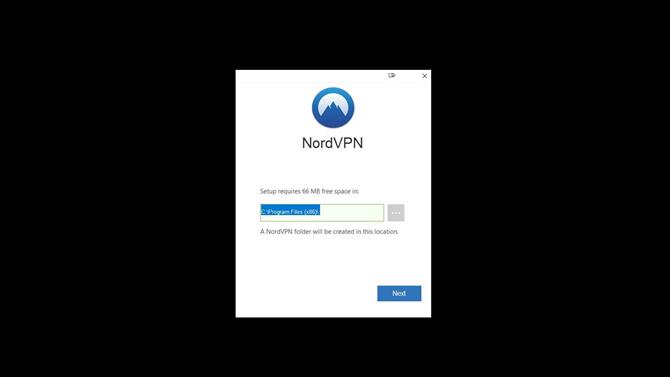
(Afbeelding tegoed: NordVPN)
4. Installeer de app
Er verschijnt een prompt van Windows op uw scherm waarin u wordt gevraagd of u wilt dat NordVPN uw computer wijzigt, klik op Ja om de installatie te starten. Kies waar u de app op uw apparaat wilt installeren en dan heeft u de mogelijkheid om een snelkoppeling voor NordVPN op uw bureaublad of in uw Start-menu te laten maken. Zodra de installatie is voltooid, wordt NordVPN gestart.
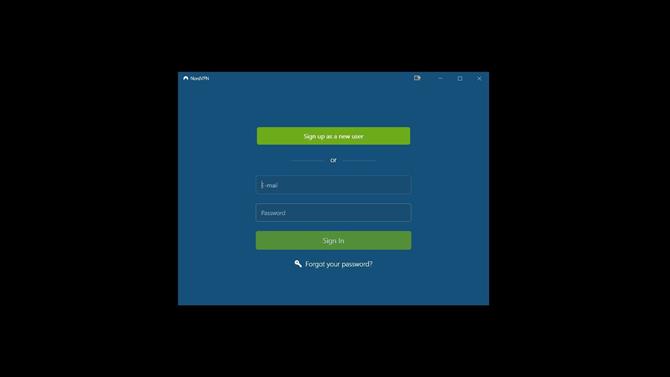
(Afbeelding tegoed: NordVPN)
5. Log in op uw account
Wanneer u de Windows-app van NordVPN voor de eerste keer opent, zal de app u vragen om in te loggen op uw account. Typ uw e-mailadres en wachtwoord in en klik vervolgens op Log in om de service te gebruiken.
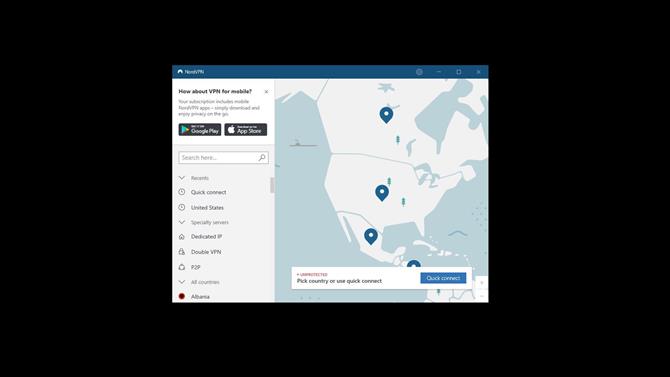
(Afbeelding tegoed: NordVPN)
6. Ga naar instellingen
In de rechterbovenhoek van NordVPN’s Windows-app naast de knop voor minimaliseren vind je de instellingen knop. Klik erop om de instellingen van de app te openen.
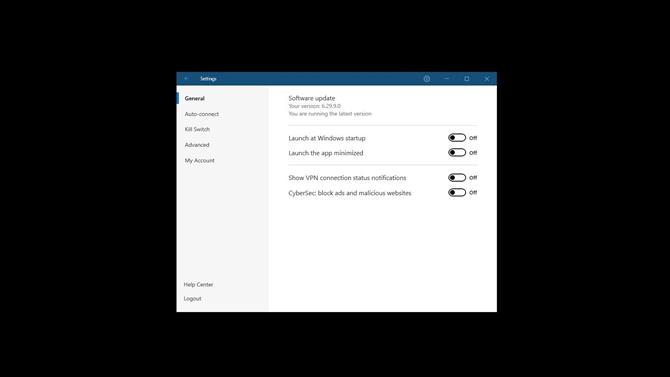
(Afbeelding tegoed: NordVPN)
7. Schakel de Internet Kill Switch in
Als je eenmaal in de instellingen van NordVPN bent, zie je aan de linkerkant van de app de Dodemansknop keuze.
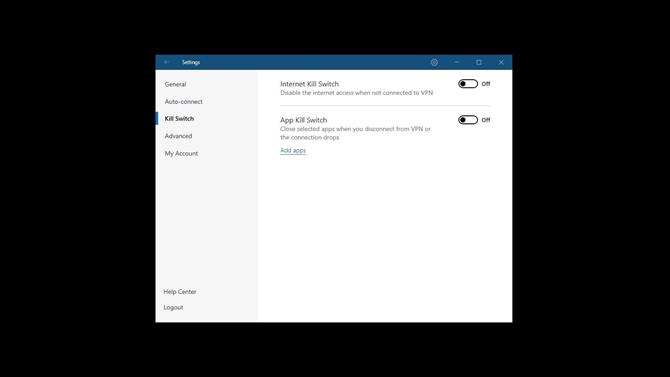
(Afbeelding tegoed: NordVPN)
Klik erop en je kunt de app’s in- of uitschakelen Internet Kill Switch en App Kill Switch.
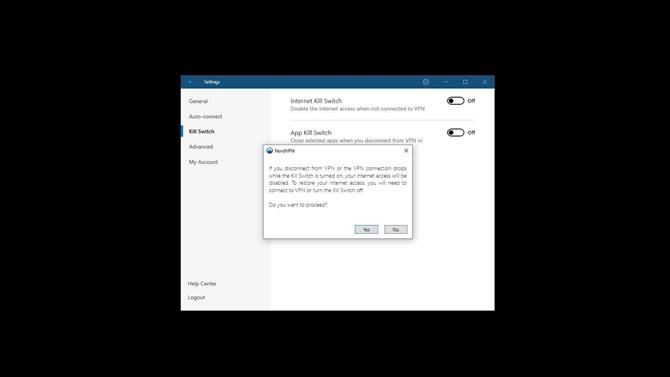
(Afbeelding tegoed: NordVPN)
8. Bevestig uw keuze
Wanneer u de Internet Kill Switch van NordVPN inschakelt, verschijnt er een waarschuwing die uitlegt wat er zal gebeuren als u het inschakelt en vraagt u of u zeker weet dat u het wilt inschakelen. Klik Ja.
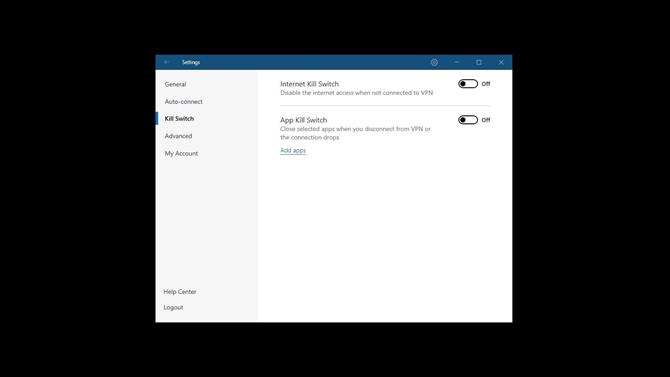
(Afbeelding tegoed: NordVPN)
8. Schakel de app-kill-schakelaar in
Terug in de kill switch-instellingen van NordVPN onder Internet Kill Switch, zie je de optie om de App Kill Switch aan of uit. Om deze functie in te schakelen, moet u echter eerst kiezen welke apps worden gesloten wanneer u de verbinding met de VPN verbreekt of uw verbinding wordt verbroken.
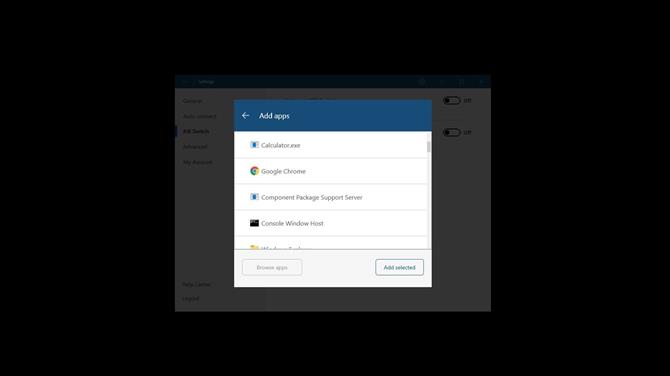
(Afbeelding tegoed: NordVPN)
Klik op Voeg apps toe en er verschijnt een lijst met de software die op uw computer is geïnstalleerd. Als u het programma dat u zoekt niet kunt vinden, kunt u ook op klikken Blader door de apps om er handmatig naar te zoeken op uw Windows-pc. Kies voor welke applicaties je de App Kill Switch wilt inschakelen door op het ‘+’ – teken te klikken dat verschijnt wanneer je met de muis over de naam beweegt. Klik op Voeg geselecteerde toe om je selectie te bevestigen en de apps die je hebt gekozen, verschijnen nu onder de optie App Kill Switch. Je kunt deze apps op elk moment verwijderen door op de kleine ‘x’ naast de naam van de app te klikken.
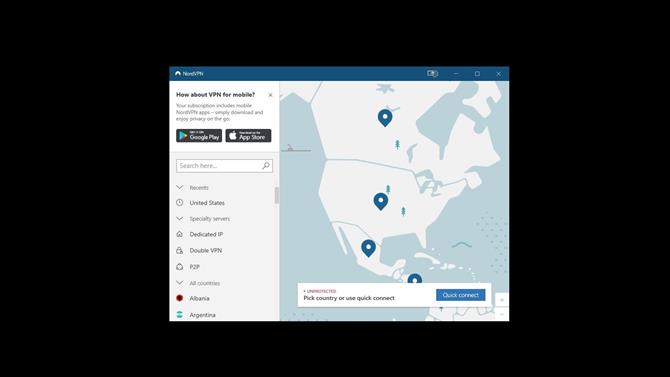
(Afbeelding tegoed: NordVPN)
9. Maak verbinding met een server
Nu je de kill-schakelaar van NordVPN hebt ingesteld, moet je een server kiezen om verbinding mee te maken. Als je haast hebt, kun je klikken Snel verbinden onderaan de app en NordVPN verbindt u automatisch met een server. Als je echter verbinding wilt maken met een bepaald land, moet je door de kolom aan de linkerkant van de app scrollen en er een kiezen. Als alternatief kunt u ook het land waarmee u verbinding wilt maken op de kaart in het midden van de app vinden en op de blauwe pin klikken om verbinding te maken.
Lees verder:
- Bekijk onze volledige lijst met de beste VPN-providers
- Kijk waar NordVPN in onze beste PC VPN voor Windows 10-lijst staat
- Hoe zit het met mobiel? Bekijk de beste Android VPN-apps van vandaag
