In de wereld van gaming kan een geweldige monitor het verschil maken als het erom gaat om helemaal op te gaan in de spelervaring. Maar zelfs de beste gamingmonitor bereikt zijn volledige potentieel niet als u de instellingen niet optimaliseert.
Van resolutie tot vernieuwingsfrequentie en kleurkalibratie, er zijn verschillende monitorinstellingen die uw game-ervaring kunnen beïnvloeden.
In dit artikel bekijken we enkele van de belangrijkste instellingen die u moet aanpassen om het meeste uit uw gamingmonitor te halen. Dus of u nu een casual gamer of een serieuze pro bent, blijf lezen om te leren hoe u de instellingen van uw gamingmonitor kunt verfijnen voor de ultieme gamingervaring.
| Kalibreer uw resolutie | Omdat een hogere resolutie zorgt voor een scherper beeld van hogere kwaliteit en een lagere resolutie resulteert in wazigere beelden, moet u de resolutie van uw monitor kalibreren. |
| Pas de vernieuwingsfrequentie van de monitor aan | Verhoog de vernieuwingsfrequentie van de monitor voor frequentere visuele updates op uw scherm. |
| Beeldverhouding | U moet de beeldverhouding wijzigen voor een betere game-ervaring. De typische beeldverhouding voor videogames is 16.9. Als u een grotere of 4K-monitor hebt, kunt u deze aanpassen naar 21.9. |
| Helderheid en contrast aanpassen | De ideale contrastverhouding voor gaming ligt tussen 70 en 80%, met een helderheidsinstelling van 250 tot 350 candela per vierkante meter (cd/m2). |
| Kleurtemperatuur | Hoewel 6500K de normale kleurtemperatuur voor videogames is, kunt u deze aanpassen aan uw voorkeuren. |
| Gamma-instellingen | Als u de voorkeur geeft aan donkerdere schermen, kan het een goed idee zijn om het gammaniveau te verhogen. Beelden zien er helderder uit als de gammawaarde laag of gemiddeld is. Gammawaarden moeten tussen 2,2 en 2,4 liggen voor de soepelste gameplay. |
| Overdrive-instellingen | Overdrive versnelt de reactietijd van de monitor, wat helpt bij het verminderen van ghosting en trailing problemen. |
| Geluidsinstellingen | Als u nog geen onafhankelijke surround-luidsprekers voor gaming hebt gekocht, moet u misschien de geluidsinstellingen op uw monitor inschakelen. |
1. Uw resolutie kalibreren
Het kalibreren van uw resolutie is een van de belangrijkste instellingen om te overwegen bij het optimaliseren van uw gamingmonitor. De resolutie verwijst naar het aantal pixels op het scherm en kan een grote invloed hebben op de helderheid en details van de beelden die u ziet.
Om uw resolutie te kalibreren, selecteert u de native resolutie van uw monitor, dat is de hoogste resolutie die uw monitor kan weergeven. Dit staat meestal vermeld in de specificaties van uw monitor en kan variëren van 1080p tot 4K of hoger.
Bij het instellen van uw resolutie is het belangrijk om rekening te houden met de grootte van uw monitor en de afstand tussen u en het scherm. Een hogere resolutie kan scherpere details bieden, maar kan de tekst en pictogrammen ook kleiner maken, waardoor ze moeilijker te lezen zijn.
Een andere factor om rekening mee te houden is de grafische kaart in uw computer. Hogere resoluties vereisen meer rekenkracht, dus als uw grafische kaart een bepaalde resolutie niet aankan, kunt u last krijgen van stotteren of lag tijdens het spelen.
Uiteindelijk hangt het vinden van de juiste resolutie voor uw gamingbehoeften af van uw persoonlijke voorkeuren en de mogelijkheden van uw computer en monitor. Experimenteer met verschillende resoluties om de beste balans te vinden tussen helderheid en prestaties voor uw specifieke gamingopstelling.
2. Pas de vernieuwingsfrequentie van de monitor aan
De vernieuwingsfrequentie van uw monitor is een andere belangrijke instelling om te overwegen bij het optimaliseren van uw game-ervaring. De verversingssnelheid verwijst naar het aantal keren per seconde dat uw monitor het beeld op het scherm bijwerkt, en wordt gemeten in Hertz (Hz).
Een hogere vernieuwingsfrequentie kan resulteren in soepelere en vloeiendere gameplay, evenals minder bewegingsonscherpte en schermscheuren. De meest voorkomende verversingsfrequenties voor gamingmonitoren zijn 60Hz, 120Hz en 144Hz, hoewel sommige monitoren tot 240Hz of hoger kunnen gaan.
Om de vernieuwingsfrequentie van uw monitor aan te passen, moet u de instellingen van uw grafische kaart controleren en ervoor zorgen dat deze op dezelfde vernieuwingsfrequentie is ingesteld als uw monitor. Als uw grafische kaart de vernieuwingsfrequentie van uw monitor niet aankan, kunt u tijdens het spelen last krijgen van scheuren, stotteren of andere visuele artefacten.
Het is belangrijk om te weten dat niet alle games of toepassingen kunnen profiteren van hogere vernieuwingsfrequenties, dus het is de moeite waard om de vereisten van de games die u speelt te controleren om te zien of ze hogere vernieuwingsfrequenties ondersteunen.
3. Beeldverhouding
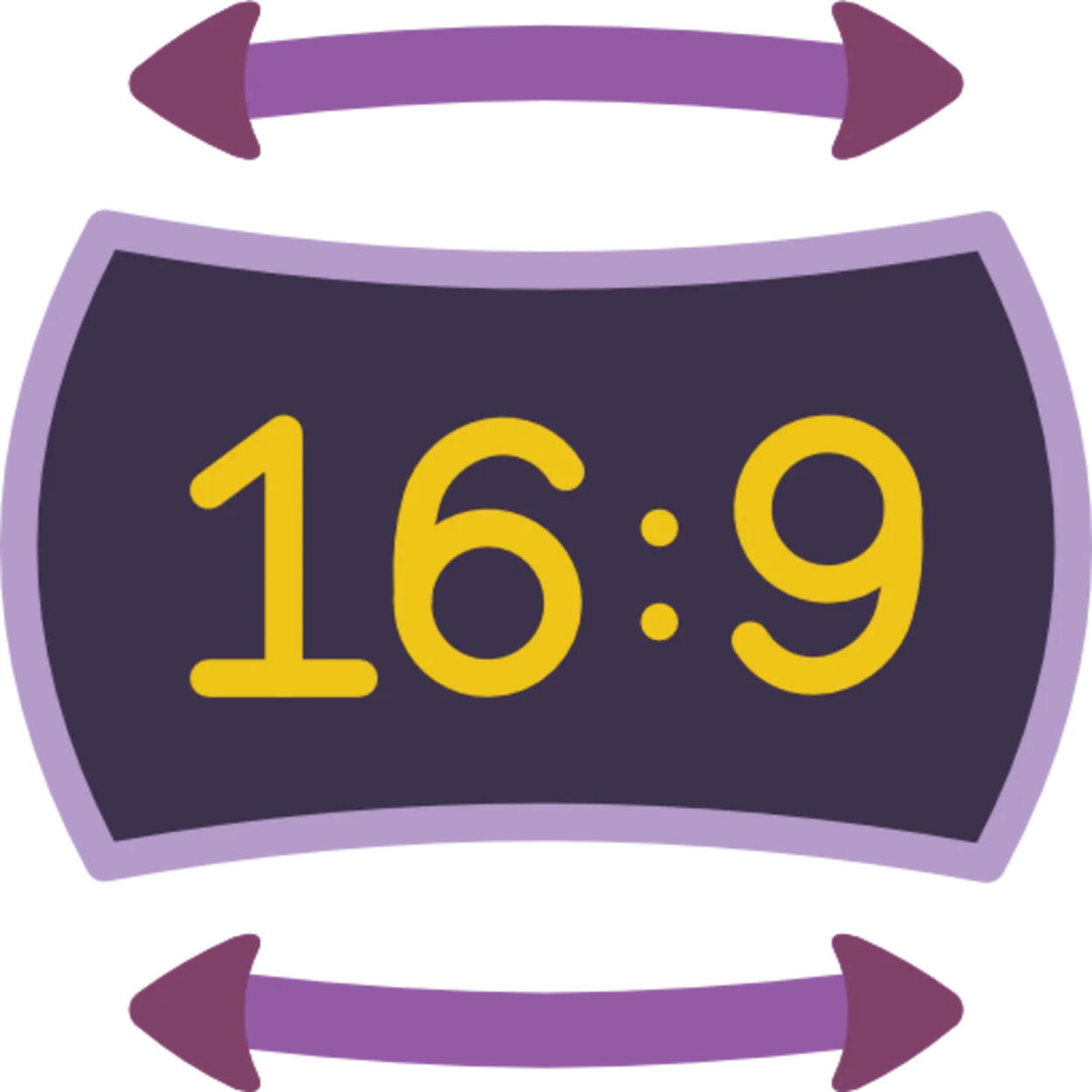
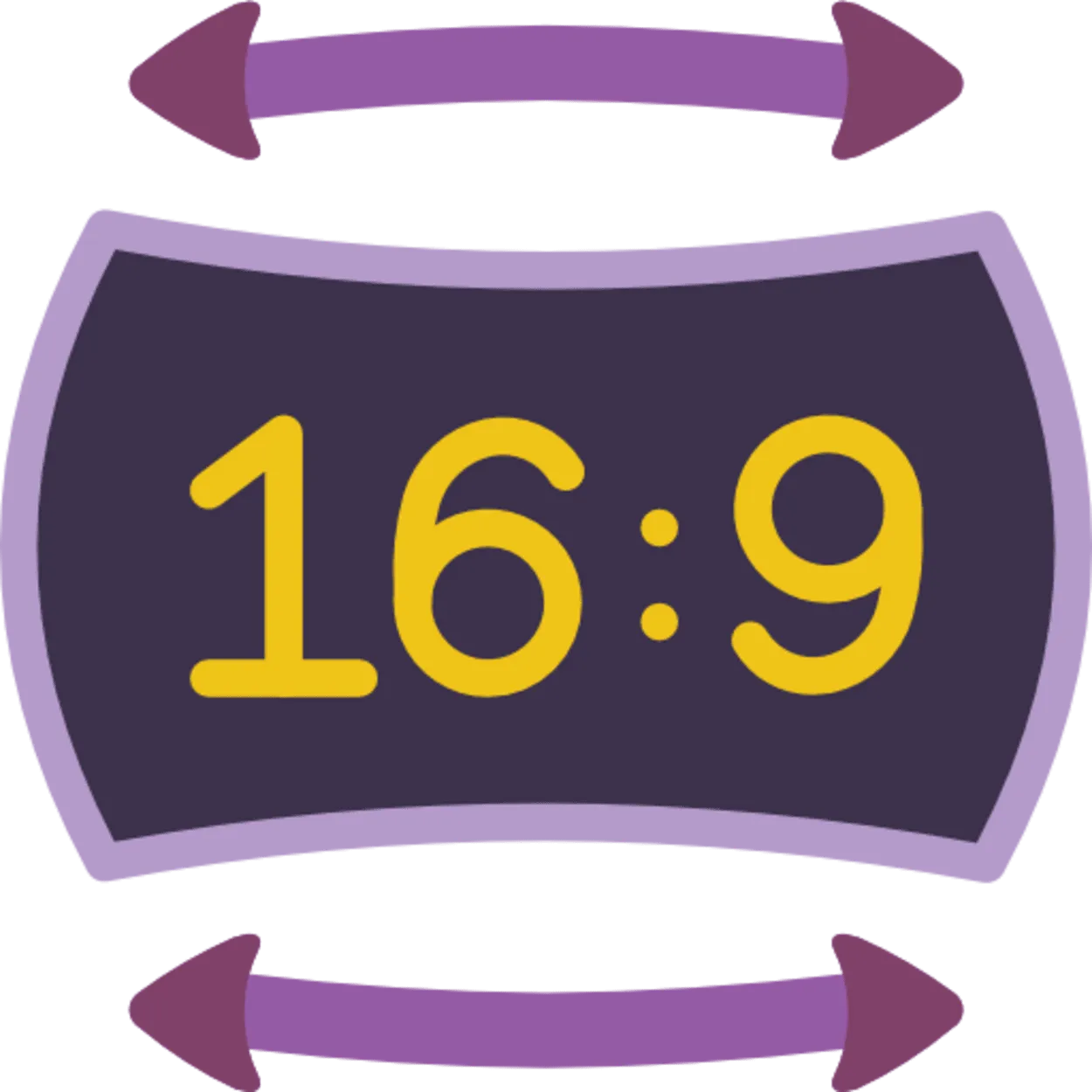
Aspect ratio
Aspectratio verwijst naar de proportionele verhouding tussen de breedte en hoogte van het scherm van uw monitor. Deze instelling is belangrijk om te overwegen bij het optimaliseren van uw game-ervaring, omdat het het gezichtsveld en de algehele onderdompeling van de gameplay kan beïnvloeden.
De meeste monitoren hebben een standaard beeldverhouding van 16:9, wat ideaal is voor de meeste moderne games en films. Sommige games en toepassingen kunnen echter andere beeldverhoudingen hebben, zoals 21:9 of 4:3. Als uw monitor deze beeldverhoudingen niet ondersteunt, kunt u zwarte balken aan de boven- en onderkant of zijkanten van het scherm ervaren.
Bij het aanpassen van de beeldverhouding van uw monitor is het belangrijk om rekening te houden met het type spel dat u speelt. Sommige games, zoals first-person shooters, kunnen baat hebben bij een bredere beeldverhouding, omdat het een groter gezichtsveld kan bieden en het gevoel van onderdompeling kan verbeteren. Andere games, zoals platformgames of puzzelspellen, hebben misschien geen bredere beeldverhouding nodig en kunnen comfortabel in een standaard 16:9-verhouding worden gespeeld.
Het is ook de moeite waard om op te merken dat het aanpassen van de beeldverhouding de pixeldichtheid van het beeld op het scherm kan beïnvloeden. Bijvoorbeeld, het uitrekken van een 4:3 afbeelding om op een 16:9 scherm te passen kan resulteren in een vervormd en gepixeld beeld.
4. Helderheid en contrast aanpassen
Het aanpassen van de instellingen voor helderheid en contrast van uw gamingmonitor is een andere belangrijke stap in het optimaliseren van uw gamingervaring. Deze instellingen kunnen de algehele visuele kwaliteit en helderheid van de beelden op uw scherm beïnvloeden.
Helderheid verwijst naar de algemene lichtheid of donkerheid van het beeld, terwijl contrast verwijst naar het verschil tussen de helderste en donkerste delen van het beeld. Door de helderheid en het contrast aan te passen, kunt u meer details zien in donkere delen van het spel, of heldere delen minder hard maken voor uw ogen.
Bij het aanpassen van deze instellingen is het belangrijk om het beeld niet te helder of te donker te maken, omdat dit kan leiden tot vermoeide ogen en ongemak tijdens lange spelsessies. Streef in plaats daarvan naar een balans die heldere en gedetailleerde beelden oplevert zonder dat uw ogen vermoeid raken.
De meeste monitoren worden geleverd met vooraf ingestelde helderheids- en contrastinstellingen, maar het is de moeite waard om met deze instellingen te experimenteren om de optimale niveaus voor uw gamingbehoeften te vinden. U kunt ook kalibratiehulpmiddelen of testpatronen gebruiken om uw instellingen te verfijnen en ervoor te zorgen dat uw monitor de meest nauwkeurige kleuren en helderheidsniveaus weergeeft.
5. Kleurtemperatuur
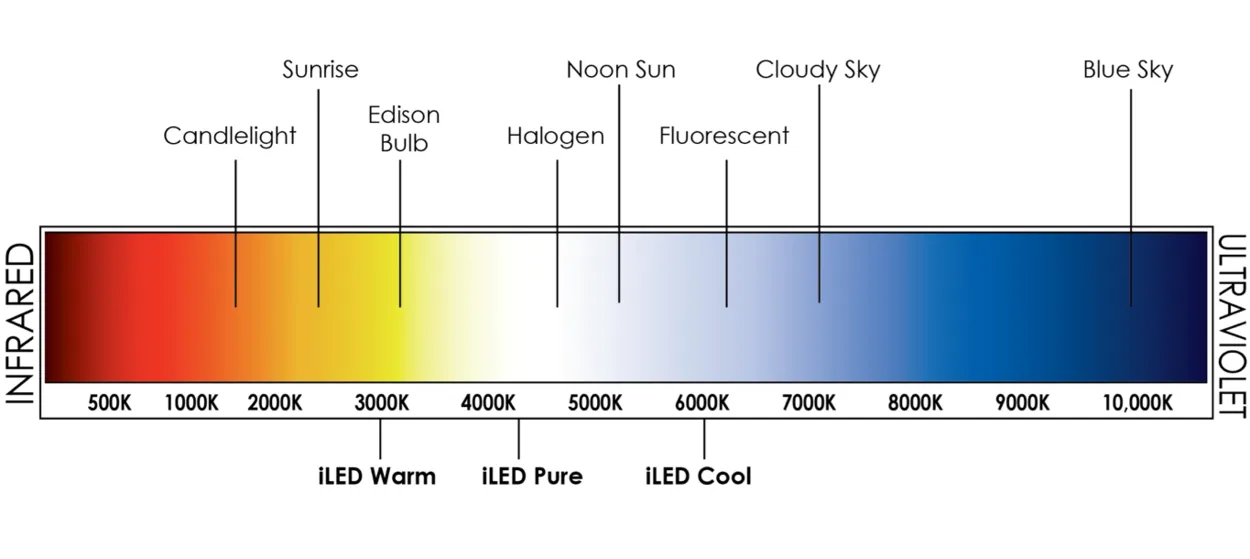
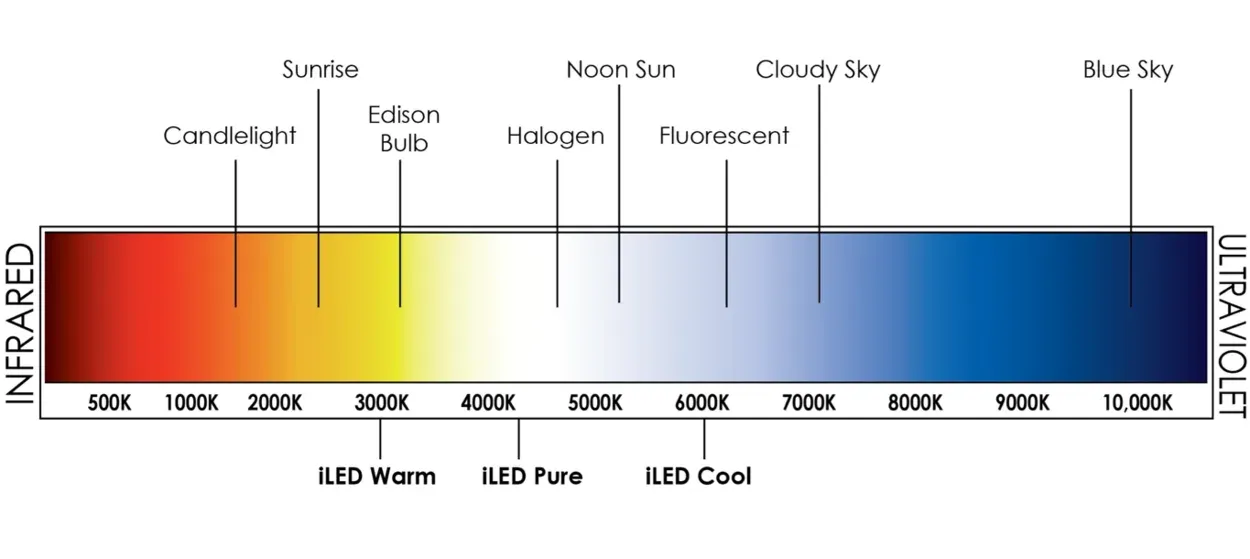
Color temperature
Kleurtemperatuur is een andere belangrijke instelling om te overwegen bij het optimaliseren van uw gamingmonitor. Het verwijst naar de algehele tint of kleurtoon van het beeld op uw scherm en kan een aanzienlijke invloed hebben op de visuele kwaliteit en helderheid van het spel.
Kleurtemperatuur wordt gemeten in Kelvin (K) en varieert meestal van 5000K (warm) tot 10000K (koel). Bij een warmere kleurtemperatuur lijkt het beeld geler of oranje, terwijl bij een koelere kleurtemperatuur het beeld blauwer lijkt.
Door de juiste kleurtemperatuur voor uw gamingmonitor te kiezen, kunt u meer details in het spel zien en de algehele visuele kwaliteit verbeteren. Het is belangrijk om bij het aanpassen van de kleurtemperatuur rekening te houden met het type game dat u speelt, omdat verschillende games baat kunnen hebben bij verschillende kleurtinten.
Spellen met een donkere of sfeervolle sfeer kunnen bijvoorbeeld baat hebben bij een warmere kleurtemperatuur, omdat dit het gevoel van onderdompeling kan versterken en details in donkere gebieden beter zichtbaar maakt. Aan de andere kant kunnen games met heldere en levendige graphics baat hebben bij een koelere kleurtemperatuur, omdat de kleuren dan levendiger lijken en van het scherm af spatten.
De meeste monitoren worden geleverd met vooraf ingestelde kleurtemperatuurinstellingen, maar u kunt ook kalibratiehulpmiddelen of testpatronen gebruiken om uw instellingen te verfijnen en ervoor te zorgen dat uw monitor de meest nauwkeurige kleuren en tinten weergeeft.
6. Gamma-instellingen
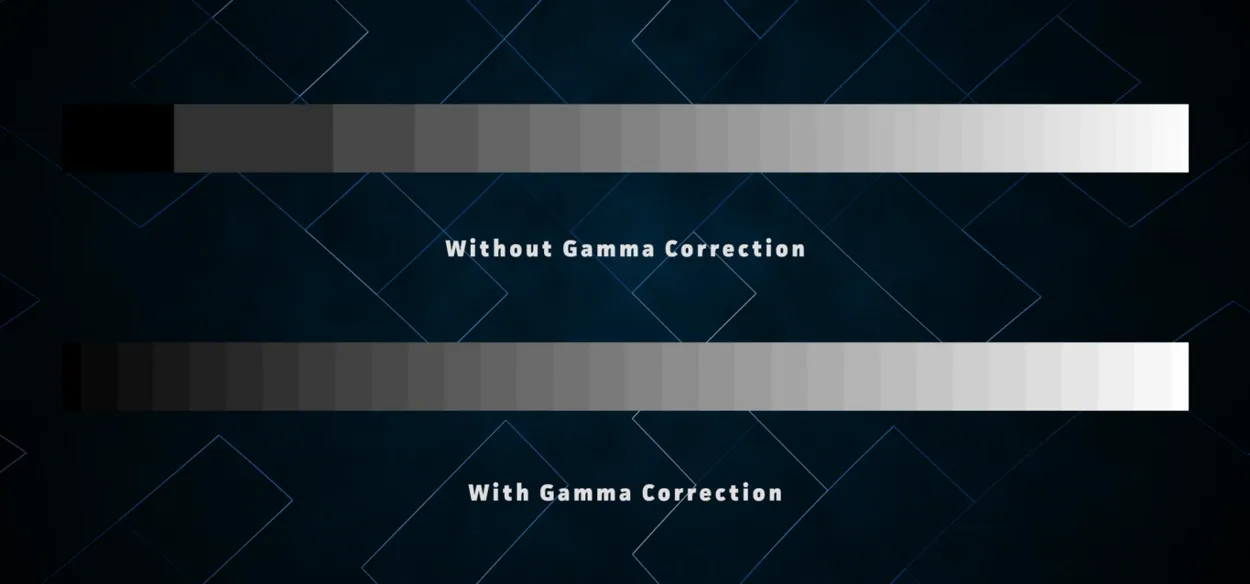
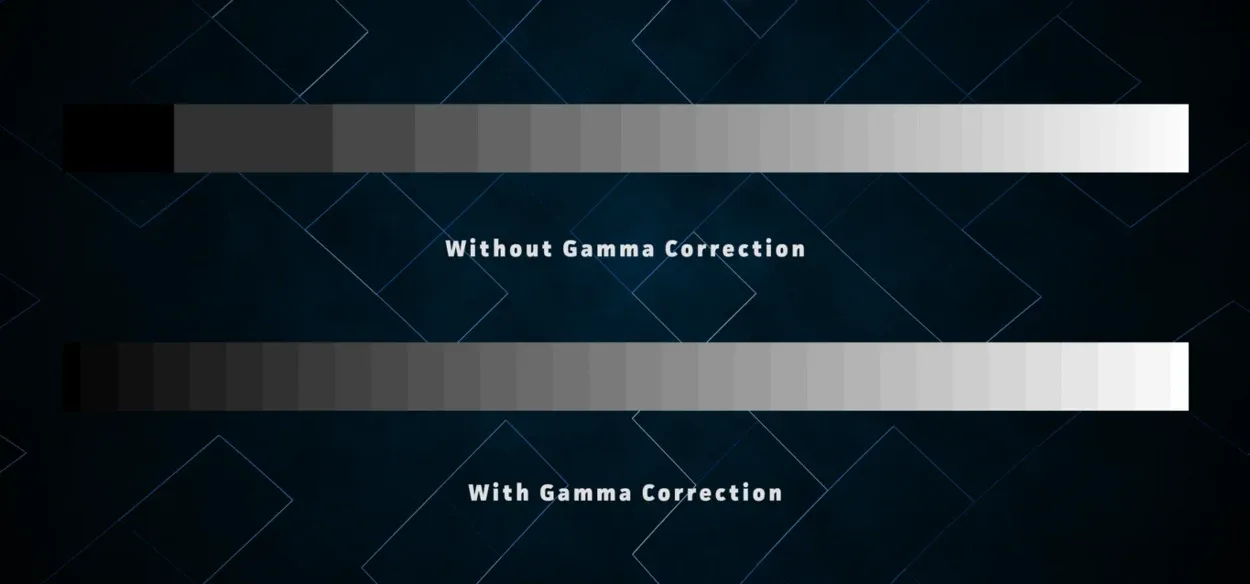
Gamma correction comparison
Gamma-instellingen hebben betrekking op de verhouding tussen de helderheid van het ingangssignaal en de helderheid van de overeenkomstige uitvoer op uw monitor. Het aanpassen van de gamma-instellingen kan een aanzienlijke invloed hebben op het contrast en de algemene visuele kwaliteit van de beelden op uw scherm.
Een gammawaarde van 1,0 wordt als neutraal beschouwd, terwijl waarden boven 1,0 als helderder worden beschouwd en waarden onder 1,0 als donkerder. Bij gaming kan het aanpassen van de gamma-instellingen u helpen om meer details te zien in donkere delen van het spel, waardoor het gemakkelijker wordt om vijanden of andere belangrijke elementen te zien.
Het is belangrijk om op te merken dat het aanpassen van de gamma-instellingen ook de kleurnauwkeurigheid en algehele helderheid van het beeld op uw scherm kan beïnvloeden. Het is belangrijk om met verschillende instellingen te experimenteren en de optimale gammawaarde te vinden die heldere en gedetailleerde beelden oplevert zonder de kleurnauwkeurigheid in gevaar te brengen.
De meeste monitoren worden geleverd met vooraf ingestelde gamma-instellingen, maar u kunt ook kalibratiehulpmiddelen of testpatronen gebruiken om uw instellingen te verfijnen en ervoor te zorgen dat uw monitor de meest nauwkeurige kleuren en helderheidsniveaus weergeeft.
7. Overdrive-instellingen
Overdrive-instellingen, ook bekend als responstijdinstellingen, verwijzen naar de snelheid waarmee de pixels op uw gamingmonitor van kleur kunnen veranderen. Hoe sneller de responstijd, hoe minder beeldschaduwen of bewegingsonscherpte u op het scherm ziet tijdens snelle gamingacties.
Overdrive-instellingen kunnen meestal worden aangepast in het instellingenmenu van de monitor, met opties zoals uit, normaal en extreem. Het is belangrijk om op te merken dat het te hoog instellen van de overdrive kan resulteren in artefacten, zoals overshoot of inverse ghosting, wat de visuele kwaliteit van het spel negatief kan beïnvloeden.
Het is aan te raden om te beginnen met de normale of standaard overdrive-instelling en deze aan te passen op basis van uw gamebehoeften en -voorkeuren. Als u tijdens het spelen bewegingsonscherpte of ghosting ervaart, kunt u proberen de overdrive-instelling te verhogen om deze effecten te verminderen. Wees echter voorzichtig dat u de overdrive niet te hoog instelt, omdat dit kan resulteren in visuele artefacten en een negatieve invloed kan hebben op de algehele game-ervaring.
8. Geluidsinstellingen


Geluidsinstellingen op uw gamingmonitor verwijzen naar de audio-uitvoeropties die beschikbaar zijn op het apparaat. Sommige gamingmonitoren hebben ingebouwde luidsprekers, terwijl op andere externe luidsprekers of koptelefoons moeten worden aangesloten voor audio-uitvoer.
Als uw gamingmonitor ingebouwde luidsprekers heeft, is het belangrijk om de geluidsinstellingen aan te passen om ervoor te zorgen dat de geluidskwaliteit optimaal is voor uw gamingervaring. Dit omvat het aanpassen van het volume, de bas, de hoge tonen en andere geluidsinstellingen om de beste geluidskwaliteit en onderdompeling tijdens het gamen te bieden.
Als uw gamingmonitor externe luidsprekers of een hoofdtelefoon nodig heeft voor audio-uitvoer, is het belangrijk om ervoor te zorgen dat de audio-instellingen goed geconfigureerd zijn voor uw specifieke audio-installatie. Dit kan inhouden dat u de uitvoerbron en volume-instellingen aanpast om ervoor te zorgen dat de audio van de juiste bron en op het juiste volumeniveau komt.
Daarnaast zijn sommige gamingmonitoren ook uitgerust met functies zoals ingebouwde audio-equalizers of audiovoorinstellingen die de audiokwaliteit kunnen verbeteren en voor een meeslepende game-ervaring kunnen zorgen. Door met deze instellingen te experimenteren, kunt u de optimale audio-instellingen voor uw specifieke gaming-setup vinden.
Vaak gestelde vragen
Welke kleur verlichting is het beste voor gaming?
Antwoord: Een LED of een CFL (compacte fluorescentielamp) met een daglichtwittemperatuur is de beste optie.
Ik gebruik een TN-scherm en de kleuren op mijn scherm lijken flets. Wat kan ik doen om dit te verhelpen?
Antwoord: Het kan helpen om de instellingen voor contrast en helderheid aan te passen. Helaas produceren TN-schermen meestal kleuren die er flets uitzien. U kunt nauwkeuriger kleuren krijgen door een VA- of IPS-paneel te gebruiken.
Moet ik voor een 144 Hz monitor gaan?
Antwoord: Als u met een hogere vernieuwingsfrequentie speelt, zult u een soepele gamesessie hebben. De game-industrie is dol op 144 Hz en daar is een goede reden voor. Volgens sommige gamers is het, zodra u een 144Hz monitor uitprobeert, moeilijk om terug te gaan naar lagere verversingsfrequenties. Aan de andere kant, als u een IPS-monitor uitprobeert, zult u niet meer terugkeren naar TN. Over het algemeen hangt het af van uw voorkeuren.
Conclusie
- U moet de resolutie van uw monitor kalibreren omdat een hogere resolutie resulteert in duidelijkere schermen van hogere kwaliteit, terwijl een lagere resolutie wazige beelden oplevert.
- Pas de vernieuwingsfrequentie van de monitor aan zodat uw beeldscherm de beelden vaker kan vernieuwen.
- Voor een betere game-ervaring moet u de beeldverhouding aanpassen. De standaard beeldverhouding voor gaming is 16.9. U kunt dit veranderen in 21.9 als u een grotere of 4K-monitor hebt.
- De aanbevolen helderheidsinstelling voor gaming is 250 tot 350 candela per vierkante meter (cd/m2), terwijl de contrastverhouding 70-80% moet zijn.
- U kunt de kleurtemperatuur aanpassen aan uw behoeften, ook al is 6500K de standaard voor videogames.
- Het kan een goed idee zijn om het gammaniveau te verhogen als u de voorkeur geeft aan donkere schermen. Als de gammawaarde laag of gemiddeld is, lijken beelden helderder. Gamma-instellingen voor de beste gameplay moeten tussen 2,2 en 2,4 liggen.
- De reactietijd van de monitor wordt versneld via overdrive, wat ook ghosting en trailing problemen vermindert.
- Mogelijk moet u de geluidsinstellingen op uw monitor activeren als u nog geen onafhankelijke surround-luidsprekers voor gaming hebt aangeschaft.
Andere artikelen
- Is 800 Mbps snel genoeg voor gamen? [Onthuld!]
- Is 400 Mbps snel genoeg om te gamen? (Beantwoord)
- Hoe Wyze Plug Niet Verbinden Met Wifi Oplossen?
