Corel’s alleen-Windows VideoStudio-bewerkingssoftware is verkrijgbaar in twee versies, Ultimate en Pro. De functies zijn grotendeels hetzelfde, de Ultimate biedt meer effecten, filters en overgangen (2.000 in plaats van 1.500) en dvd-sjablonen (100+ versus 50+). Het bevat ook een aantal compositiefuncties waarvan sommige editors in de verleiding komen, zoals het maken van videomaskers, gesplitste schermsjablonen, een 3D-titeleditor, de mogelijkheid om bewerkingen met meerdere camera’s te verwerken met 6 in plaats van 4 camera’s, evenals ondersteuning voor de MXF video formaat.
Als gevolg hiervan zal deze recensie kijken naar de Ultimate-versie, maar zou deze voor het grootste deel zinvol moeten zijn voor iedereen die erover denkt in plaats daarvan Pro te kopen.
- U kunt Corel VideoStudio Ultimate hier downloaden
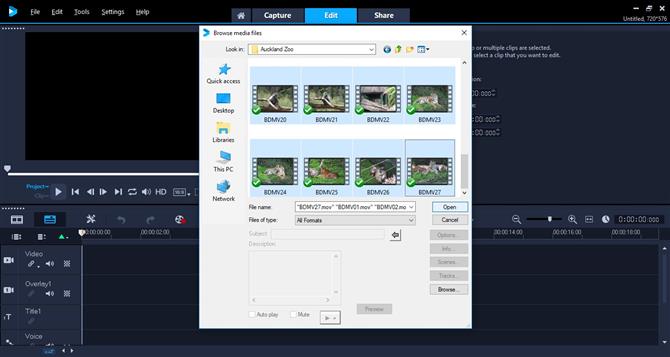
Voeg beeldmateriaal toe dat op elke harde schijf is opgeslagen en je bent klaar om te rollen
Afbeeldingen importeren
Het is voor een videobewerkingstoepassing erg belangrijk om media aan je project toe te voegen, en VideoStudio doet het redelijk goed. U kunt een importvenster openen om clips, foto’s en audiobestanden toe te voegen aan het Media Panel van uw project (het lijkt alsof u niet rechtstreeks vanuit een camera kunt importeren), maar de handigste manier is om gewoon het gewenste bestand te slepen te gebruiken vanaf elke locatie waar u het op uw harde schijf hebt opgeslagen, rechtstreeks op de tijdlijn van uw project.
Naast het feit dat je video van een webcam of een andere compatibele camera rechtstreeks in je project kunt opnemen, is een uitstekende functie het vermogen om je computerscherm op te nemen via het gedeelte Vastleggen. Het neemt je scherm op bij 30 fps, en als je klaar bent, wordt alles naar het Media Panel van je project gestuurd. Je bent dan vrij om het te bewerken zoals je wilt.
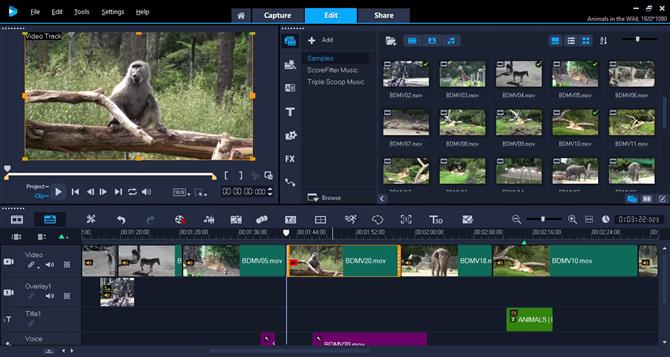
Het bewerken voelt vertrouwd maar ook anders doordat de overlaytracks eronder worden weergegeven in plaats van boven de primaire laag.
editing
In het gedeelte ‘Belangrijkste bewerking’ geef je het grootste deel van je werk door. Het is verdeeld in vier delen: de bovenkant van het scherm zijn het Viewer-venster, het Bibliotheekpaneel (waar u toegang kunt krijgen tot uw media en alle effecten die u op uw video wilt toepassen) en het Optiepaneel (waar u kan verschillende parameters fijn afstemmen, afhankelijk van wat in uw tijdlijn is geselecteerd).
Over de tijdlijn gesproken, hier voegt u media aan uw project toe en bouwt u uw video. Het uiterlijk van de interface voelt schoon en toch verouderd, zoals iets dat in de jaren negentig niet misplaatst leek. U kunt de tijdlijn schakelen tussen twee modi: “Storyboard”, waarbij elke clip wordt weergegeven door een groot vierkant pictogram, ongeacht de lengte ervan. Hoewel goed voor beginners, moet de andere, meer traditionele modusweergave de door u gekozen interface zijn, met als belangrijkste voordeel dat u met meerdere tracks kunt werken.
Het videospoor is je primaire nummer. U mag geen hiaten hebben, dus als u een clip verwijdert, worden resterende beelden rechts ervan naar links verplaatst totdat de opening die door de verwijderde clip is gemaakt, verdwijnt. Dit is een goede manier om snel een bewerking te maken. Helaas missen veteraan-editors enkele traditionele sneltoetsen zoals het instellen van in- en uit-punten of scrollen door de bewerking via de JKL-toetsen.
Een ding dat even duurt om te wennen als je gewend bent om video te bewerken met andere softwarepakketten, is het feit dat het laagconcept is omgekeerd. Meestal geven lagen weer hoe de echte wereld werkt: leg een vel papier op een ander en je ziet niet langer het vel dat eronder ligt. Daarom zal gewoonlijk, als u een videoclip op een track boven de huidige plaatst, de eerste clip worden verborgen. In VisualStudio is het tegenovergestelde: de bovenste track is de belangrijkste videotrack en om er een clip overheen te plaatsen, moet je deze aan de track onder de hoofdtrack toevoegen. Het kan verwarrend zijn, vooral in het begin, maar uiteindelijk raak je eraan gewend.
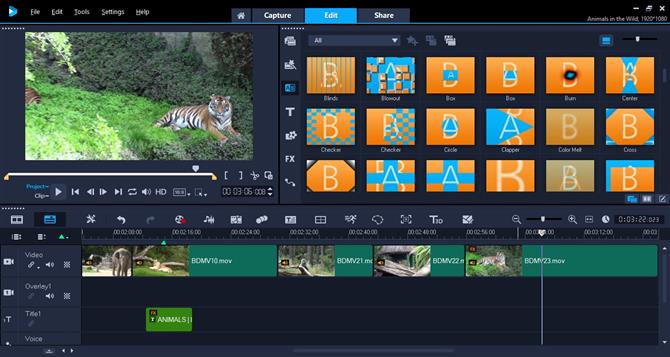
Er is een overvloed aan effecten beschikbaar met automatische previews voor elk op hetzelfde moment.
Effecten en overgangen
Een eigenschap die we heel leuk vonden, was de mogelijkheid om de snelheid van een clip te wijzigen door de lengte ervan rechtstreeks in de tijdlijn te wijzigen door de Shift-toets ingedrukt te houden en de randen ervan te verslepen. Dit werkt erg goed en geeft je de mogelijkheid om een clip opnieuw in te stellen om precies de duur te kiezen die je nodig hebt.
Het Viewer-venster heeft ook enkele goede tricks: je kunt het formaat van de clips wijzigen, ze schuintrekken, bijsnijden en direct daar vandaan verplaatsen. Er zijn zelfs Smart Guide Alignments om het gemakkelijk te maken om een clip in het midden te plaatsen, en een knop voor de beeldverhouding om het formaat van een clip of foto te wijzigen met een klik op een menu. Dit zijn allemaal handige tijdbesparende tools.
Alle wijzigingen die u op een clip wilt toepassen, kunnen worden gedaan via het Optiepaneel. Hier kunt u een kleurcorrectie toepassen of enkele basisparameters wijzigen, zoals het maken van een pan zoomeffect voor uw foto of video. Dit is ook de plek om alle effecten te vinden die je aan een clip hebt toegevoegd. Standaard kun je er slechts één tegelijk toevoegen, maar met een simpele vlugge kun je zoveel als je wilt invoegen.
Als u werkt met camera’s met visogige lenzen, zult u zeker de Lenscorrectietools waarderen. Het heeft voorinstellingen voor een lijst met GoPro-camera’s, maar VisualStudio biedt u ook de mogelijkheid om de parameters zelf te wijzigen om het perfecte resultaat te bereiken.
Wat betreft de effecten, samen met overgangen, titels, enz., Kunnen ze allemaal worden gevonden in het Media Panel. Als het hulpmiddel in kwestie een animatie bevat, biedt de miniatuur daarvan een snel overzicht van hoe dat eruit zal zien. Hoewel dit klinkt als een geweldig idee, zodra een effecttab wordt geselecteerd, beginnen alle presets die daarin zijn opgenomen met hun animatie en na een tijdje kan dit behoorlijk afleidend werken.
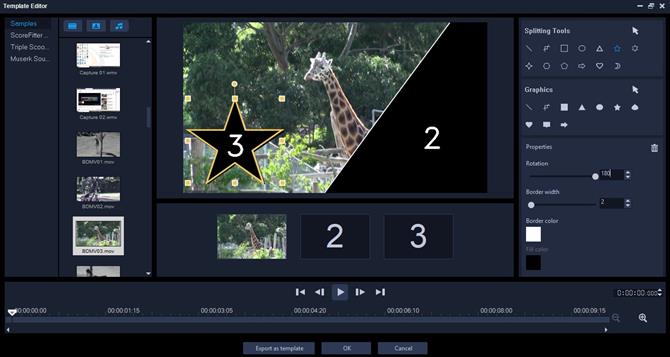
Een slim idee om fantasierijke effecten met een gedeeld scherm te creëren, maar enigszins glitchy.
Boven de tijdlijn bevindt zich nog een reeks hulpmiddelen, die u specifieke opties biedt, zoals indrukwekkende 3D-tekst en een gesplitste schermsjabloonmaker. Dit laatste is buitengewoon interessant: in plaats van met meerdere videotracks te werken, kun je het Viewer-venster splitsen in secties, net zoals een pagina uit een graphic novel. Je kunt heel creatief worden en als je eenmaal tevreden bent met je divisie, kun je gewoon je media over de verschillende segmenten slepen. Helaas vonden we het soms buggy.
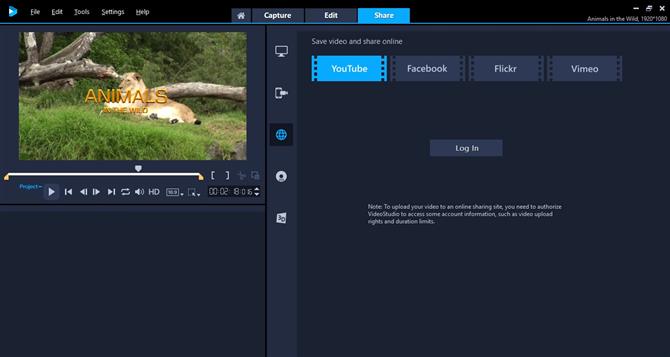
Er zijn meerdere exportsjablonen beschikbaar, waaronder de mogelijkheid om rechtstreeks naar sociale media te uploaden.
Exporteren
Zodra je je werk hebt voltooid, is het tijd om het te delen. Naast aangepaste besturingselementen biedt VisualStudio u een reeks voorinstellingen voor verschillende mobiele apparaten, sla deze op naar een dvd of Blu-ray en zelfs rechtstreeks naar sociale mediasites zoals YouTube of Facebook, rechtstreeks vanuit de interface. Dit is ongelooflijk handig.
Eindoordeel
Hoewel VisualStudio verouderd kan zijn, en de tijdlijn werkt de verkeerde kant op – als je gewend bent aan andere vergelijkbare software – komt het met een aantal hele goede ideeën en slimme implementaties. Het is niet de beste video-editor die er is, maar het is waar voor je geld, ondanks de beperkingen.
- We hebben ook het beste videobewerkingssoftware
