Samsung TV is een zeer populaire keuze onder veel mensen vanwege de moderne home entertainment systemen.
Een van de beste functies die hen van anderen onderscheidt, is de mogelijkheid om apps zoals Netflix, YouTube en Amazon Prime Video uit te voeren.
U moet echter wel weten hoe u apps op Samsung TV kunt sluiten om ze ononderbroken te laten werken en prestatieproblemen te voorkomen.
In dit artikel geef ik u een handleiding voor het sluiten van apps op Samsung TV en de voordelen die u daarbij krijgt.
Ik zal u ook stap-voor-stap instructies geven over hoe u apps op verschillende Samsung TV-modellen kunt sluiten.
Waarom moet u apps op Samsung TV sluiten?
Om de prestaties van Samsung TV’s op peil te houden, is het essentieel om apps te sluiten.
Meerdere apps die tegelijkertijd op de achtergrond draaien, kunnen uw tv vertragen, waardoor deze vastloopt. Ook zorgt het sluiten van apps voor minder oververhitting. En het is een goede gewoonte om apps te sluiten als ze niet in gebruik zijn om geheugen vrij te maken.
Een ander voordeel van het sluiten van apps is energiebesparing. U bespaart op uw elektriciteitsrekening omdat het uitvoeren van apps stroom verbruikt, dus u hoeft geen extra geld aan rekeningen te betalen.
Bovendien is het een uitstekende zet om energie te besparen, omdat apps op de achtergrond stroom blijven verbruiken, zelfs als u ze niet gebruikt.
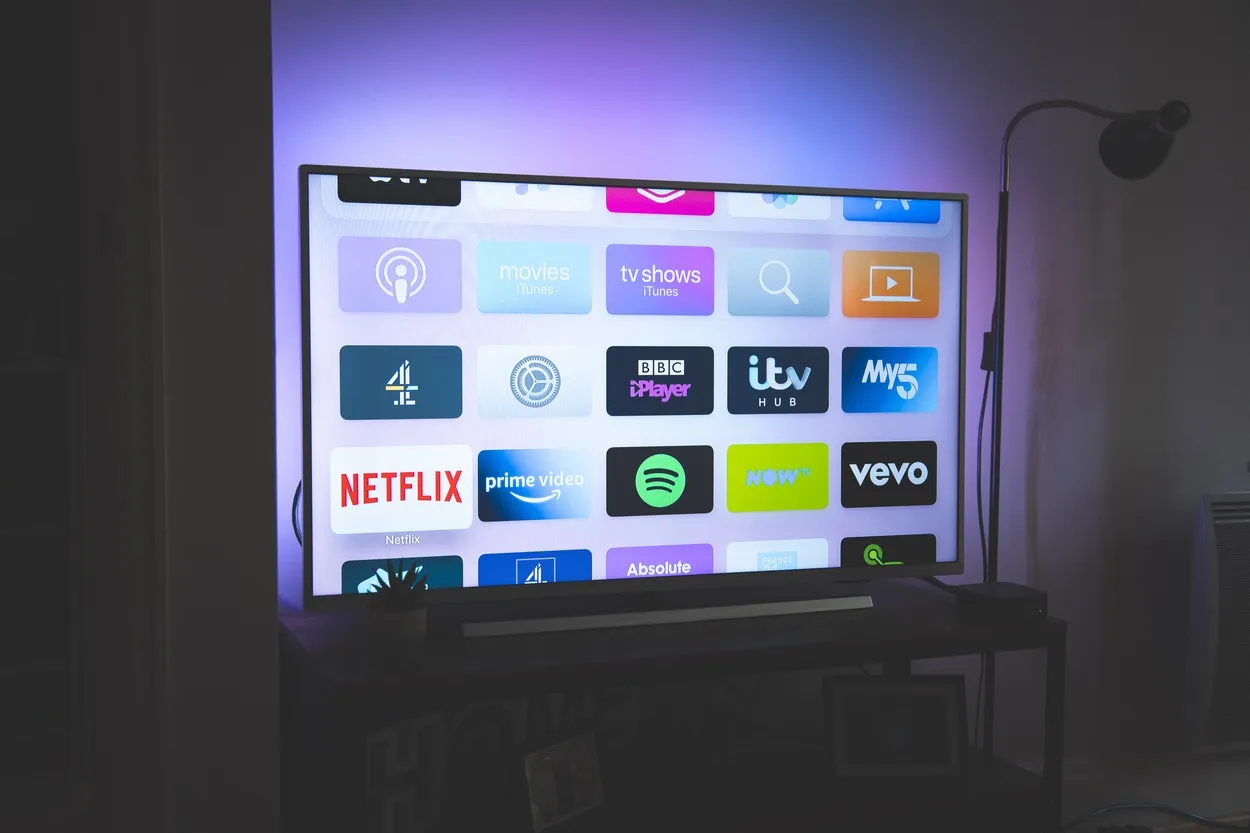
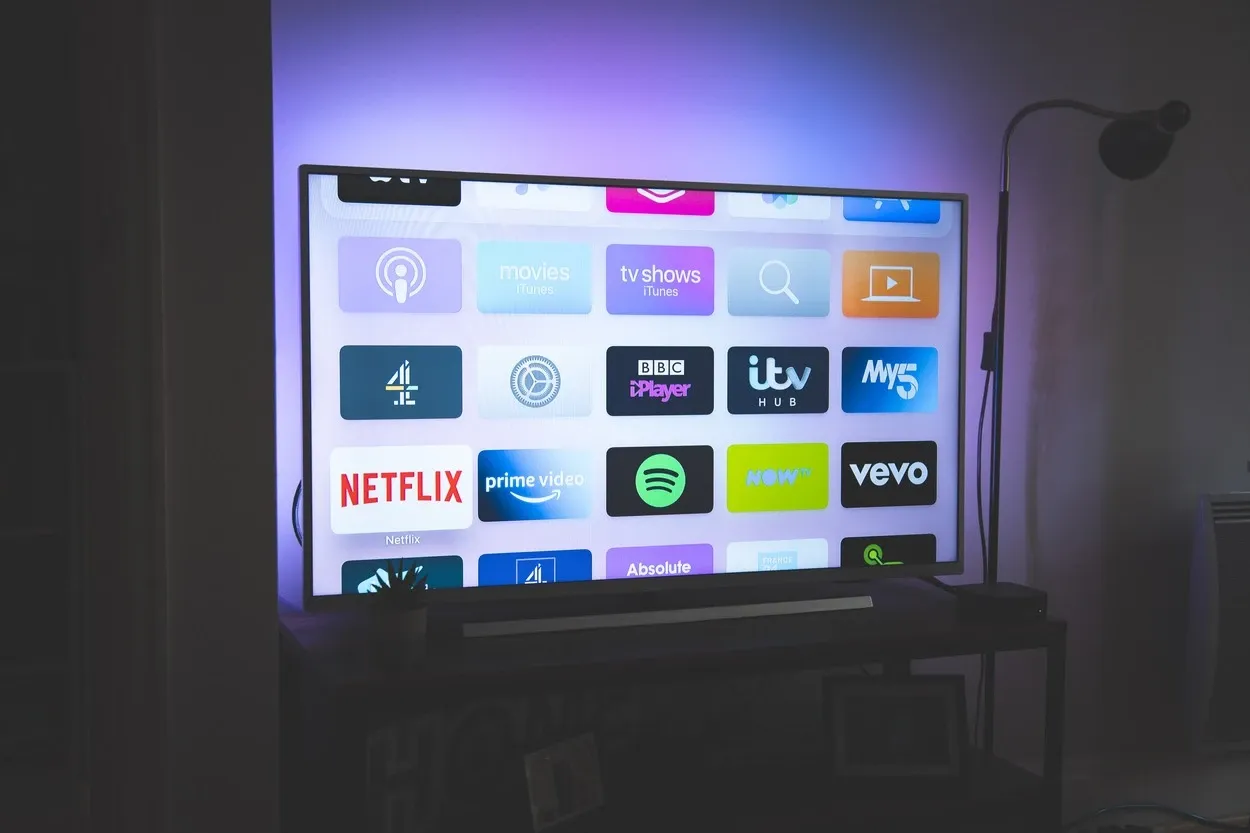
Smart TV’s zijn tegenwoordig erg populair
Hoe sluit ik apps op Samsung TV?
U kunt apps op Samsung TV op twee manieren sluiten: via de afstandsbediening of via de app-instellingen.
Volg deze stappen om dat te doen:
Met de afstandsbediening
- Druk op uw afstandsbediening op de home-toets om de Smart Hub te openen.
- Nu moet u met de pijltjestoetsen naar de app navigeren die u wilt sluiten.
- Tot het menu met app-opties verschijnt, houdt u de knop Enter op uw afstandsbediening ingedrukt zodra u de app hebt gemarkeerd.
- U kunt de pijltjestoetsen gebruiken om “app sluiten” te selecteren en vervolgens op de enter-toets drukken om te bevestigen.
De app-instellingen gebruiken
- Druk op de Home knop van uw afstandsbediening om het Smart Hub menu op te roepen.
- Vervolgens moet u met de pijltjestoetsen naar het pictogram Instellingen (tandwielvormig pictogram) navigeren en vervolgens op de Enter-toets drukken.
- Ga vervolgens naar de App Manager en selecteer deze.
- Selecteer nu de App die u wilt sluiten.
- Ga naar de optie Geforceerde stop en selecteer de App om deze te sluiten.
Sommige Samsung TV’s worden geleverd met een Tizen besturingssysteem. Daarvoor kunt u ook apps sluiten door de terug-toets op uw afstandsbediening te gebruiken.
Laten we nu eens kijken naar de gegevenstabel waarin staat hoe u apps op verschillende modellen Samsung TV’s kunt sluiten:
| Samsung TV Model | Apps sluiten |
| QLED- en TU-serie | Houd de homeknop ingedrukt en selecteer “alle apps sluiten |
| RU-serie | Navigeer naar de app door op de homebutton te drukken en selecteer “afsluiten”. |
| NU- en MU-serie | Druk op de homeknop, navigeer naar de app en selecteer “afsluiten”. |
Wat te doen als de apps niet sluiten?
Soms is het mogelijk dat de bovenstaande methoden niet werken en dat de app niet wordt gesloten. Maar u kunt een paar dingen proberen als dit gebeurt.
Uw Samsung TV opnieuw opstarten
Voor apps die niet reageren, kunt u proberen de tv opnieuw op te starten, omdat dit een van de meest effectieve manieren kan zijn om ze te sluiten.
Dit is hoe u het kunt doen:
- Om uw tv uit te schakelen, hoeft u alleen maar op de aan/uit-knop van uw afstandsbediening te drukken.
- Vergeet niet om het netsnoer uit de achterkant van uw tv te halen.
- Wacht vervolgens een paar minuten.
- Steek nu het netsnoer weer in uw tv en zet hem aan.
- Zodra u uw tv weer aanzet, probeert u de app te sluiten.
Opnieuw opstarten kan helpen bij het oplossen van audio- en videosynchronisatieproblemen die kunnen ontstaan door softwareconflicten of tijdelijke storingen.
Cache en gegevens wissen
Door de cache en gegevens van de app te wissen, kunt u eventuele problemen oplossen waardoor apps niet kunnen worden gesloten.
U kunt dit heel eenvoudig op de volgende manier doen:
- Om de Smart Hub op uw tv te openen, drukt u op de Home-knop op uw afstandsbediening.
- Ga naar de Apps die niet sluiten.
- Om de opties van de App te laten verschijnen, houdt u de Enter-toets op uw afstandsbediening ingedrukt.
- Ga dan met de pijltjestoetsen naar “Instellingen”.
- Selecteer nu “Opslag”. Door naar beneden te scrollen.
- Daarna hoeft u alleen maar “Cache wissen” en “Gegevens wissen” te kiezen.
- Probeer de app opnieuw te sluiten nadat u klaar bent met het wissen van de cachegegevens.
Uw Samsung TV resetten
Dit is de laatste optie om te doen als niets anders werkt, omdat het resetten van uw tv niet veel beter is.
U kunt het eenvoudig in een paar stappen doen:
- Houd uw afstandsbediening vast en druk op de knop Menu.
- Ga naar “Instellingen”.
- Selecteer “Ondersteuning” door naar beneden te scrollen.
- Daarna kunt u op de optie “Zelfdiagnose” in de lijst drukken.
- Selecteer “Reset”.
- Voer nu de pincode van uw tv in (de standaardpincode is meestal 0000).
- Selecteer Ja om de reset te bevestigen.
- U kunt proberen uw apps opnieuw te sluiten zodra de TV gereset is.
Uw tv resetten kan opslagruimte vrijmaken door onnodige bestanden en toepassingen te verwijderen, zodat u nieuwe apps of updates kunt installeren zonder tegen opslagbeperkingen aan te lopen.
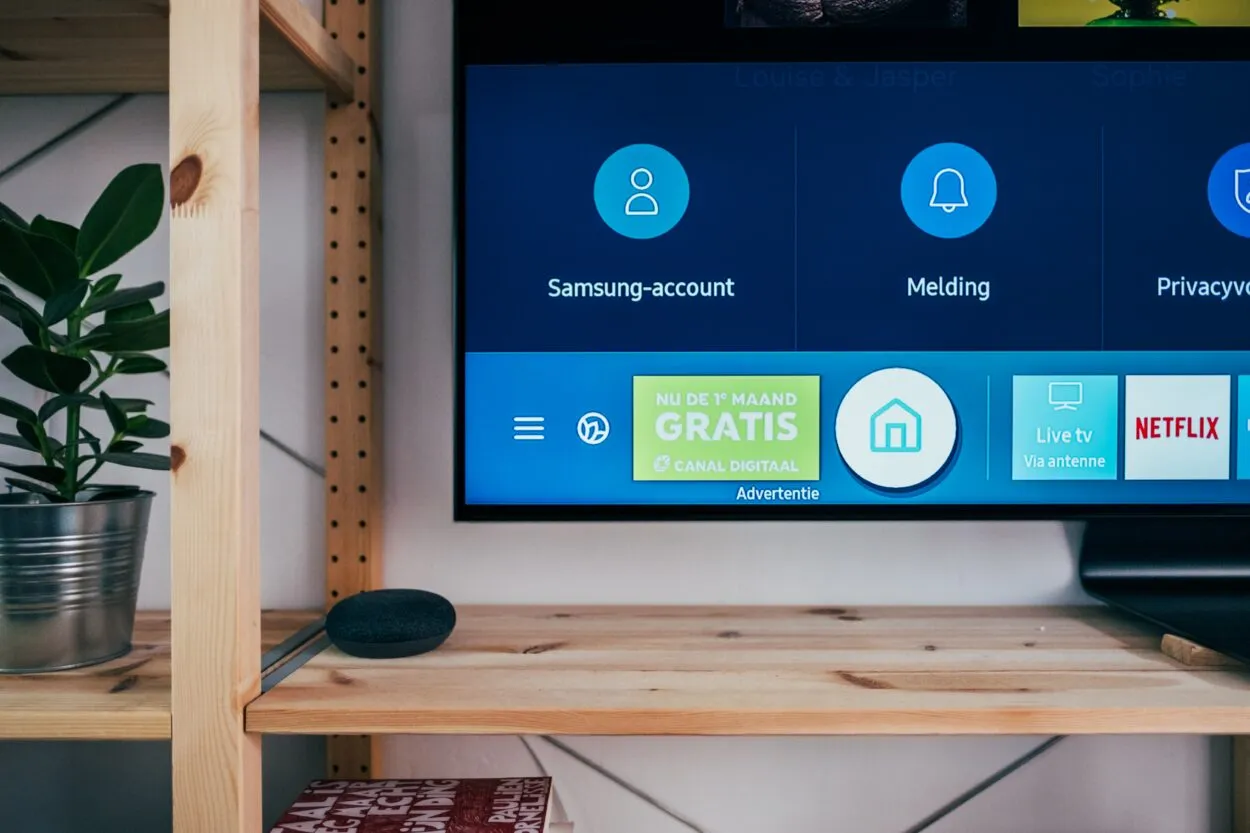
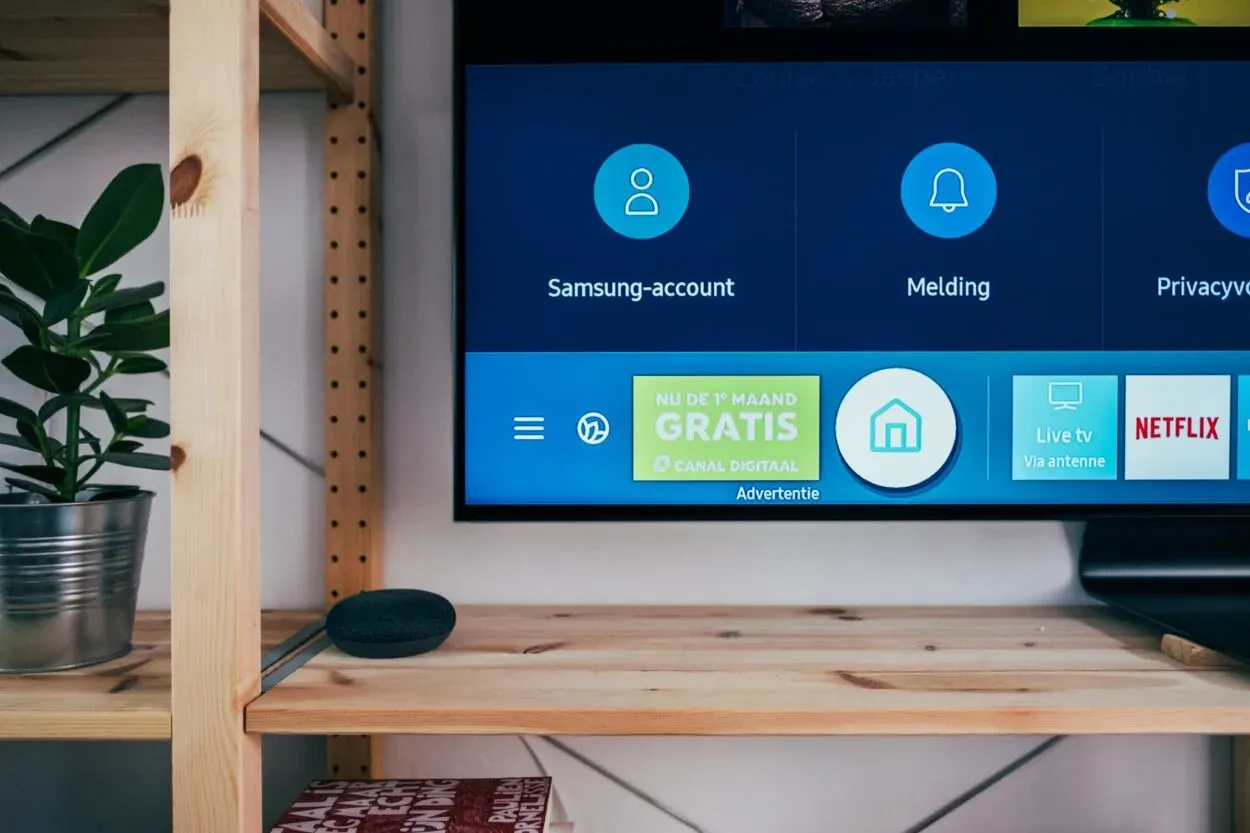
Er zijn nog veel meer manieren om apps op de Samsung TV te sluiten.
Hoe kunt u apps op Samsung TV vernieuwen?
Ga naar de Smart Hub om apps op uw Samsung TV te verversen en selecteer het pictogram “Apps”. Selecteer in de rechterhoek “Opties” en kies vervolgens in het vervolgkeuzemenu “Apps bijwerken” zodra u in het Apps menu bent.
Dit zorgt ervoor dat alle apps op uw TV worden bijgewerkt naar de nieuwste versie.
Waar is de App-instelling op Samsung Smart TV?
Om naar de App-instellingen op uw Samsung Smart TV te gaan, gebruikt u de afstandsbediening om de Smart Hub te openen en gaat u naar het pictogram “Apps”, vervolgens vindt u bovenin het scherm, aan de rechterkant, het pictogram “Settings” (Instellingen), tik hierop.
U kunt uw app-voorkeuren beheren, waaronder meldingen, automatisch bijwerken en opslag wanneer u in het menu Apps bent.
Waar is Smart Hub op Samsung TV?
U kunt de Smart Hub gemakkelijk vinden op het startscherm van uw Samsung TV.
Om het te gebruiken, drukt u gewoon op de Home-knop op uw afstandsbediening. Als alternatief hebben sommige Samsung TV’s de Smart Hub-knop op hun afstandsbediening om er direct toegang toe te krijgen.
Door Smart Hub te openen, krijgt u toegang tot verschillende apps en instellingen via de afstandsbediening.


Het sluiten van apps op de achtergrond van de Samsung TV verbetert de prestaties
Hoe Netflix forceren afsluiten op Samsung TV?
Als Netflix niet werkt of crasht op uw Samsung TV, moet u de app geforceerd afsluiten door deze stappen te volgen:
- Druk op uw Home-scherm op de Home-knop met behulp van uw afstandsbediening.
- Ga naar de Netflix app en markeer deze.
- Om naar het menu te gaan, houdt u de Enter knop een paar seconden ingedrukt.
- Selecteer “App sluiten” om Netflix geforceerd af te sluiten.
- Open de app na een paar seconden opnieuw om te controleren of het probleem is opgelost.
Mogelijk moet u contact opnemen met de ondersteuning van Netflix of de stappen voor probleemoplossing proberen als de bovenstaande stappen het probleem niet oplossen.
Hoe Smart Hub op Samsung TV afsluiten?
Om de andere inhoud of Live TV te gebruiken, sluit u de Smart Hub af op uw Samsung TV. Gebruik hiervoor de home-toets op uw afstandsbediening.
Volg de stappen:
- Druk met behulp van uw afstandsbediening op de Home-knop op uw scherm.
- Ga naar de gewenste inhoud of ingang waarnaar u wilt overschakelen.
- Selecteer vervolgens de inhoud of ingang en druk op Enter om ernaar over te schakelen.
- U kunt er ook voor kiezen om binnen de Smart Hub terug te gaan naar het vorige scherm.
- Op een andere manier kunt u de Smart Hub volledig afsluiten, zorg er dan voor dat u twee keer op de Home-knop drukt om terug te gaan naar het beginscherm.
Conclusie
- Om uw apps soepel en efficiënt te laten werken, is het belangrijk om apps op Samsung TV te sluiten.
- U kunt veel doelen bereiken, zoals energie besparen, geheugen vrijmaken of het risico op oververhitting verminderen door apps op Samsung TV’s te sluiten.
- Probeer gewoon de eenvoudige stappen in dit artikel te volgen, hiermee kunt u eenvoudig apps sluiten op uw Samsung TV en genieten van de prestaties.
Gerelateerde artikelen
Wat zijn Smart Plugs en wat doen ze? (Functionaliteit)
Problemen met uw Chromecast-afstandsbediening oplossen: eenvoudige oplossingen om hem weer aan de praat te krijgen
Waarom heeft uw slimme lichtschakelaar een neutrale draad nodig? (Alle info)
Haat niet – Automatiseer
Klik hier om de Visuele Verhaalversie van dit Artikel te bekijken.
