Het installeren van ADT (Android Development Tools) is een cruciale stap voor ontwikkelaars die Android-applicaties willen maken met de Eclipse IDE.
ADT biedt een uitgebreide set gereedschappen en hulpmiddelen die het ontwikkelingsproces stroomlijnen en de productiviteit verhogen.
Om ADT te installeren, moet u ervoor zorgen dat uw besturingssysteem aan de vereisten voldoet en alle benodigde software en afhankelijkheden verzamelen.
Het installatieproces omvat het downloaden van de ADT-bundel of Eclipse IDE, het instellen van de Java Development Kit (JDK), het configureren van de Android SDK en het integreren van ADT met Eclipse.
Tijdens het installatieproces is het belangrijk dat u zich bewust bent van veelvoorkomende problemen die zich kunnen voordoen en hoe u deze kunt oplossen.
Enkele veel voorkomende problemen zijn compatibiliteitsproblemen met uw besturingssysteem, ontbrekende afhankelijkheden of software, en configuratiefouten.
Deze problemen kunnen vaak worden opgelost door de installatie-instructies nauwkeurig te volgen en ervoor te zorgen dat aan alle vereisten is voldaan.
Het is ook essentieel om ADT up-to-date te houden door regelmatig te controleren op updates en de nodige patches of upgrades toe te passen.
Als u up-to-date blijft met ADT, hebt u toegang tot de nieuwste functies, bugfixes en beveiligingsverbeteringen, zodat u effectief en efficiënt Android-toepassingen kunt ontwikkelen.
Hoewel ADT een populaire keuze is voor Android-ontwikkeling, is het de moeite waard om te vermelden dat er alternatieve installatiemethoden beschikbaar zijn.
Eén zo’n alternatief is Android Studio, dat de laatste jaren sterk in opkomst is.
Android Studio biedt een geïntegreerde ontwikkelomgeving die speciaal ontworpen is voor de ontwikkeling van Android-apps.
Het biedt geavanceerde functies, betere compatibiliteit met de nieuwste Android-versies en betere prestaties in vergelijking met ADT.
Daarnaast geven sommige ontwikkelaars de voorkeur aan commandoregeltools voor Android-ontwikkeling, die een flexibelere en aanpasbare aanpak bieden.
Het verkennen van deze alternatieve installatiemethoden kan u helpen bij het kiezen van de beste ontwikkelomgeving die aan uw behoeften en voorkeuren voldoet.
| Installatieprocedures Uitleg | |
|---|---|
| ADT downloaden | Bezoek de officiële Android Developer website of een officiële bron om de ADT Bundle of Eclipse IDE met ADT te downloaden. Sla het gedownloade bestand op een gewenste locatie op uw computer op. |
| ADT installeren | Pak het gedownloade ADT-bundel of Eclipse IDE-pakket uit in een map naar keuze. Open de uitgepakte map en zoek het uitvoerbare bestand (bijv. eclipse.exe voor Windows). Dubbelklik op het uitvoerbare bestand om Eclipse IDE met ADT te starten. |
| ADT configureren | Bij de eerste start vraagt Eclipse u om een werkruimtedirectory te selecteren. Kies een locatie waar uw projecten worden opgeslagen. Volg de instructies op het scherm om de Android SDK in te stellen. Mogelijk moet u de SDK-locatie opgeven en de gewenste Android-versies selecteren om te installeren. |
| De installatie controleren | Om te bevestigen dat ADT correct geïnstalleerd is, maakt u een nieuw Android-project: Ga naar “Bestand” > “Nieuw” > “Project” en selecteer “Android” uit de opties. Volg de aanwijzingen om een nieuw Android project met de gewenste instellingen aan te maken. Als het aanmaken van het project zonder fouten verloopt, geeft dit aan dat ADT met succes geïnstalleerd en geconfigureerd is. |
ADT (Android-ontwikkelingshulpmiddelen) installeren


ADT logo
Ondersteunde besturingssystemen
ADT is compatibel met meerdere besturingssystemen. De officiële ondersteuning voor ADT is echter stopgezet door Google, en de aanbevolen aanpak is om in plaats daarvan Android Studio te gebruiken.
Als u toch liever ADT gebruikt, is het voornamelijk compatibel met de besturingssystemen Windows, Linux en macOS.
Om ADT met succes te installeren, hebt u de volgende software en afhankelijkheden nodig:
Java-ontwikkelingskit (JDK)
ADT vereist een compatibele versie van JDK om te kunnen draaien. Het wordt aanbevolen om de nieuwste versie van JDK op uw systeem te installeren.
Zorg ervoor dat u de juiste JDK-versie hebt, gebaseerd op de ADT-versie die u installeert.
Eclipse IDE
ADT wordt meestal geïnstalleerd als een plugin voor Eclipse IDE. Daarom moet Eclipse IDE op uw systeem geïnstalleerd zijn.
Het is aan te raden om de Eclipse Classic versie of Eclipse IDE voor Java-ontwikkelaars te gebruiken, die de benodigde functies en plugins voor Android-ontwikkeling bevat.
Android SDK
ADT vertrouwt op de Android SDK (Software Development Kit) voor het bouwen van Android-toepassingen. Tijdens het installatieproces moet u de Android SDK instellen en configureren.
Zorg ervoor dat u de juiste versie van de Android SDK hebt, die compatibel is met de ADT-versie die u installeert.
Extra afhankelijkheden
Afhankelijk van uw specifieke ontwikkelingsbehoeften hebt u mogelijk aanvullende software of afhankelijkheden nodig, zoals specifieke versies van het Android-platform of bibliotheken van derden.
Deze vereisten kunnen variëren op basis van uw projectvereisten.
Compatibiliteitsproblemen
Probleem
ADT is mogelijk niet compatibel met uw besturingssysteem of Eclipse-versie.
Oplossing
Zorg ervoor dat u een ondersteund besturingssysteem hebt en dat u een compatibele versie van Eclipse IDE gebruikt.
Raadpleeg de ADT-documentatie of website voor de specifieke systeemvereisten en ondersteunde versies.
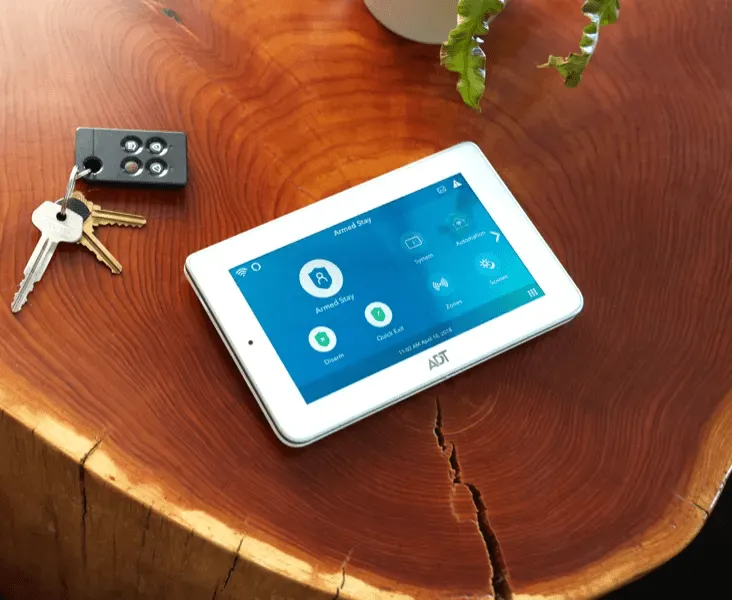
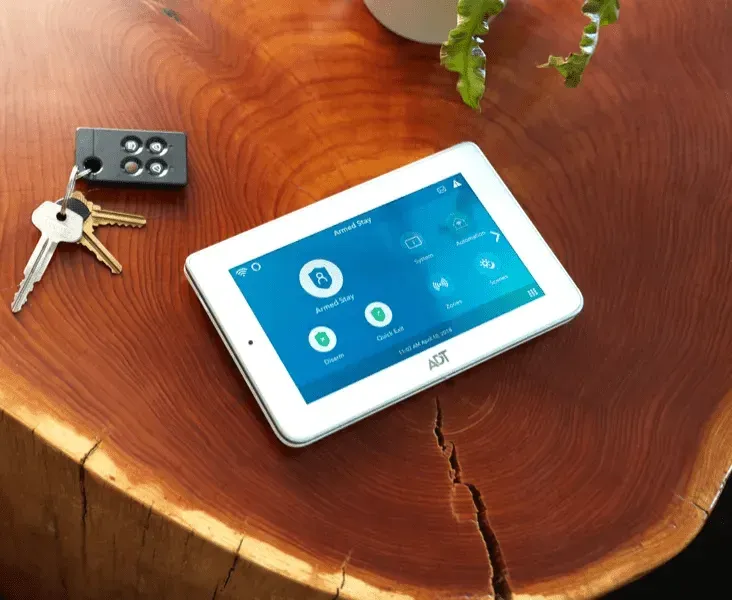
ADT command panel
Ontbrekende afhankelijkheden of software
Probleem
De installatie van ADT kan mislukken als u software of afhankelijkheden mist, zoals de Java Development Kit (JDK) of de Android SDK.
Oplossing
Zorg ervoor dat de benodigde software en afhankelijkheden geïnstalleerd zijn. Installeer de juiste versie van JDK en zorg ervoor dat de Android SDK correct is ingesteld.
Volg de installatie-instructies en controleer dubbel of u aan alle vereisten hebt voldaan.
Configuratieproblemen
Probleem
Configuratiefouten tijdens het installatieproces kunnen problemen veroorzaken met ADT.
Oplossing
- Controleer de configuratie-instellingen in Eclipse dubbel en zorg ervoor dat de paden naar de JDK en Android SDK correct zijn opgegeven.
- Controleer of de ADT-plugin correct is geïnstalleerd en ingeschakeld in Eclipse. Ga naar “Help” > “Eclipse Marketplace” en controleer of de ADT-plugin vermeld en geïnstalleerd is.
- Start Eclipse opnieuw op nadat u wijzigingen in de configuratie hebt aangebracht om er zeker van te zijn dat de instellingen correct worden toegepast.
ADT upgraden:
Controleren op updates:
- Open Eclipse IDE en ga naar “Help” > “Check for Updates”.
- Eclipse maakt verbinding met de updatesites en controleert of er updates beschikbaar zijn voor de geïnstalleerde plugins, inclusief ADT.
- Als er updates gevonden zijn, zal Eclipse deze weergeven in het updatevenster.
ADT-plugins bijwerken:
- Selecteer in het updatevenster de ADT-plugin of andere relevante updates die u wilt installeren.
- Klik op “Volgende” of “Voltooien” om het updateproces te starten.
- Volg de instructies op het scherm om door te gaan met de update.
- Eclipse zal de geselecteerde updates downloaden en installeren.
- Zodra de update is voltooid, start u Eclipse opnieuw op om de wijzigingen toe te passen.
Upgraden naar nieuwere versies:
- Het is vermeldenswaard dat de officiële ondersteuning voor ADT door Google is stopgezet, en de aanbevolen aanpak is om te migreren naar Android Studio.
- Android Studio is de officiële IDE voor Android-ontwikkeling en biedt een modernere omgeving met meer mogelijkheden dan ADT.
- Als u nog steeds de voorkeur geeft aan ADT, houd er dan rekening mee dat nieuwere versies mogelijk niet actief worden onderhouden of uitgebracht door Google.
- Om ADT te upgraden naar een nieuwere versie, volgt u meestal het eerder beschreven installatieproces, maar dan met de nieuwere versie van ADT.
Alternatieve installatiemethoden
Overzicht van Android Studio als alternatief voor ADT
- De officiële Integrated Development Environment (IDE) voor de ontwikkeling van Android-apps is gemaakt door Google en heet Android Studio.
- Het biedt een robuuste omgeving met veel functies die speciaal gemaakt zijn voor het maken van Android-applicaties.
- Android Studio biedt geavanceerde functies zoals een visuele lay-outeditor, tools voor codeanalyse, een ingebouwde emulator en naadloze integratie met de Android SDK en Google Play-services.
- Android Studio biedt betere compatibiliteit met de nieuwste Android-versies, betere prestaties en uitgebreidere ondersteuning in vergelijking met ADT.
Installatieproces en verschillen met ADT:
- Om Android Studio te installeren, gaat u naar de officiële Android Studio-website (https://developer.android.com/studio) en downloadt u de nieuwste versie van Android Studio voor uw besturingssysteem.
- Om Android Studio te installeren, start u het gedownloade installatieprogramma en volgt u de aanwijzingen op het scherm.
- De Android SDK, bouwgereedschappen en emulator moeten allemaal worden ingesteld en Android Studio begeleidt u tijdens de installatie door het proces.
- In tegenstelling tot ADT, dat vertrouwde op de Eclipse IDE, heeft Android Studio zijn eigen aangepaste IDE gebaseerd op IntelliJ IDEA.
- De gebruikersinterface en lay-out van Android Studio kunnen verschillen van die van Eclipse, maar het biedt een modernere en meer gestroomlijnde ontwikkelervaring.
- Zodra Android Studio geïnstalleerd is, zal het u vragen om bestaande ADT-projecten te importeren, waardoor het gemakkelijk wordt om uw projecten van ADT naar Android Studio te migreren.


ADT door locks
Commandoregeltools
Overzicht van Command-line tools voor Android-ontwikkeling
- Commandoregeltools bieden een verzameling hulpprogramma’s en opdrachten waarmee u Android-toepassingen rechtstreeks vanaf de commandoregel kunt bouwen, verpakken en beheren.
- Ze bieden een lichtgewicht en efficiënt alternatief voor het gebruik van een geïntegreerde ontwikkelomgeving (IDE) zoals ADT of Android Studio.
- Commandoregeltools zijn vooral handig voor het automatiseren van bouwprocessen, integratie met continue integratiesystemen en het werken in headless omgevingen.
- Ze bieden functionaliteiten zoals het bouwen van APK’s, het beheren van afhankelijkheden, het genereren van code, het uitvoeren van tests en meer.
Commandoregeltools installeren en configureren
- Om opdrachtregeltools te installeren, moet u de Android SDK installeren, die de nodige componenten voor Android-ontwikkeling levert.
- Bezoek de Android Developers website (https://developer.android.com/studio/#downloads) en download het Android SDK Command-line Tools pakket voor uw besturingssysteem.
- Plaats het gedownloade bestand in de directory van uw keuze.
- Open een terminal of opdrachtprompt en navigeer naar de map waar u de opdrachtregeltools hebt uitgepakt.
- Voer de beschikbare opdrachten uit (bijv. SDK manager, en manager, enz.) om SDK-pakketten te beheren, virtuele apparaten aan te maken en andere ontwikkelingstaken uit te voeren.
- Het wordt aanbevolen om de Android SDK tools directory toe te voegen aan de PATH omgevingsvariabele van uw systeem voor gemakkelijke toegang tot de commandoregeltools vanaf elke locatie.
Veelgestelde vragen (FAQ’s)
V: Wat is het verschil tussen ADT en Android Studio?
Ans: ADT was een op Eclipse gebaseerde plugin die hulpmiddelen voor Android-ontwikkeling bood, terwijl Android Studio een zelfstandige IDE is die specifiek voor de ontwikkeling van Android-apps is gebouwd.
V: Kan ik mijn ADT-projecten migreren naar Android Studio?
Ans: Ja, u kunt ADT-projecten migreren naar Android Studio. Android Studio biedt een naadloos migratieproces dat ADT-projecten helpt importeren en converteren naar Android Studio-projecten.
V: Kan ik ADT op een Mac installeren?
Ans: Ja, ADT kan op macOS geïnstalleerd worden. Zorg ervoor dat uw Mac aan de systeemvereisten voldoet, download de juiste versie van Eclipse IDE of ADT Bundle voor macOS en volg de installatie-instructies.
Conclusie
- ADT (Android Development Tools) was in het verleden een populaire keuze voor Android-ontwikkeling, maar de officiële ondersteuning ervan is stopgezet.
- Als alternatief is Android Studio naar voren gekomen als de aanbevolen IDE voor de ontwikkeling van Android-apps, omdat het een modernere en uitgebreidere ontwikkelomgeving biedt.
- Commandoregeltools bieden ook flexibiliteit en automatiseringsmogelijkheden voor specifieke gebruikssituaties. Bij het kiezen van de beste aanpak is het belangrijk om factoren zoals compatibiliteit, functies, ondersteuning en persoonlijke voorkeuren in overweging te nemen.
Andere artikelen
- Hoe Chromecast op TCL TV aansluiten (4 stappen die u moet volgen)
- Hoe uw Kenmore Elite koelkast resetten? (Hier zijn 7 stappen die u moet volgen)
- Laadt de Roomba niet op? (Zo repareert u het)
