Wilt u van al uw favoriete programma’s en films genieten op een groter scherm? Dan hebt u geluk! Netflix installeren op een Samsung Smart TV is een eenvoudig proces dat in slechts een paar minuten voltooid kan worden. Met deze snelle handleiding kunt u in een mum van tijd uw favoriete inhoud streamen.
Samsung Smart TV’s zijn uitgerust met een aantal vooraf geïnstalleerde apps, waaronder Netflix. Maar als u de Netflix-app niet op uw tv ziet, hoeft u zich geen zorgen te maken. U kunt deze eenvoudig downloaden en installeren in de Samsung App Store. Met een Samsung Smart TV en een Netflix-abonnement hebt u toegang tot duizenden films en tv-programma’s, allemaal binnen handbereik.
Met de Netflix app geïnstalleerd op uw Samsung Smart TV, kunt u genieten van uw favoriete shows en films zonder extra apparatuur of gedoe. Zet gewoon uw tv aan, ga naar de Netflix-app en begin met kijken! Laten we eens kijken hoe eenvoudig het is om Netflix op uw Samsung Smart TV te installeren.


Netflix
Zo installeert u Netflix op een Samsung smart TV
| Maak een Netflix-account aan op uw Samsung smart TV | Verbind uw Samsung Smart TV met het WiFi-netwerk van uw huis. Navigeer naar SmartHub en selecteer het pictogram Toepassingen. Kies ervoor om de Netflix app te downloaden nadat u deze hebt gevonden. Log in of maak een Netflix-account. |
| Uw Samsung Smart TV Wi-Fi-inschakelen | De Smart Hub-knop bevindt zich tussen de knoppen Menu en Guide op sommige Samsung-afstandsbedieningen en is duidelijk gemarkeerd. |
| De Smart Hub en het Apps Center op uw tv vinden | Op sommige Samsung afstandsbedieningen bevindt de Smart Hub knop zich tussen de Menu en Guide knoppen en is duidelijk gemarkeerd. |
U hebt twee opties om Netflix op een Samsung Smart TV te bekijken: of u downloadt de app via het Apps Menu van de TV of u spiegelt de Netflix-app snel van uw smartphone, laptop of tablet op het Samsung-scherm.
Realistisch gezien is het downloaden van de app naar uw tv en deze gebruiken om te kijken wanneer u maar wilt de eenvoudigste en populairste methode, maar we willen er zeker van zijn dat u alle opties hebt. Laten we daarom meteen leren hoe u Netflix op een Samsung TV kunt kijken.
Maak een Netflix-account aan op uw Samsung smart TV.
Het aanmaken van een Netflix-account op uw Samsung Smart TV is een snel en eenvoudig proces dat in slechts een paar eenvoudige stappen voltooid kan worden. Zo gaat u aan de slag:
- Zet uw Samsung Smart TV aan en druk op de Smart Hub-knop op uw afstandsbediening. U gaat dan naar het Smart Hub-scherm.
- Navigeer naar de Netflix app door deze te selecteren in de lijst met beschikbare apps. Als u de Netflix-app niet ziet, kunt u deze downloaden in de Samsung App Store.
- Selecteer “Sign In” op het beginscherm van de Netflix app. U komt dan op een scherm met een code.
- Ga op uw computer of mobiele apparaat naar de website van Netflix en meld u aan voor een nieuwe account als u dat nog niet hebt gedaan. Als u al een Netflix-account hebt, logt u gewoon in.
- Ga op de Netflix-website naar de pagina “Your Account” (Uw account) en selecteer “Activate a device” (Een apparaat activeren). Voer de code in die op uw tv-scherm wordt weergegeven.
- Zodra u de code hebt ingevoerd, wordt uw Samsung Smart TV aan uw Netflix-account gekoppeld en kunt u beginnen met het streamen van uw favoriete programma’s en films.
Dat is het! U hebt met succes een Netflix-account op uw Samsung Smart TV gemaakt en aan uw apparaat gekoppeld. Nu kunt u uw favoriete inhoud direct op uw tv bekijken zonder extra apparaten.
Uw Samsung Smart TV WiFi-inschakelen.
Als uw Samsung Smart TV nog niet WiFi-ingeschakeld is, kunt u hem eenvoudig met uw WiFi-thuisnetwerk verbinden door deze stappen te volgen:
- Zet uw Samsung Smart TV aan en druk op de knop “Menu” op uw afstandsbediening.
- Navigeer naar “Netwerk” en selecteer “Netwerkinstellingen”.
- Selecteer “Draadloos” als uw netwerktype en selecteer uw WiFi-netwerk in de lijst met beschikbare netwerken.
- Als uw netwerk met een wachtwoord is beveiligd, voer dan uw WiFi-wachtwoord in wanneer daarom wordt gevraagd.
- Zodra uw TV verbonden is met uw WiFi-netwerk, selecteert u “OK” om uw instellingen op te slaan.
- Om te bevestigen dat uw TV verbonden is met uw netwerk, gaat u terug naar het menu “Netwerkinstellingen” en selecteert u “Netwerkstatus”.
Dat is het! Uw Samsung Smart TV is nu WiFi-geschikt en klaar om uw favoriete programma’s en films te streamen. Houd er rekening mee dat een sterke en stabiele WiFi-verbinding belangrijk is voor een soepele streamingervaring. Als u last hebt van bufferen of andere problemen tijdens het streamen, kunt u overwegen uw WiFi-netwerk te upgraden of contact op te nemen met uw internetprovider voor hulp.
Zoek de Smart Hub en het Apps Center op uw TV.
De Smart Hub en het Apps Center op uw Samsung Smart TV zijn gemakkelijk toegankelijk met de afstandsbediening van uw tv. Zo vindt u ze:
- Zet uw Samsung Smart TV aan.
- Druk op de knop “Smart Hub” op uw afstandsbediening. Het Smart Hub-scherm verschijnt.
- Vanuit het Smart Hub-scherm hebt u toegang tot het Apps Center, dat een grote verscheidenheid aan apps bevat die u kunt downloaden en gebruiken op uw tv. Om het Apps Center te openen, navigeert u naar het pictogram “Apps” op het scherm van de Smart Hub en drukt u op de knop “Enter” op uw afstandsbediening.
- Vanuit het Apps Center kunt u door de beschikbare apps bladeren en de apps downloaden die u wilt gebruiken. Enkele populaire apps zijn Netflix, Hulu, Amazon Prime Video, YouTube en vele andere.
- Om toegang te krijgen tot uw gedownloade apps, navigeert u gewoon terug naar het Smart Hub-scherm en selecteert u het pictogram “Mijn Apps”. Uw gedownloade apps worden hier weergegeven.
Dat is het! Met de Smart Hub en het Apps Center kunt u gemakkelijk de apps vinden en downloaden die u nodig hebt om uw kijkervaring op uw Samsung Smart TV te verbeteren.
.
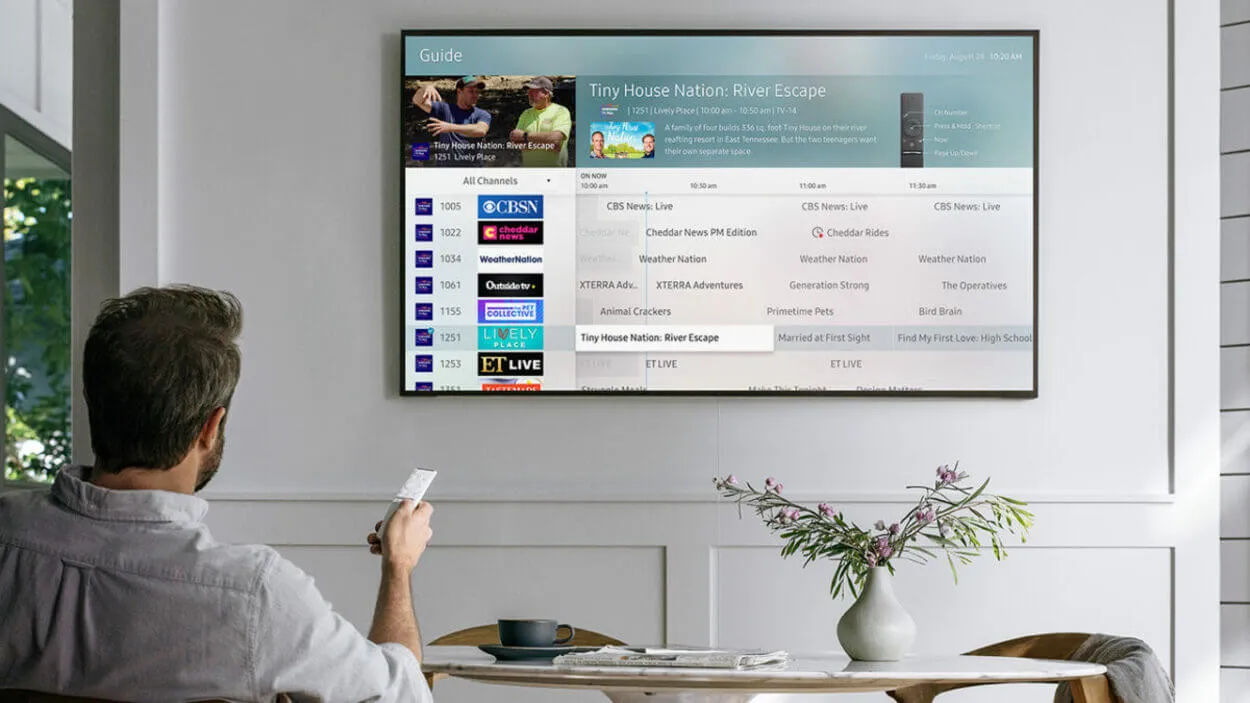
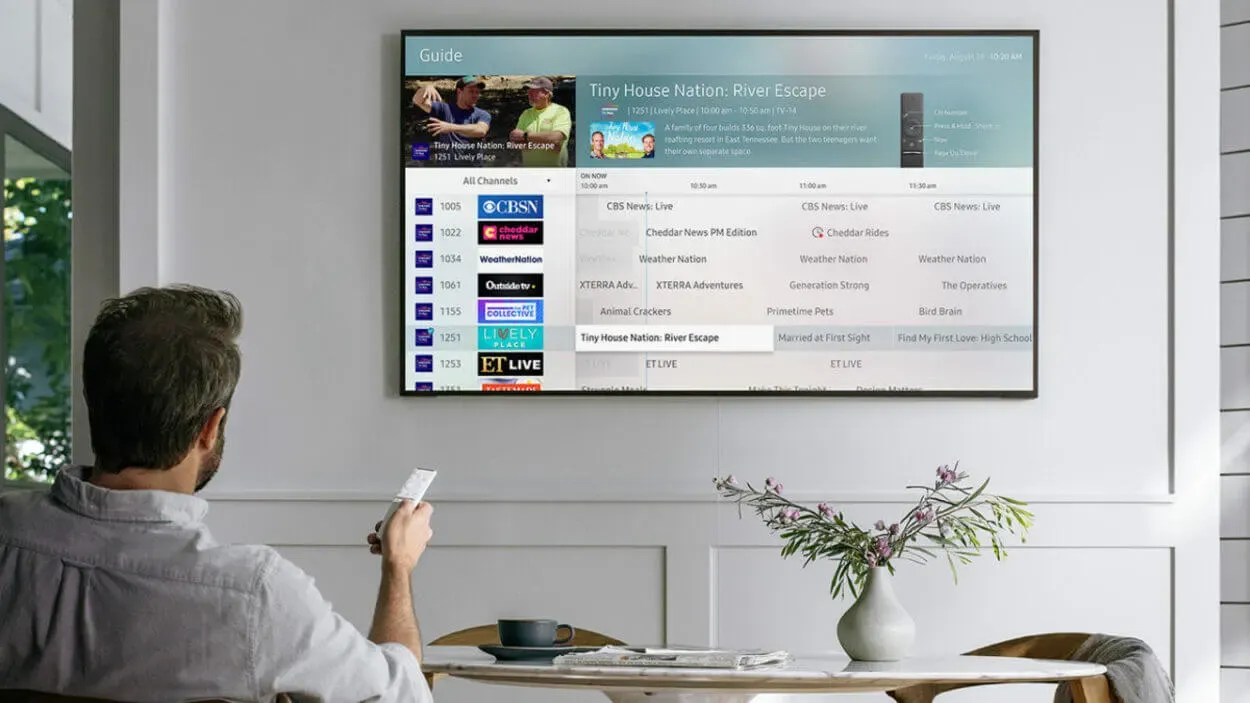
Installeer de Netflix-app.
Om de Netflix app te downloaden, zoekt u deze in het Apps menu en klikt u erop.
Het Netflix-pictogram zou meteen moeten verschijnen en binnen een minuut klaar moeten zijn om geopend te worden.
Aanmelden of inloggen op Netflix
U hoeft alleen uw e-mailadres en wachtwoord op te geven om in te loggen als u al een Netflix-abonnement hebt. Zo niet, dan moet u zich registreren voor een account, het abonnement kiezen dat het beste bij uw behoeften past en uw creditcardgegevens invoeren om een terugkerende maandelijkse betaling te starten.
Ondanks wat een heleboel stappen kunnen lijken, is het hele proces ongelooflijk snel en pijnloos!
Op een Samsung Smart TV is er indien nodig een andere methode beschikbaar.
Hoe kan ik een Samsung Smart TV gebruiken om Smart Devices te spiegelen?


Een Samsung TV
Hoewel het vrij eenvoudig is om uw slimme apparaten naar uw Samsung TV te spiegelen, moet u nog steeds uw telefoon, laptop of tablet op hetzelfde draadloze netwerk aansluiten als uw Samsung Smart TV.
U kunt de volgende eenvoudige maatregelen nemen nadat de verbindingen zijn gemaakt:
- Open de SmartThings app nadat u deze op uw slimme apparaat hebt gedownload.
- Kies ADD DEVICE op de app en kies vervolgens uw Samsung Smart TV.
- Op het scherm van uw televisie verschijnt een PIN-code; toets deze in op uw telefoon.
- Download of start de Netflix app op uw apparaat.
- Kijk hoe Netflix op het scherm van uw Samsung Smart TV verschijnt!
Best eenvoudig, toch? Vanaf nu hoeft u alleen nog maar de SmartThings app te openen om te beginnen met het spiegelen van het scherm van uw apparaat naar dat van uw televisie, en u kunt elke app die u maar wilt op het grote scherm bekijken.
FAQs:
Kan ik Netflix gratis op mijn Samsung Smart TV krijgen?
Nee, Netflix vereist een abonnement om toegang te krijgen tot de inhoud, dus u moet zich abonneren om de app op uw Samsung Smart TV te kunnen gebruiken.
Waarom kan ik Netflix niet vinden op mijn Samsung Smart TV?
Als u Netflix niet op uw Samsung Smart TV kunt vinden, wordt de app mogelijk niet ondersteund in uw regio of is uw tv niet compatibel met de app. Neem contact op met de ondersteuning van Samsung om te bepalen of uw tv Netflix in uw regio ondersteunt.
Hoe werk ik de Netflix-app op mijn Samsung Smart TV bij?
Om de Netflix app op uw Samsung Smart TV bij te werken, gaat u naar de app store op uw TV en zoekt u naar “Netflix”. Als er een update beschikbaar is, selecteert u de app en klikt u op “Bijwerken” om deze te installeren.
Conclusie:
- De belangrijkste details in deze tekst zijn de twee opties om Netflix op een Samsung Smart TV te kijken: de app downloaden vanuit het Apps Menu van de TV, of de Netflix app van uw smartphone, laptop of tablet spiegelen op het Samsung scherm.
- De gemakkelijkste en meest praktische manier om dit te doen is door een Netflix-account aan te maken op uw Samsung smart TV, waarvoor u alleen een Samsung afstandsbediening en een draadloze internetverbinding nodig hebt. Wi-Fi-inschakelen van uw Samsung Smart TV door het te verbinden met uw WiFi-thuisnetwerk en te klikken op OPEN NETWORK SETTINGS (NETWERKINSTELLINGEN OPENEN) onder SETTINGS (INSTELLINGEN). Zodra u verbonden bent, kunt u met uw tv het internet op en kunt u alle slimme functies op uw tv gebruiken zonder dat u steeds opnieuw verbinding met het netwerk hoeft te maken.
- De Smart Hub-knop bevindt zich tussen de knoppen Menu en Guide op sommige Samsung-afstandsbedieningen en is te vinden door op de knop Menu in de linkerbovenhoek van het scherm te klikken.
- Om uw slimme apparaten naar uw Samsung TV te spiegelen, moet u uw telefoon, laptop of tablet met hetzelfde draadloze netwerk verbinden als uw Samsung Smart TV.
- Zodra de verbinding tot stand is gebracht, kunt u de SmartThings app openen om het scherm van uw apparaat naar uw televisie te spiegelen, en kunt u elke gewenste app op het grote scherm bekijken.
Andere artikelen:
- Hoe een Chamberlain garagedeuropener resetten? (Uitzoeken)
- Heeft een Ring deurbel een batterij nodig als ze bedraad zijn? (Onthuld)
- Hoe installeert u een Eufy deurbel? (Eenvoudige manieren)
