Externe desktopsoftware is een cruciaal hulpmiddel voor veel individuen en bedrijven, waardoor gebruikers vanaf elke locatie toegang hebben tot computers. Hoewel er verschillende toepassingen van derden beschikbaar zijn voor Windows 10, kunt u ook externe bureaubladverbindingen inschakelen via de app Instellingen.
In dit artikel behandelen we alles wat u moet weten om externe bureaubladtoegang in te stellen terwijl u Windows 10 gebruikt. Microsoft Remote Desktop ondersteunt remote desktop-verbindingen vanaf macOS, Linux, iOS, Android of een andere computer met Windows.
Extern bureaublad inschakelen en gebruiken in Windows 10: voorbereiding
Hoewel functionaliteit voor extern bureaublad is ingebouwd in Windows 10, kunnen verbindingen met extern bureaublad alleen worden gehost door een computer met Windows 10 Professional of Enterprise. Dit geldt ook voor eerdere versies van Windows.
U kunt bijvoorbeeld Windows 10 Home gebruiken om toegang te krijgen tot een computer met Windows 7 Professional, maar niet andersom. Windows 10 Home-licenties beginnen bij $ 139 vergeleken met $ 199 voor Professional, dus functies voor extern bureaublad zijn niet helemaal gratis tenzij je al een Professional-licentie hebt.
Stap 1: Schakel externe toegang in op de hostcomputer
Eerst moet u de computer instellen waartoe u toegang wilt hebben om verbindingen van externe apparaten te accepteren. Externe verbindingen zijn standaard uitgeschakeld, dus u moet deze optie wijzigen via de app Instellingen. Je hebt toegang tot Instellingen via het menu Start of door te typen “Instellingen” in de zoekbalk onder aan je scherm.
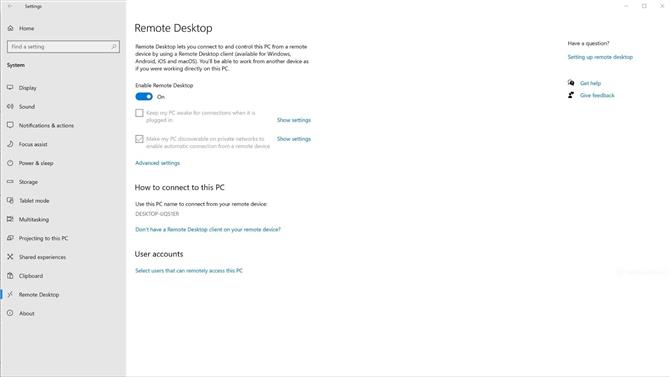
U moet extern bureaublad op de hostcomputer inschakelen voordat u externe verbindingen maakt (afbeelding tegoed: Microsoft)
In de categorie Systeem vindt u opties voor extern bureaublad. Van daaruit kunt u externe toegang in- en uitschakelen en andere instellingen aanpassen. Noteer ook de naam van uw pc. U heeft deze informatie nodig om externe verbindingen in te stellen.
Stap 2: Zet gebruikers op de witte lijst voor externe verbindingen
Standaard kunt u zich aanmelden met een extern apparaat door uw inloggegevens in te voeren. Als u toegang voor andere gebruikers wilt goedkeuren, moet u ze toevoegen aan uw witte lijst onder Gebruikersaccounts in instellingen voor extern bureaublad.
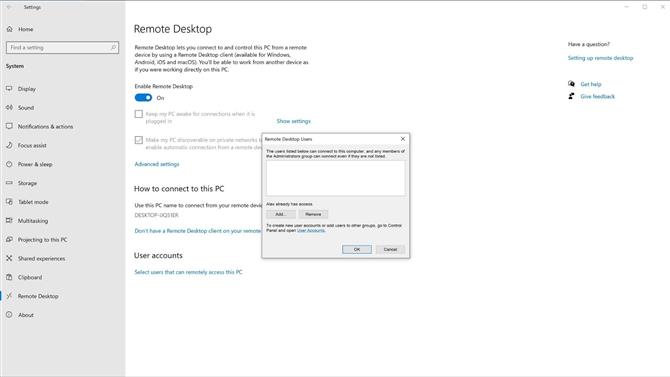
U kunt extra gebruikers voor externe toegang goedkeuren onder Gebruikersaccounts. (Afbeelding tegoed: Microsoft)
Begin door op te klikken “Selecteer gebruikers die op afstand toegang hebben tot deze pc” onder Gebruikersaccounts. Klik vervolgens op Toevoegen om gebruikers op de witte lijst te zetten. Van daaruit is de eenvoudigste manier om andere lokale gebruikers toe te voegen, te klikken op Geavanceerd en vervolgens op Nu zoeken. Hierdoor wordt een lijst met alle gebruikers op uw computer weergegeven. Dubbelklik eenvoudig op een gebruiker om deze aan uw witte lijst toe te voegen.
Stap 3: Bied toegang tot lokale bestanden
Hoewel deze stap niet nodig is voor externe toegang, kunt u door externe gebruikers toegang te geven tot uw gegevens eenvoudig bestanden downloaden of afdrukken vanaf een andere locatie. Deze instelling is niet te vinden in de Remote Desktop-client, dus het is gemakkelijk te missen als je zelf remote desktop-verbindingen instelt.
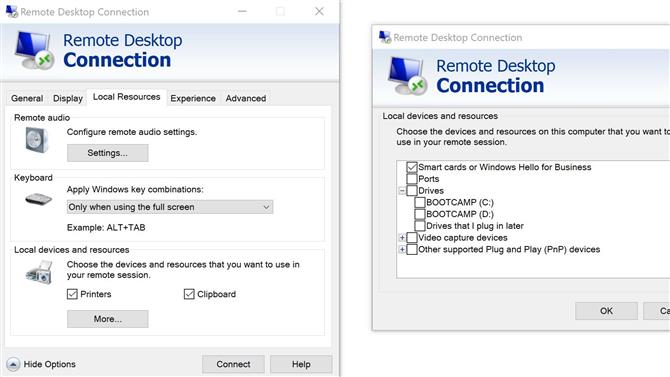
U kunt toegang tot lokale apparaten en bronnen inschakelen via de Remote Desktop Connection-app (afbeelding tegoed: Microsoft)
Toegang tot lokale bestanden is standaard uitgeschakeld, dus u moet deze instelling wijzigen via de Remote Desktop Connection-app. Dit programma staat los van Remote Desktop en is vooraf geïnstalleerd op zowel Home- als Professional-installaties van Windows 10. Typ gewoon “Bureaubladverbinding op afstand” in de zoekbalk in de linkerbenedenhoek om de applicatie te vinden.
Klik na het openen van Verbinding met extern bureaublad op Opties weergeven voor toegang tot verschillende instellingen voor externe toegang. Van daaruit navigeert u naar Lokale bronnen. Deze sectie biedt opties voor printers, klemborden (voor kopiëren en plakken), audioweergave en andere belangrijke functies.
Onder Printers en Klembord kunt u op meer klikken om andere toegangsrechten te regelen. Deze omvatten poorten, schijven, video-opnameapparaten en Plug and Play-apparaten. Vink het vakje aan naast de stations die u beschikbaar wilt maken voor externe gebruikers.
Stap 4: Open uw apparaat op afstand
Nu je je computer hebt ingesteld voor externe toegang, kun je externe verbindingen maken vanaf een ander apparaat. Als het externe apparaat een andere computer is met Windows 10, download dan de Remote Desktop-app van Microsoft uit de Microsoft Store om het proces van het instellen van externe toegang te stroomlijnen.
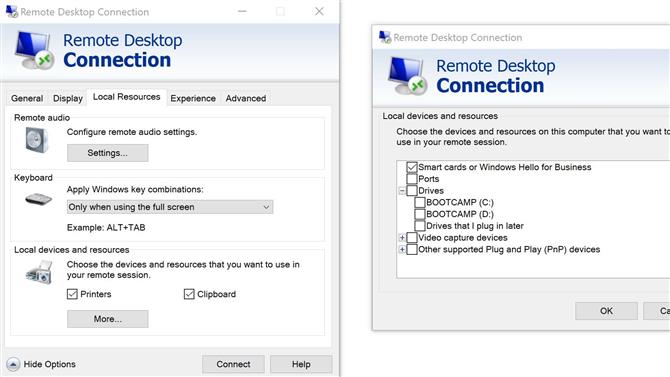
U kunt toegang tot lokale apparaten en bronnen inschakelen via de Remote Desktop Connection-app (afbeelding tegoed: Microsoft)
In Remote Desktop kunt u externe verbindingen aan uw computer toevoegen door op Toevoegen in de rechterbovenhoek te klikken. Je hebt ook de mogelijkheid om externe bronnen zoals apps en desktops toe te voegen als je voor een groter team of grotere organisatie werkt.
Om de verbinding te starten, moet u de naam of het IP-adres van de doelcomputer invoeren. Het apparaat waarmee u verbinding maakt, vraagt om inloggegevens voordat toegang wordt verleend. U kunt ook gebruikersaccountgegevens toevoegen via de Remote Desktop-app om te voorkomen dat u zich elke keer dat u verbinding wilt maken, moet aanmelden.
Overzicht
Externe desktopsoftware van derden kan nuttig zijn voor bedrijven en andere teams, maar Het externe bureaublad van Microsoft tools bieden meer dan genoeg functies voor veel gebruikers. Nadat u externe verbindingen hebt ingeschakeld in de instellingen van Windows 10, hebt u op afstand toegang tot uw computer vanaf een pc, Mac, iOS of Android-apparaat.
Met de officiële externe desktop-clients van Microsoft heeft u toegang tot uw desktop, ongeacht het apparaat dat u gebruikt. Dit is vooral handig als u alleen Windows-tools van een ander besturingssysteem moet gebruiken. Windows biedt ook handige functies voor extern bureaublad, zoals bestandsoverdracht, sneltoetsen op mobiele apparaten en eenvoudig afdrukken naar een lokale printer.
- Bekijk onze gids voor de beste externe desktopsoftware
