In deze gids laten we u zien hoe u een wachtwoordreset uitvoert in Windows 10. Het vergeten van uw Windows 10-wachtwoord kan een frustrerende aangelegenheid zijn, maar’t moet het einde van de regel zijn voor uw gebruikersaccount.
Er zijn veel manieren om uw wachtwoord opnieuw in te stellen in Windows 10, die u allemaal kunnen helpen uw account terug te krijgen.
De methode die u gebruikt, is afhankelijk van of uw account gewoon een lokaal account is of een account dat is verbonden met uw Microsoft-account, en of u een wachtwoord of pincode gebruikt om in te loggen. Ongeacht, u hebt tal van opties tot uw beschikking, dus er is’Geen reden tot paniek als je buitengesloten wordt.
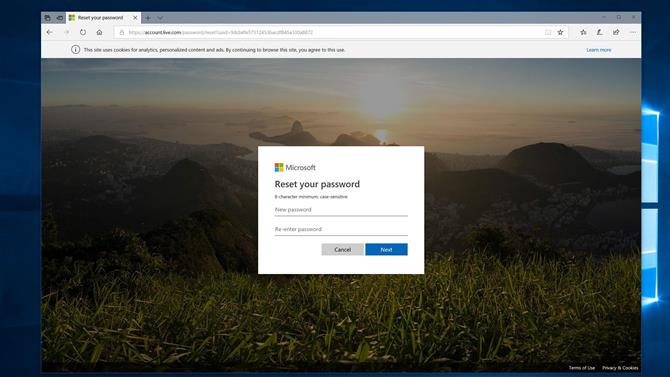
(Afbeelding tegoed: toekomst)
1. Reset uw Microsoft-account
Als u een Microsoft-account gebruikt om u aan te melden bij Windows 10 en u wordt buitengesloten, gaat u naar de accountherstelwebsite van Microsoft en voert u uw e-mailadres, telefoonnummer of Skype-naam in en klikt u op ‘Volgende’.
Kies hoe Microsoft u een beveiligingscode stuurt, voer vervolgens de ontbrekende informatie in en klik op ‘Code ophalen’.
Als je eenmaal’je hebt de beveiligingscode ontvangen, jij’Ik moet het invoeren in de “Verifieer uw identiteit” doos. U’Nu moet u een nieuw wachtwoord invoeren; voer het opnieuw in om te bevestigen en klik vervolgens op ‘Volgende’ om het proces te voltooien.
2. Reset uw accountwachtwoord
Probeer deze suggestie eerst als deze’s uw lokale pc-accountwachtwoord dat u opnieuw moet instellen. als jij’Bij gebruik van Windows 10 versie 1803 of hoger selecteert u de link ‘Wachtwoord opnieuw instellen’ onder uw gebruikersnaam op het inlogscherm.
U’U moet uw beveiligingsvraag beantwoorden en een nieuw wachtwoord invoeren. Dit wordt vanaf nu opgeslagen als uw nieuwe wachtwoord.
Als alternatief, als u’opnieuw aangemeld kunt u op Ctrl + Alt + Delete drukken en vervolgens op ‘Wachtwoord wijzigen’ klikken. Voer de naam in van het account waarvan u het wachtwoord wilt wijzigen en voer hieronder een nieuw wachtwoord in.
3. Reset een pincode vanuit het inlogscherm
Als u een pincode in plaats van een wachtwoord gebruikt om toegang te krijgen tot uw Windows 10-account, daar’is een andere manier om het te resetten. Klik om te beginnen op ‘Ik ben mijn pincode vergeten’ onder het pincode-inlogvak. Voer het wachtwoord voor uw Microsoft-account in en klik vervolgens op ‘Volgende’.
Kies hoe u een beveiligingscode wilt ontvangen (als e-mail of sms-bericht) en vul vervolgens de ontbrekende informatie in om te controleren of het account van u is. Nadat u de code hebt ontvangen, voert u deze in op uw pc, kiest u een nieuwe pincode en voert u deze opnieuw in om te bevestigen. Hiermee wordt uw pincode opnieuw ingesteld.
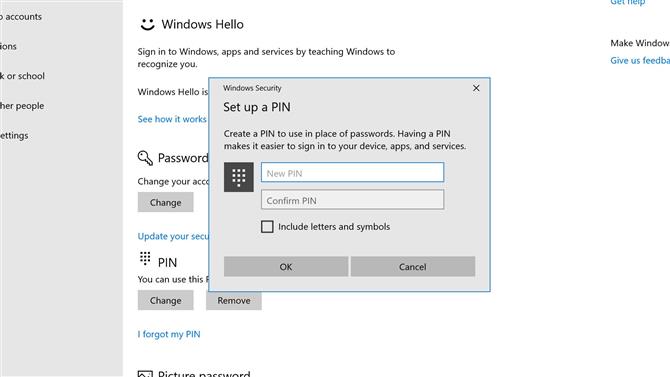
(Afbeelding tegoed: toekomst)
4. Reset een pincode in Windows 10’s instellingen
als jij’bent u al aangemeld bij uw account en wilt u uw pincode wijzigen’s eenvoudig genoeg. Zorg eerst en vooral voor jou’opnieuw verbonden met internet. Klik nu op Start en vervolgens op het tandwiel Instellingen en ga naar ‘Accounts> Aanmelden’.
Klik op ‘Ik ben mijn pincode vergeten’, voer vervolgens uw accountwachtwoord in en klik op ‘OK’. U kunt vervolgens een nieuwe pincode invoeren. Dit kunnen eenvoudig cijfers zijn of letters en symbolen bevatten. Wanneer je’heb gekozen, voer het nogmaals in om te bevestigen en klik op ‘OK’.
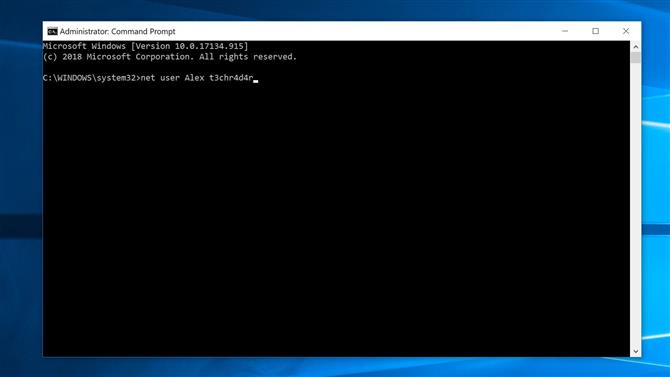
(Afbeelding tegoed: toekomst)
5. Gebruik de verhoogde opdrachtprompt
Een snelle manier om het wachtwoord van uw lokale account opnieuw in te stellen, is door een verhoogde opdrachtprompt te gebruiken, hoewel uw handen wel een beetje vies moeten worden.
Klik op Start en typ in de zoekbalk van Windows 10 “cmd”. Klik met de rechtermuisknop op het eerste item en klik vervolgens op ‘Als administrator uitvoeren’.
Typ de volgende zin, ter vervanging “account” met uw accountnaam en “wachtwoord” met het nieuwe wachtwoord dat u wilt gebruiken:
netto gebruikersaccount wachtwoord
Wanneer je’Als je klaar bent, druk je op ‘Enter’ en sluit je de opdrachtprompt.
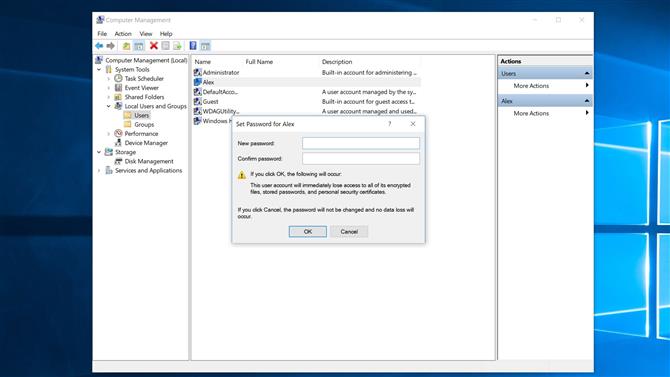
(Afbeelding tegoed: toekomst)
6. Gebruik een ander beheerdersaccount
Deze methode is afhankelijk van het feit dat u al een ander Windows 10-account op uw pc hebt’is ingesteld als beheerder. Als je dat doet, jij’heb geluk.
Start uw pc opnieuw op en meld u aan bij het andere beheerdersaccount. Typ vervolgens in de zoekbalk van Windows 10 “Computerbeheer” en klik op het bovenste resultaat.
Navigeer in de linkerkolom naar ‘Lokale gebruikers en groepen> Gebruikers’ en klik met de rechtermuisknop op het account dat u gebruikt’bent geblokkeerd en klik vervolgens op ‘Wachtwoord instellen’ en voer een nieuw wachtwoord in.
Merk op dat Microsoft sommige bestanden en informatie vergrendelt als een gebruiker’s wachtwoord wordt op deze manier gereset. Deze methode werkt ook alleen als het account lokaal inlogt in plaats van een online Microsoft-account te gebruiken.
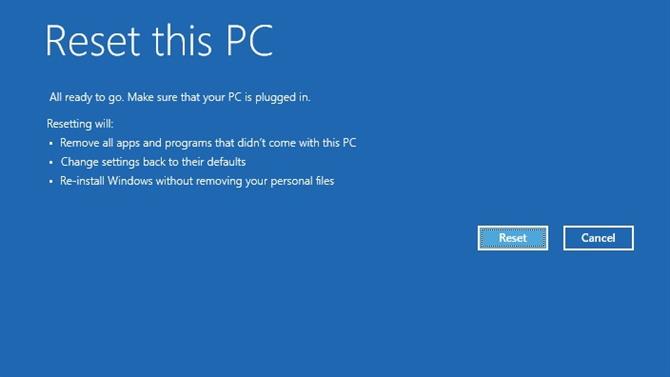
(Afbeelding tegoed: Microsoft)
7. Reset uw pc
Gebruikt u een versie van Windows 10 vóór 1803? Dingen zijn iets drastischer als je je wachtwoord opnieuw moet instellen, zoals lokale accounts in eerdere versies van Windows 10 deden’t hebt beveiligingsvragen waarmee u een wachtwoord kunt wijzigen.
als jij’je bent je lokale accountwachtwoord vergeten, jij’Ik moet uw pc volledig resetten. Dat betekent dat u al uw gegevens, programma’s en instellingen verliest.
Houd op het inlogscherm ‘Shift’ ingedrukt terwijl u drukt en klik op ‘Aan / uit> Opnieuw opstarten’. Wanneer uw pc u opnieuw opstart’Ik zie een “Kies een optie” scherm. Klik op ‘Problemen oplossen> Deze pc resetten’ en klik vervolgens op ‘Alles verwijderen’.
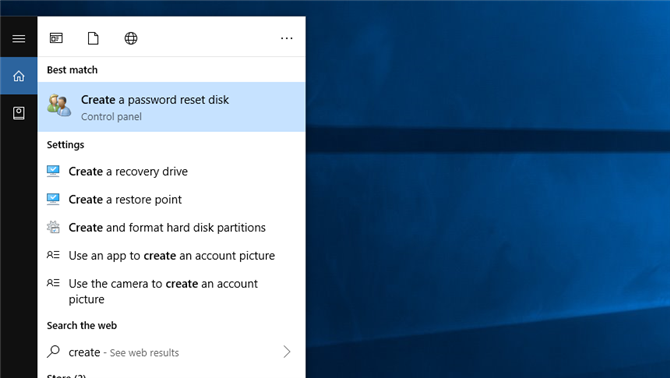
(Afbeelding tegoed: Microsoft)
8. Maak een wachtwoordherstelschijf
Een wachtwoordherstelschijf is handig als u’opnieuw op een pre-1803-versie van Windows 10 die dat kan’t gebruik beveiligingsvragen, hoewel het’ll werkt alleen voor lokale accounts.
Sluit eerst een USB-schijf aan op uw pc. Typ in de zoekbalk van Windows 10 “Maak een wachtwoordherstelschijf” en klik op het bovenste resultaat.
Klik op ‘Volgende’ in de wizard Vergeten wachtwoord, kies het USB-station en klik vervolgens opnieuw op ‘Volgende’. Typ uw huidige accountwachtwoord en klik op ‘Volgende’. Klik op ‘Voltooien’ als de wizard klaar is.
Als u de schijf moet gebruiken, voert u deze in op het inlogscherm van Windows 10 en klikt u op ‘Wachtwoord opnieuw instellen’ en vervolgens op ‘Volgende’. Selecteer de USB-schijf in het vervolgkeuzemenu, klik op ‘Volgende’ en voer een nieuw wachtwoord in en klik op ‘Voltooien’.
- Hoe fabrieksinstellingen herstellen Windows 10
